メイン>ピッキング
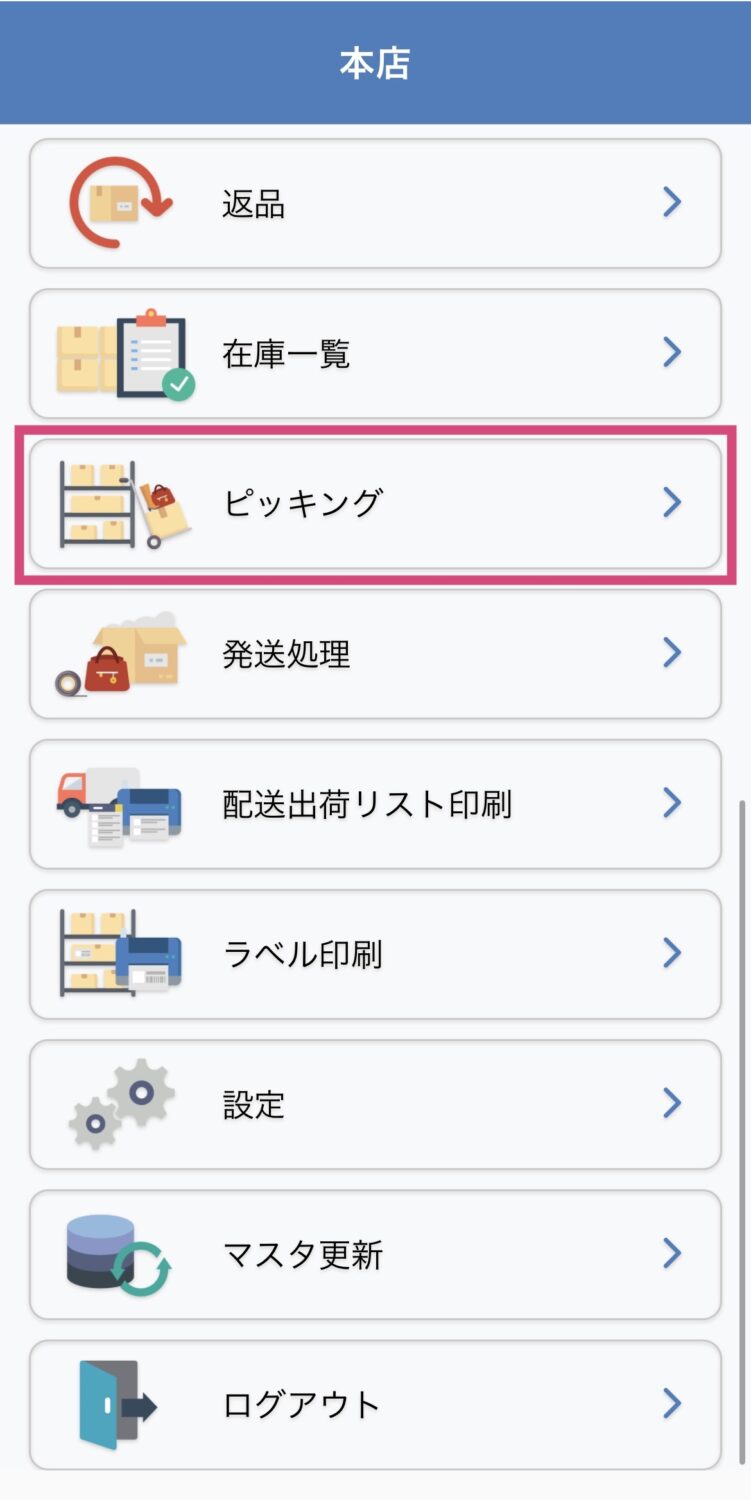
商品一覧表示
「ピッキング数」「開始棚番」「棚番終了」が設定されていることをご確認ください。
空欄がある場合は以下の記事より、設定を行ってください。
https://wasabi-inc.biz/help/?post_type=manual&p=19439&preview=true
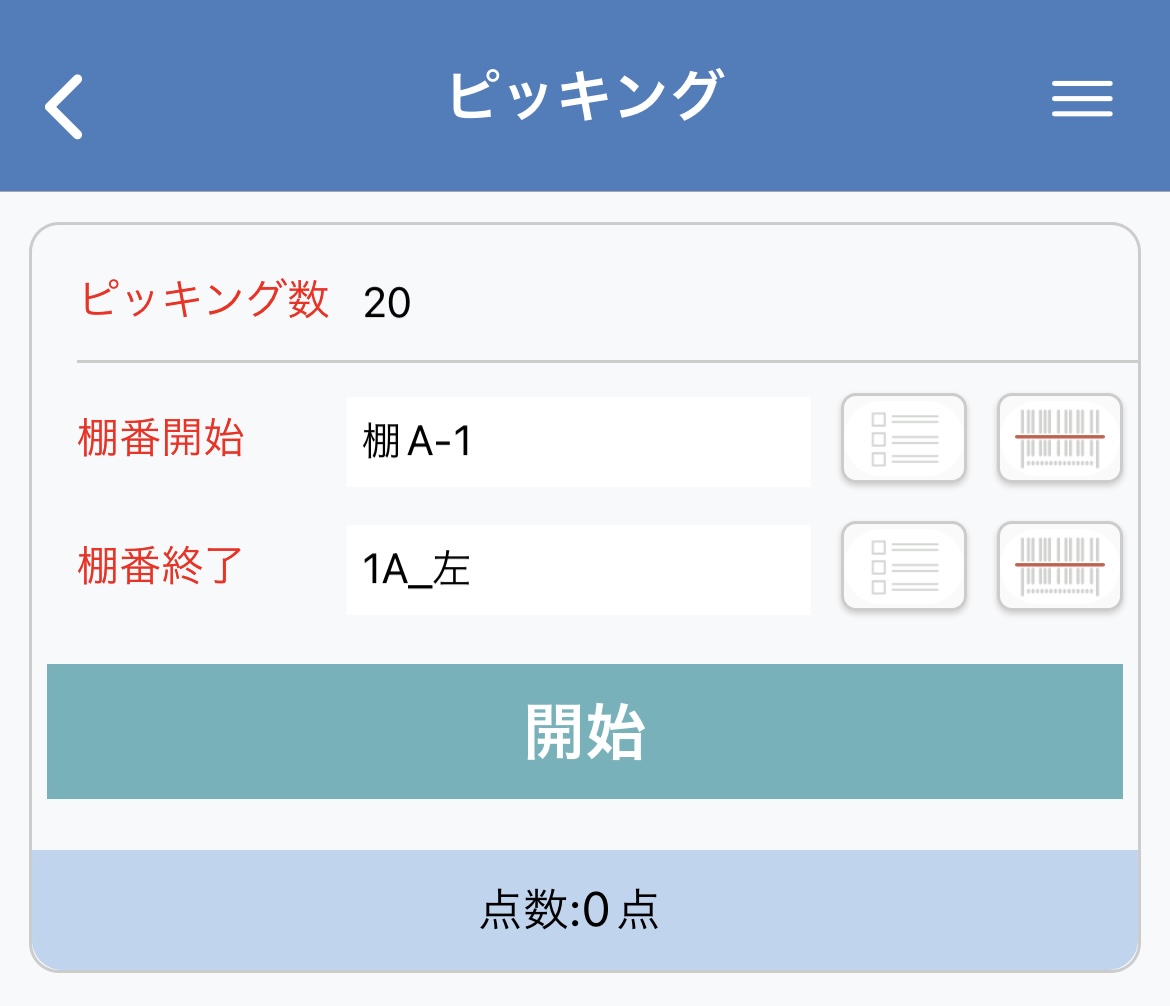
設定されていることを確認できたら、下にある開始を選択してください。
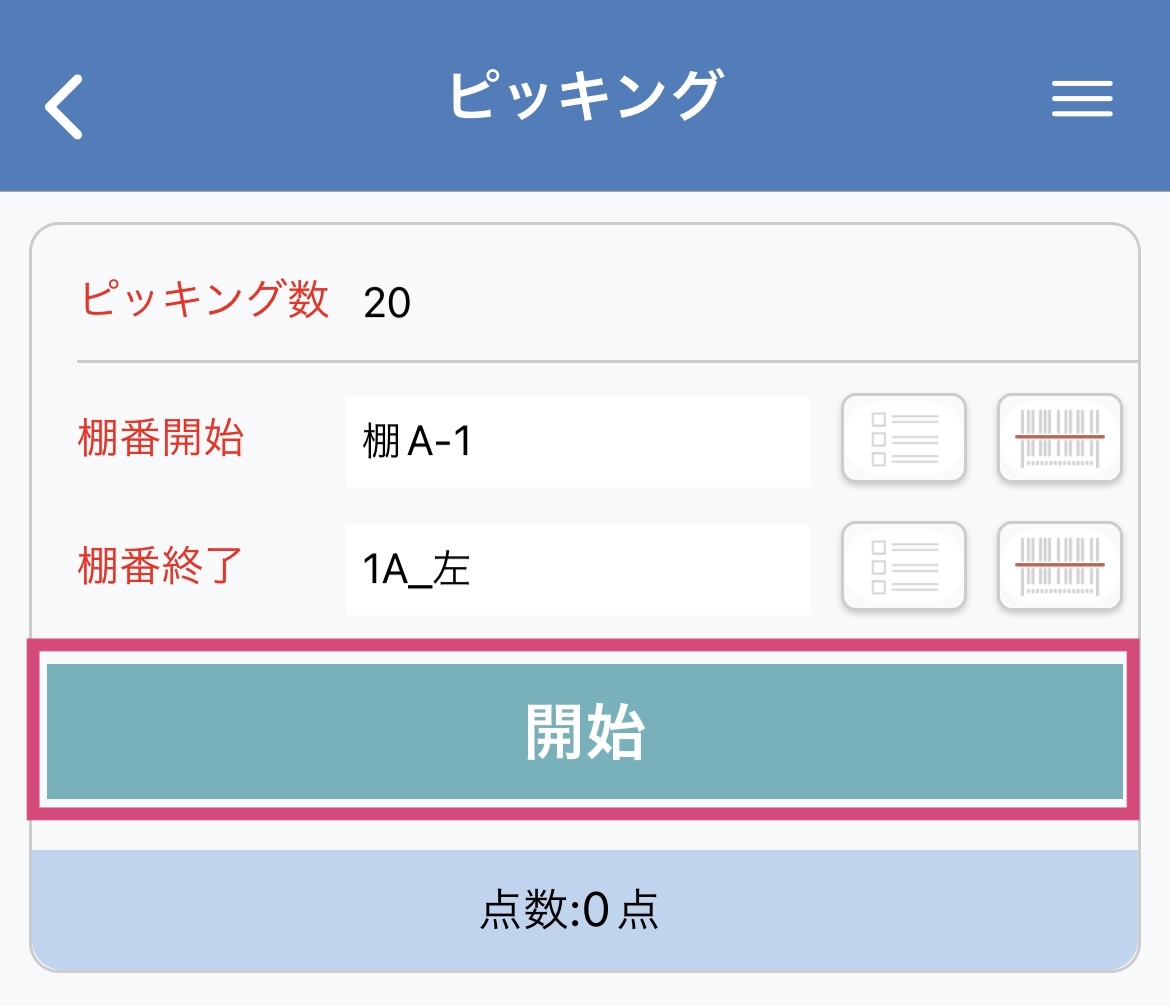
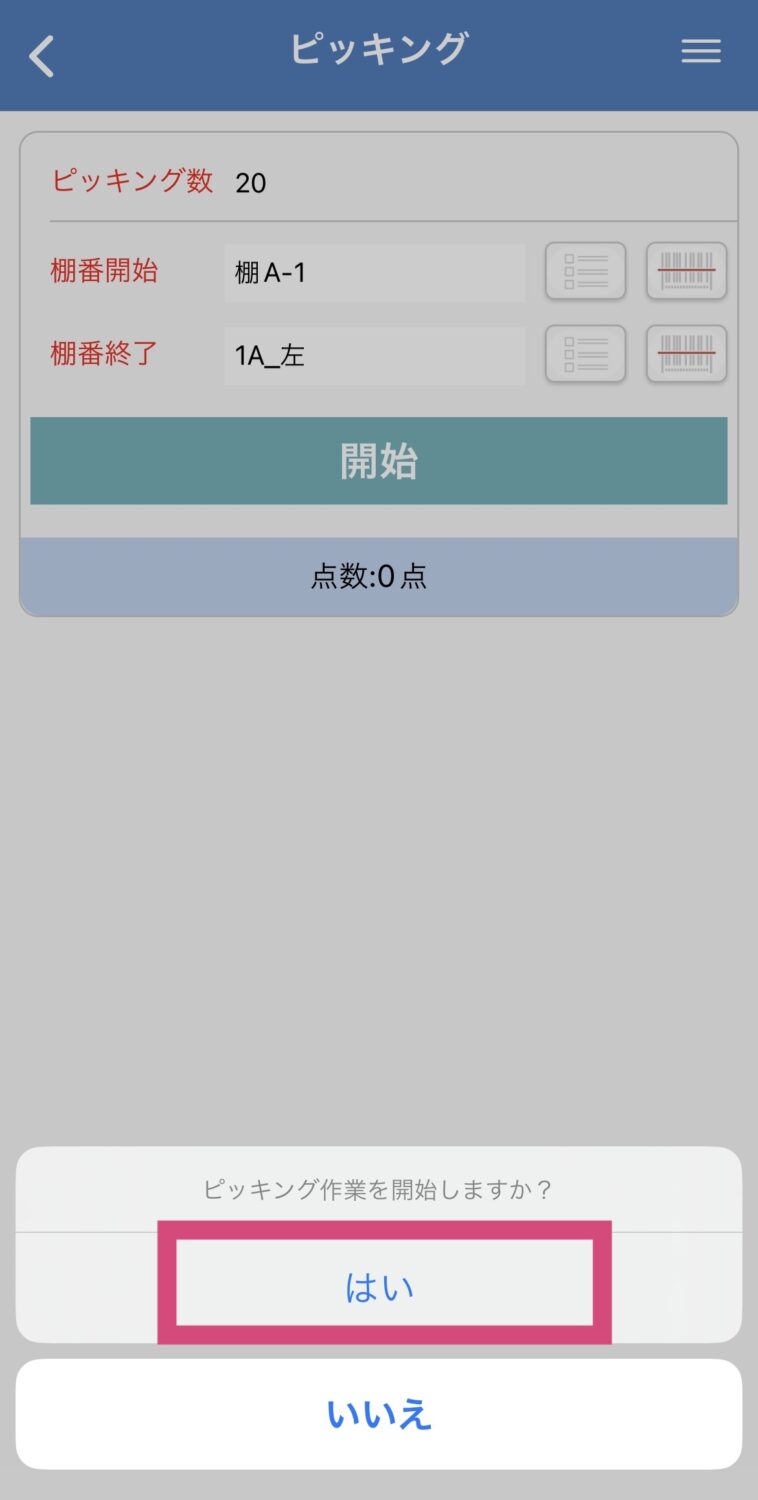
該当の棚番開始〜棚番終了内にヒットした、商品点数と商品の一覧が表示されます。
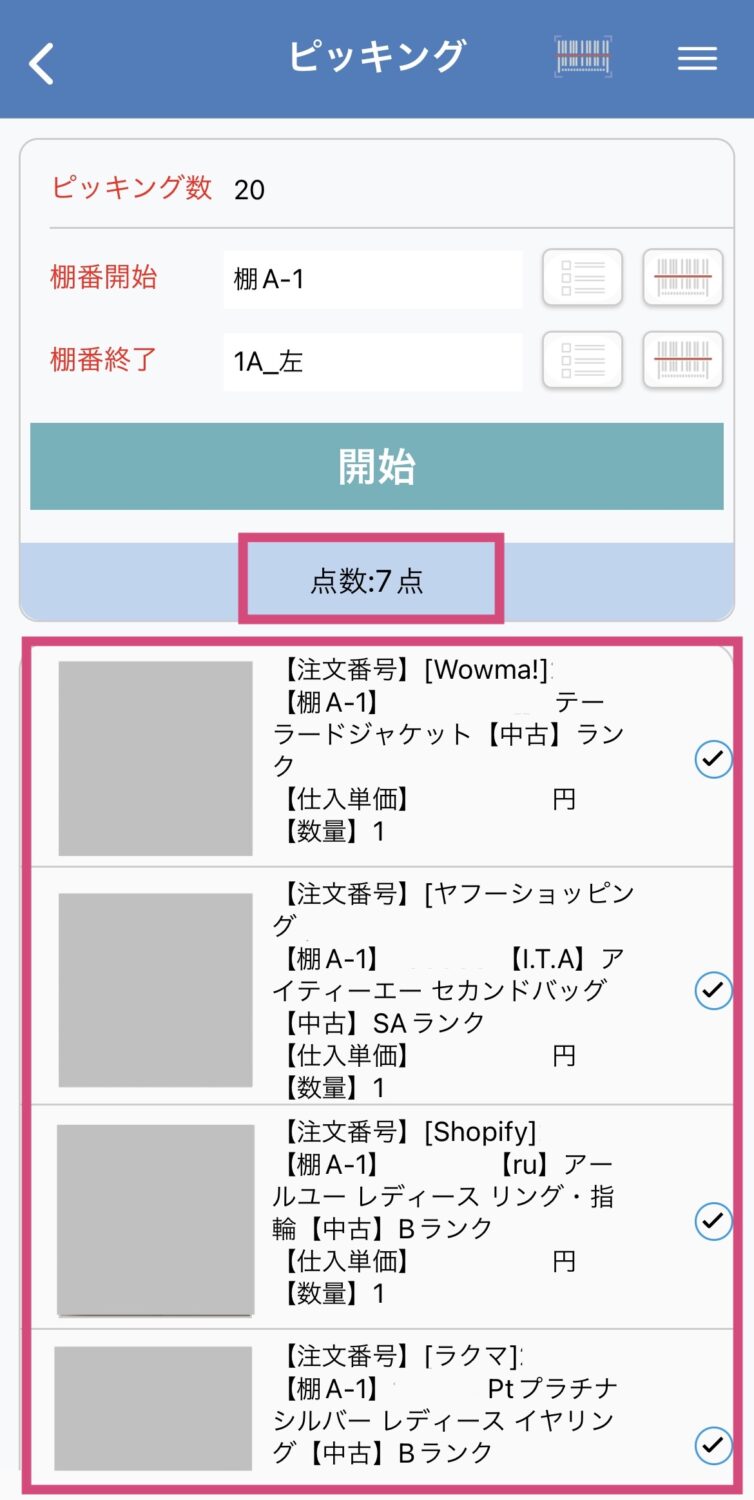
売れた商品にも関わらず、ピッキング一覧に出ない場合は、
設定した棚番から漏れている場合がほとんどです。
今一度、設定した棚番の範囲に、該当の商品が含まれているか確認し直してください。
また、ピッキング対象の注文ステータスのチェックがもれている可能性があります。
下記の記事から、ピッキング対象ステータスの見直しを行なってください。
https://wasabi-inc.biz/help/?post_type=manual&p=19439&preview=true
ピッキング
右上のマークを押すと、カメラ画面に切り替わるので、
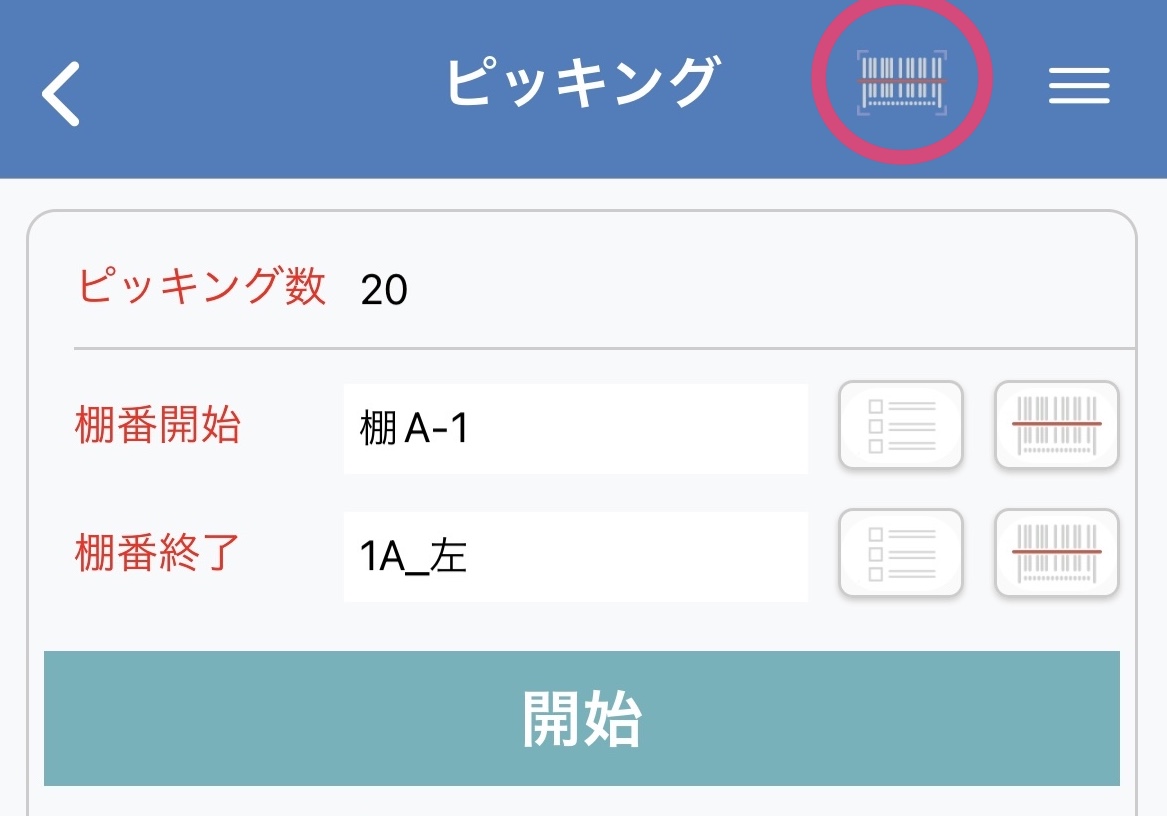
商品のラベルのQRコードを読み込むと、商品一覧に自動的にチェックが入っていきます。
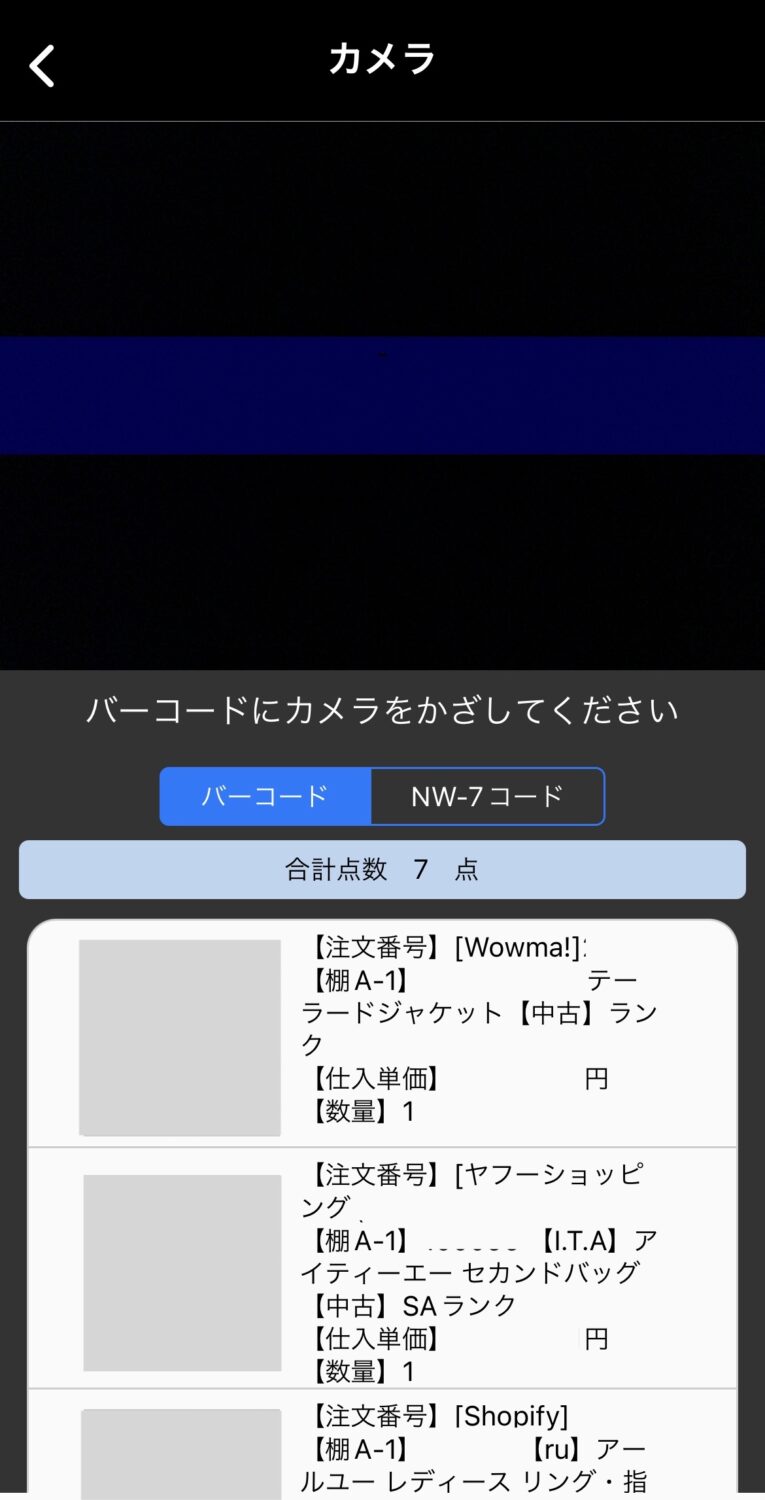
全てチェックを入ったら、登録するを押してください。
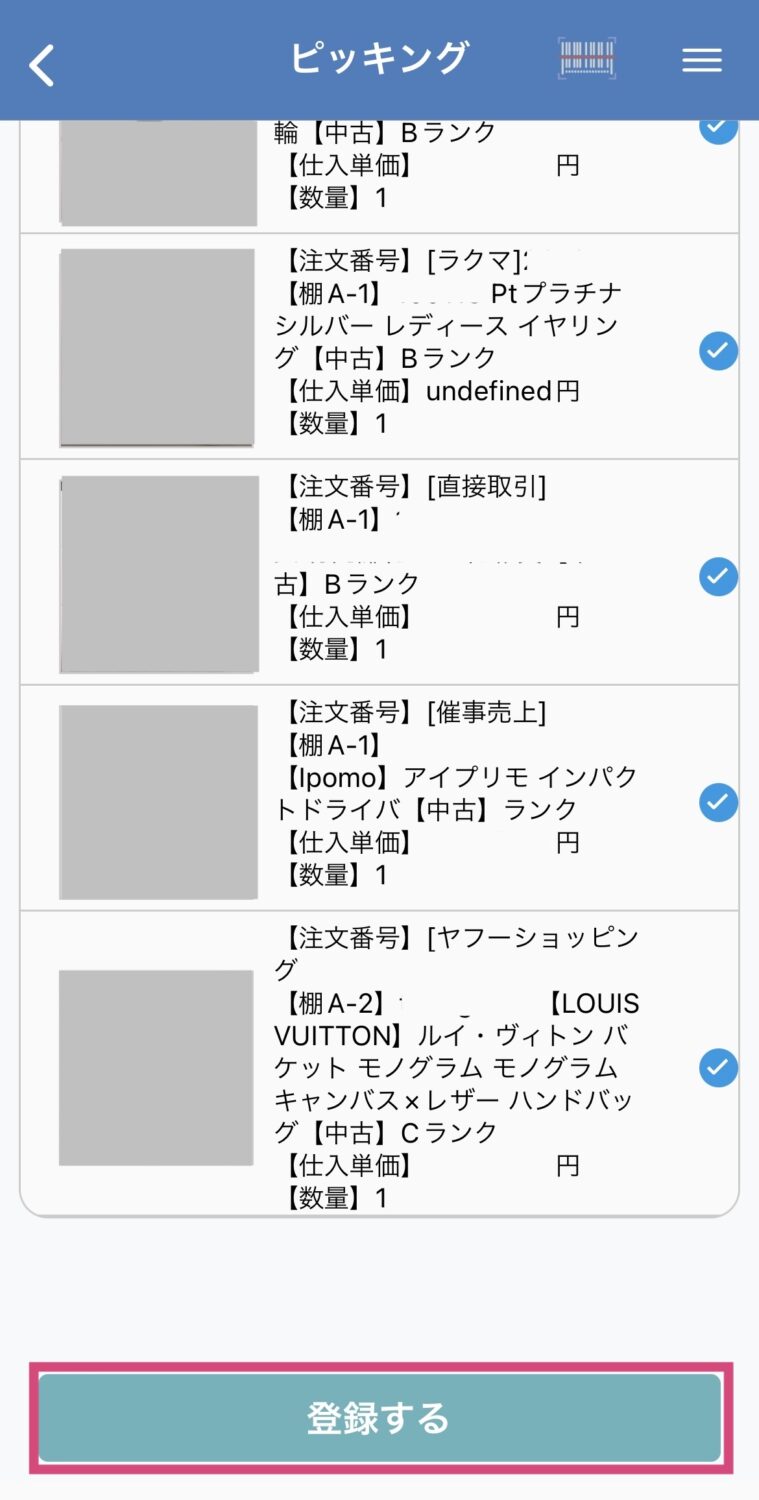
カメラ読み込みが機能しない場合は、直接タップにてチェックを入れることも可能です。
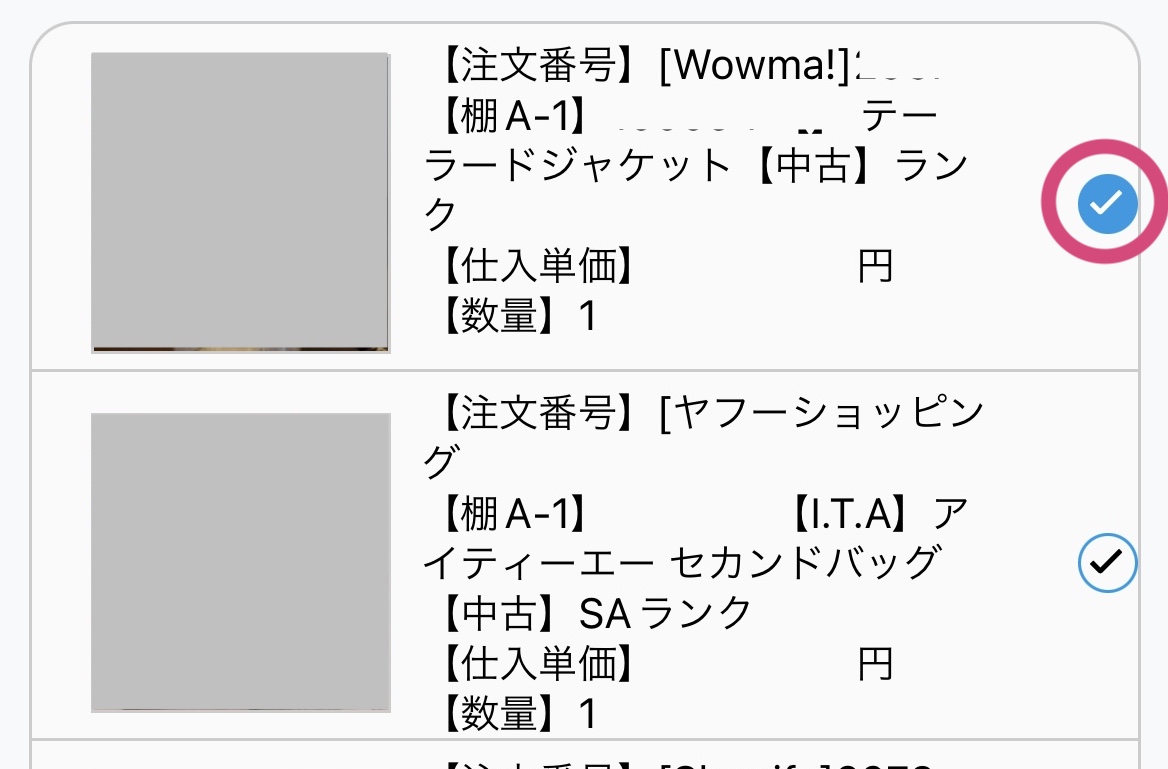
ピッキングが完了です。
Wasabi Switch上では、棚番ではなく、ピッキングという表示がでます。
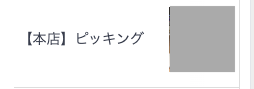
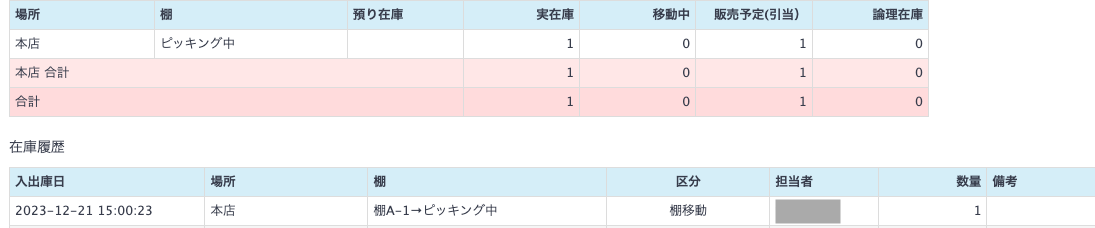
ピッキングは商品を受注後、必ず行うようにしてください。
(発送処理をStock Switchにて行いたい場合、ピッキング処理が必須となります。)
担当者変更
Stock Switchの端末使用者と、ピッキングの担当者が異なる場合に使用してください。
右上のマークより、[担当者修正]を選択します。
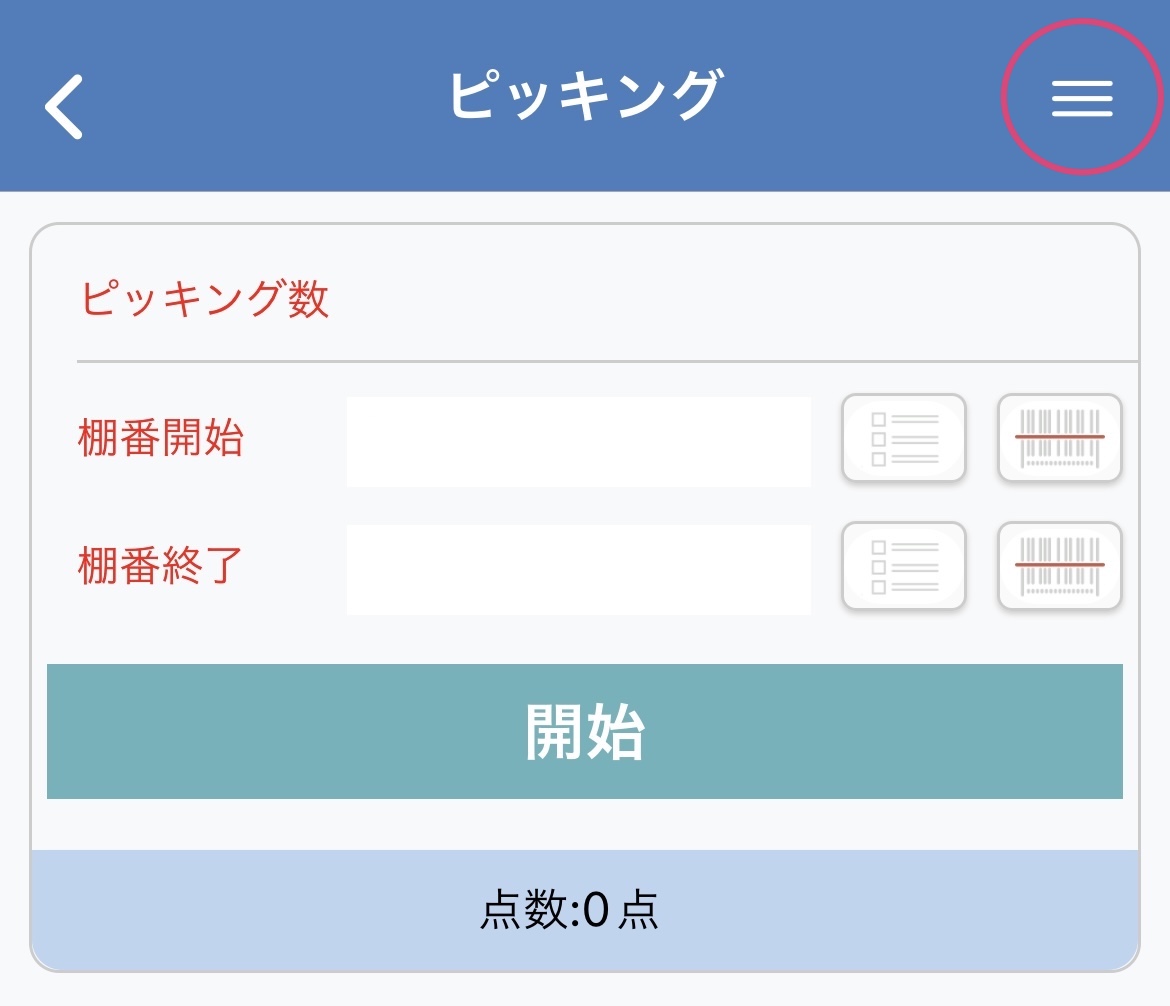
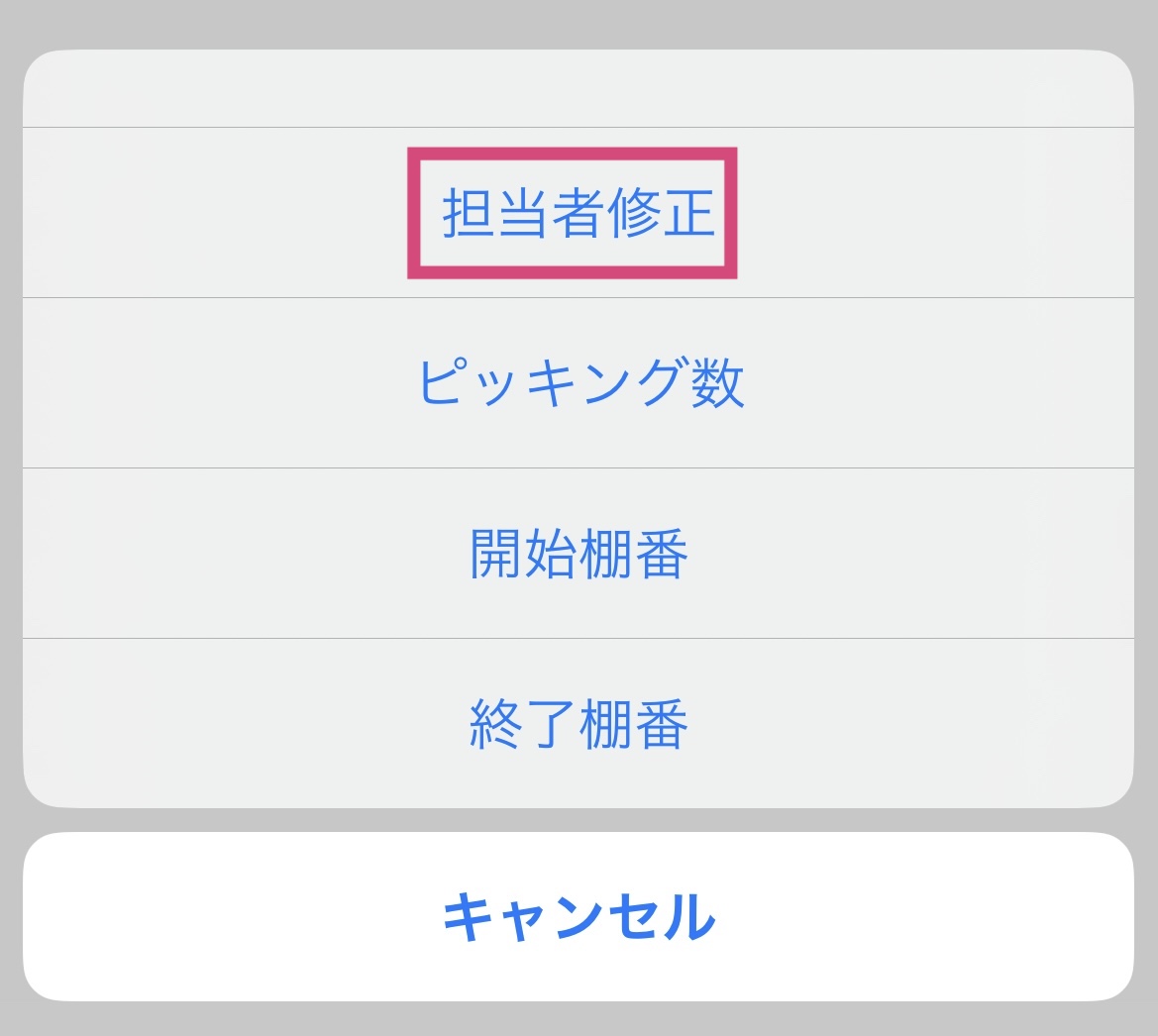
一覧より、該当の担当者を選択します。
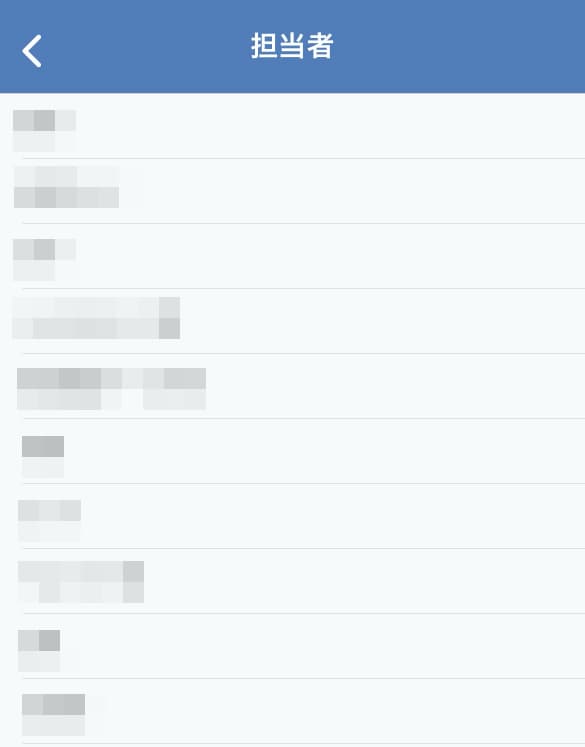
選択した担当者が、上記に新しく表示されます。
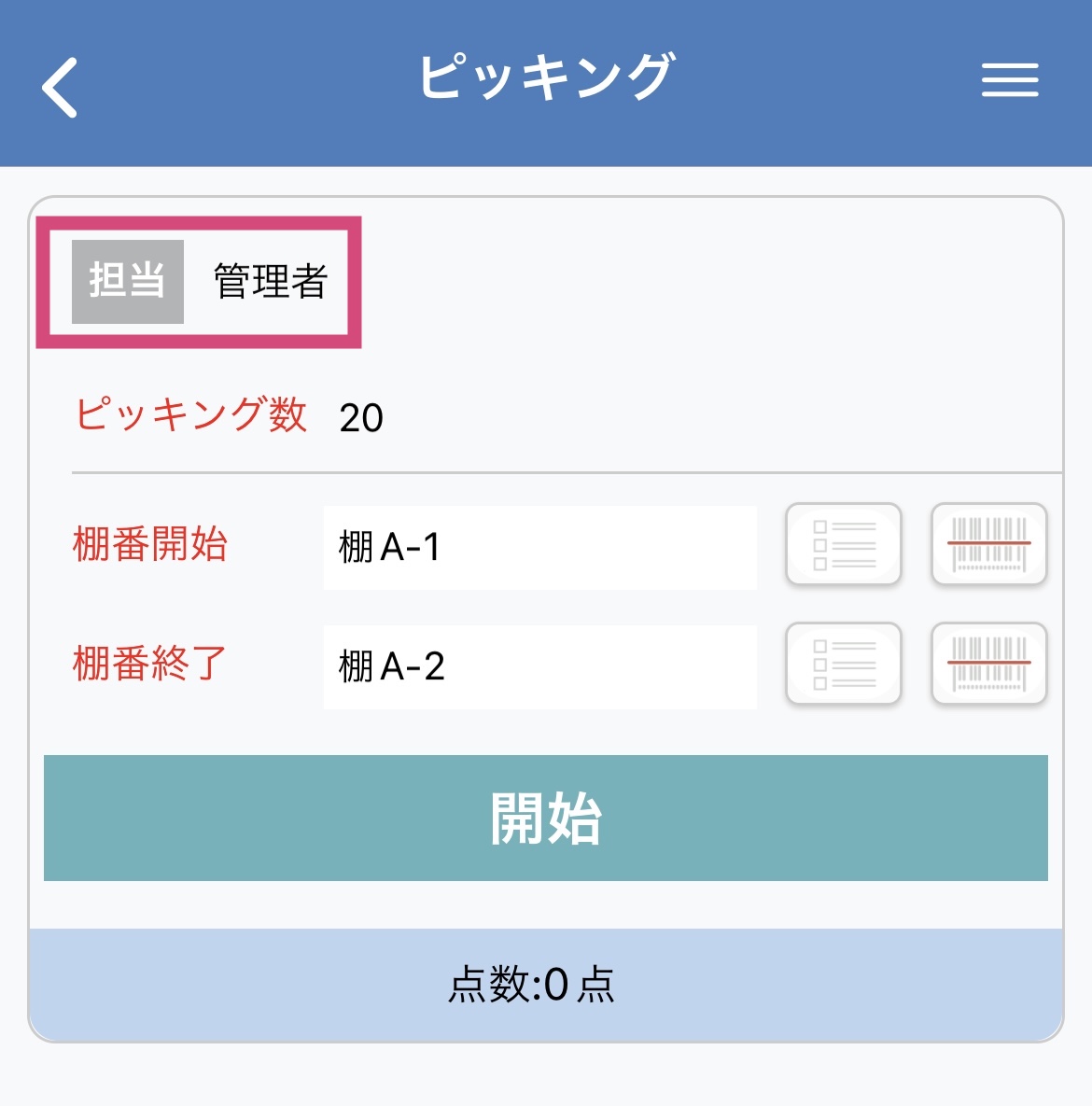
表示商品名変更
ピッキングをする際に出てくる表示用商品名の変更が可能です。
Stock Switch共通の商品名になりますので、変更しますと、全ての機能の表示名が変更されます。
(Wasabi Switch)メイン>システム設定>コンテンツテンプレート
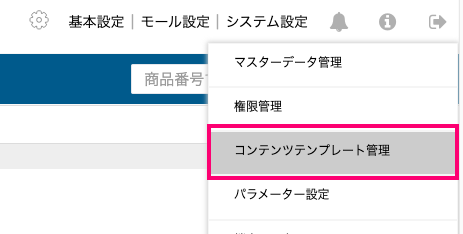
共通になっていることを確認した後、横の選択を押します。
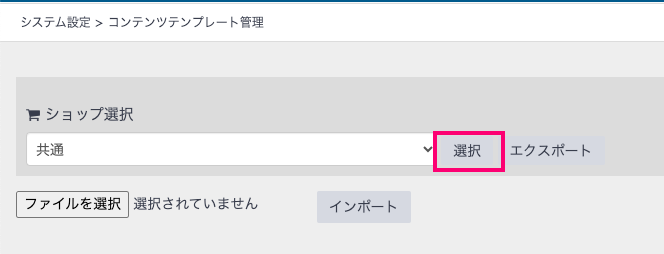
新しく下に、テンプレート選択画面が出てくるので、右のプルダウンを押し、
「表示用商品名(Stock Switch)」を選択してください。
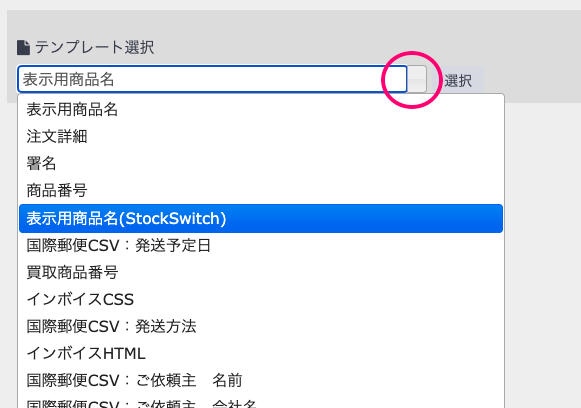
選択されていることを確認したら、右の選択を押してください。
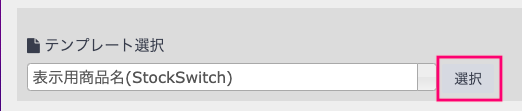
Stock Switchにて表示させたい商品名に編集してください。
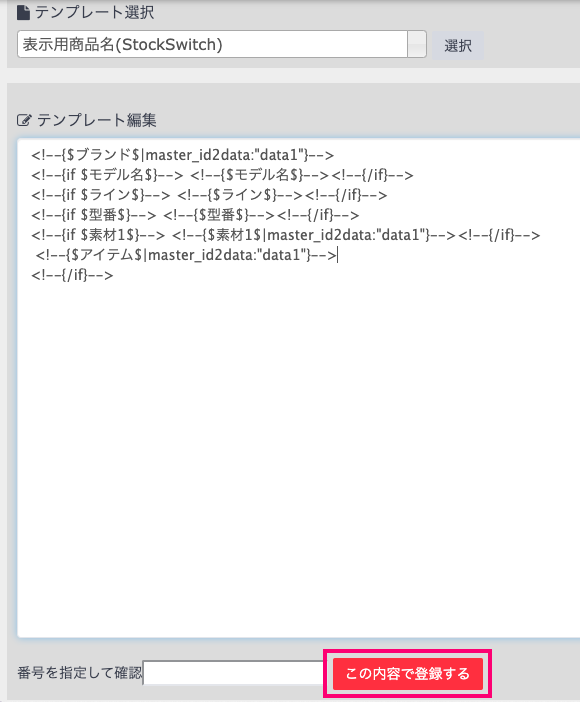
編集後、この内容で登録するを押して、編集完了です。
※記述に不明点がある場合は、サポートスタッフまでお問合せください。


