ワサビスイッチ(以下、WS)のカタログ管理は、型番を入力することで、予め登録しておいた型番の商品情報が自動的に反映される機能です。
※初めてご利用される店舗様は、弊社システム部で利用開始設定が必要となりますので、まずはその旨を担当サポートまでチャットワークにてご連絡ください。
カタログデータをダウンロードする
商品 > カタログ管理を開きます。
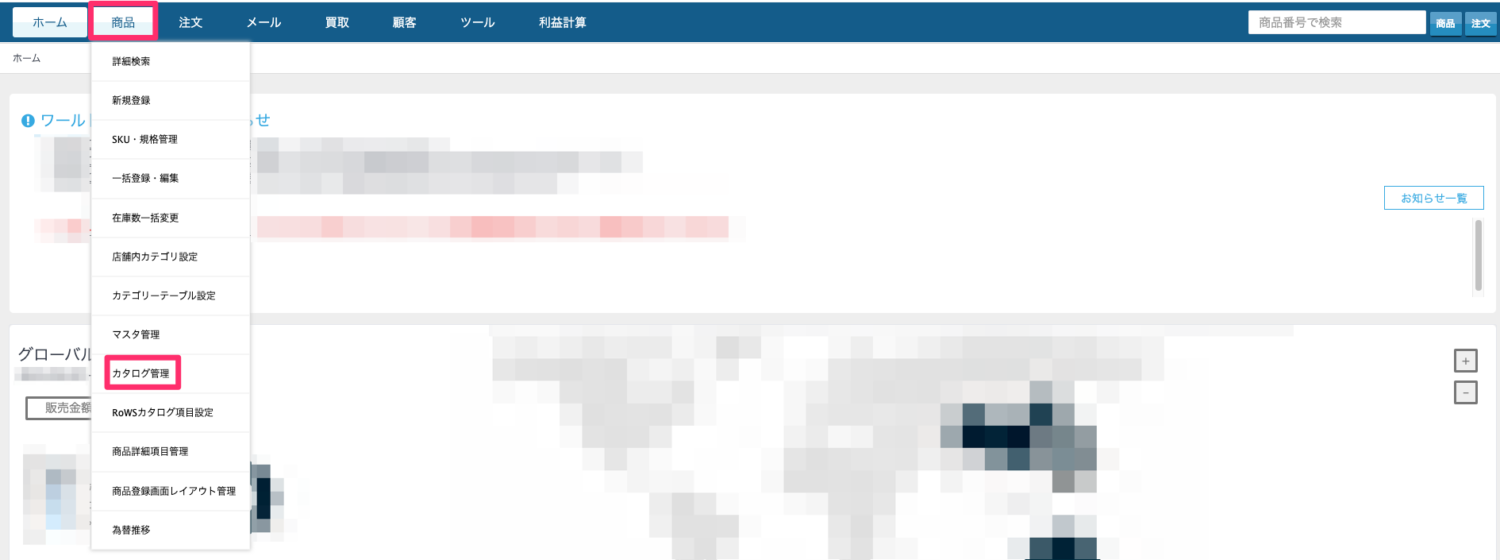
「1.現在のカタログデータをダウンロード」からダウンロードボタンを押すとダウンロードできます。
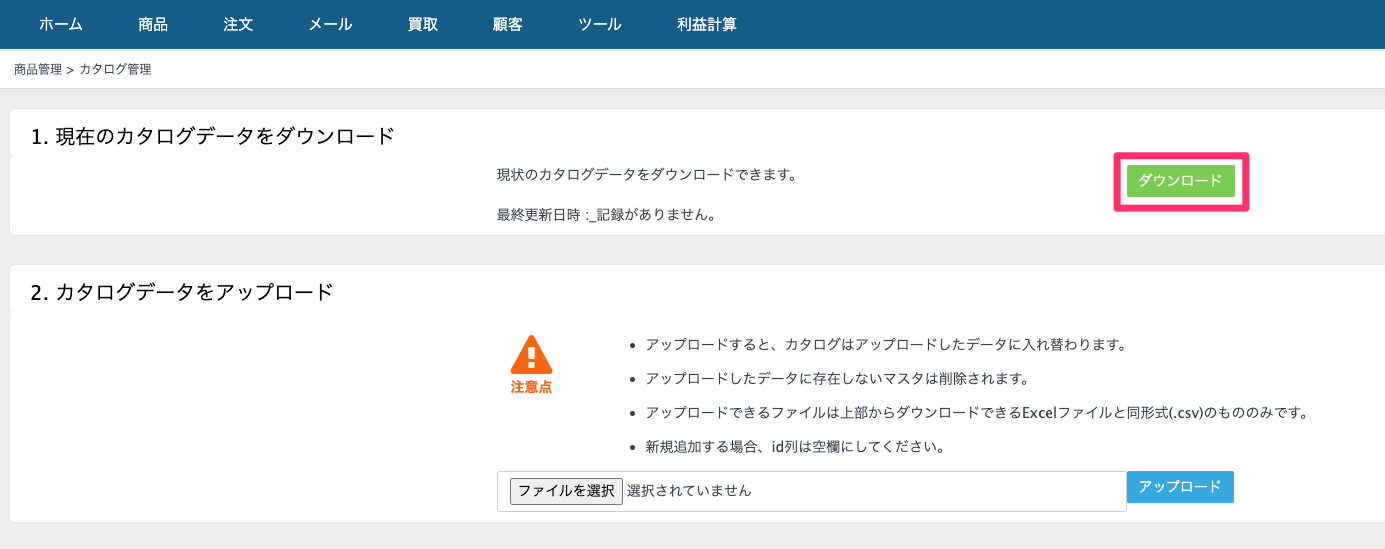
カタログデータを作成する
ダウンロードしたカタログデータを開きます。
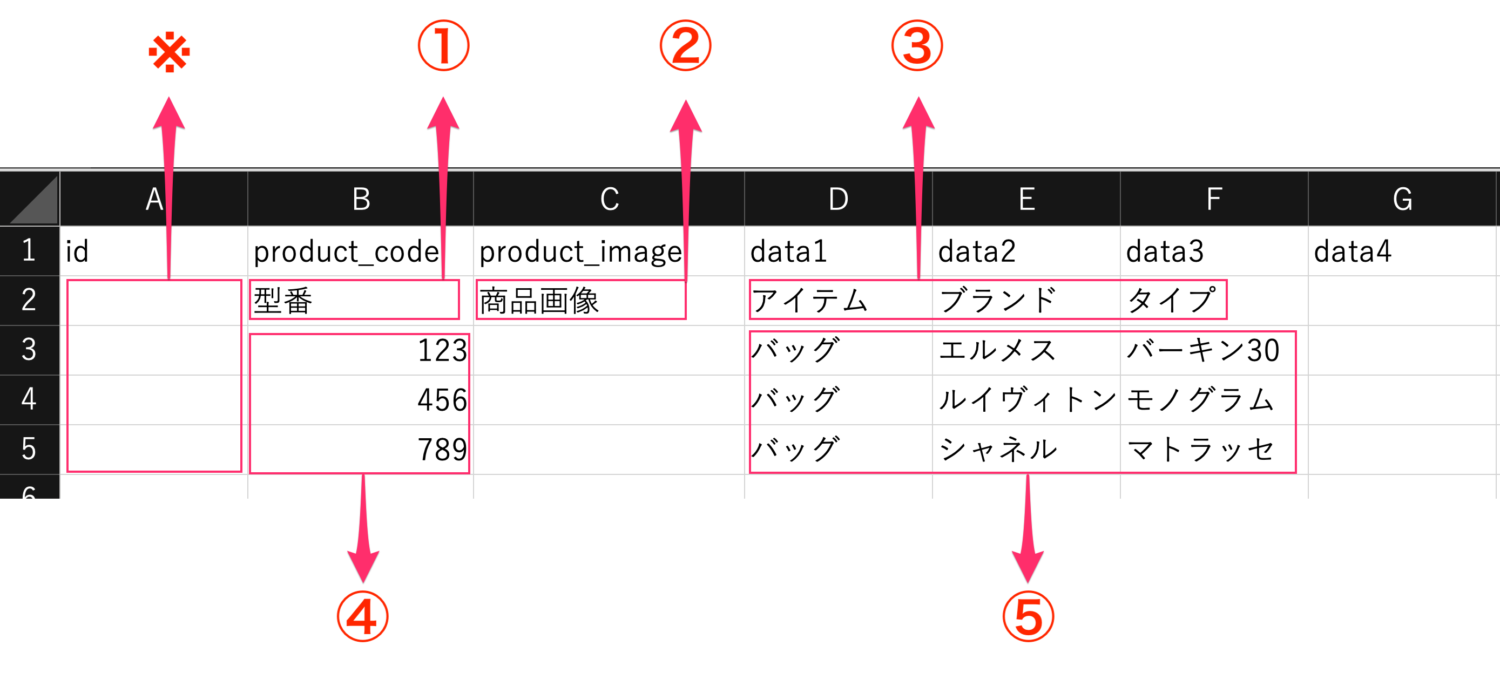
①2行目B列:「カタログから引用」ボタンが設定されている項目名が出力されます
②2行目C列:「商品画像」という名称が出力されます
③2行目D列〜BA列:data1~data50まで、それぞれ紐づけているWSの項目名が出力されます
④3行目以下、B列:「カタログから引用」ボタンを押した時に、そのデータを引用するキーとなる値を入れます
⑤3行目以下、D列〜BA列:反映させたい内容を入力します
※A列「id」は新規データ登録時は空欄のままにします。
注意点
- 紐づけるWS項目がマスタ項目の場合、該当マスタに登録がない名称を登録してもカタログデータを呼び出すことはできません。
例)カタログデータのdata1に「アイテム」を紐付け、「バッグ」を登録した場合:アイテムマスタに「バッグ」が存在しない場合はカタログデータは呼び出せません。 - 入力形式が「複数チェックボックス」の項目はカタログに紐づけることはできません。
- 入力形式が「チェックボックス」の項目はカタログに紐付け可能です。(カタログ上「1」にすることでチェックを入れることが可能です)
カタログデータをアップロードする
商品>カタログ管理を開き、「2.カタログデータをアップロード」にある「ファイルを選択」ボタンを押してファイルを選択後、「アップロード」のボタンを押すとアップロードすることができます。
※ファイルは上書きされます。アップロードしたファイルにないデータは削除されますので、ご注意ください。
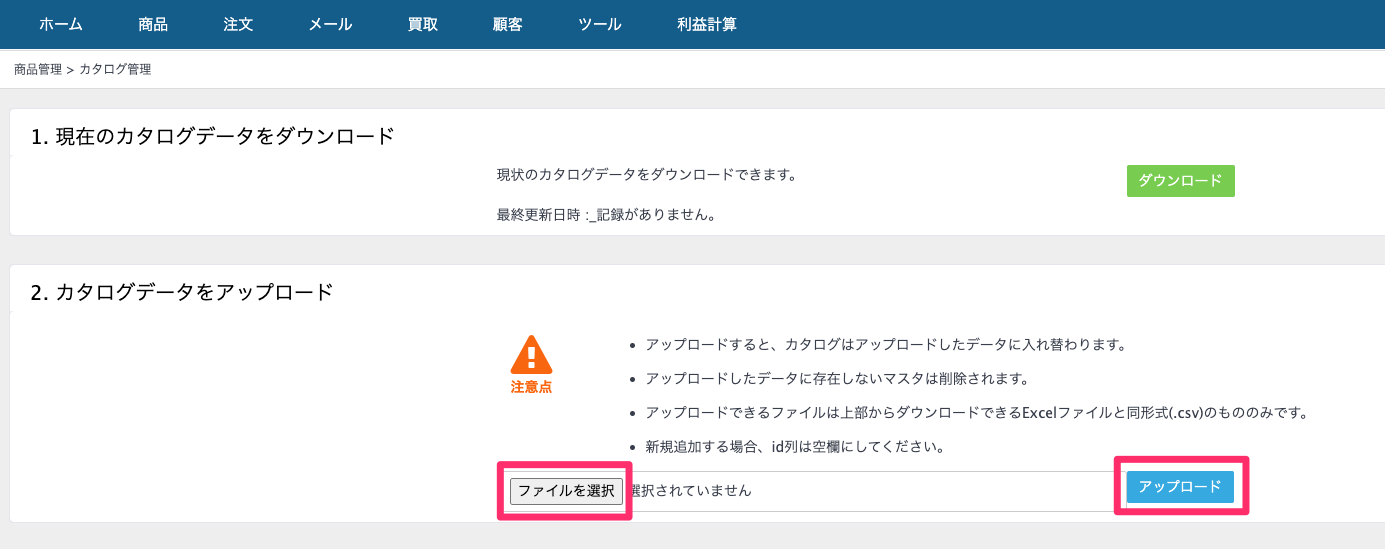
カタログデータと商品詳細項目を紐づける
カタログデータとWSの商品詳細項目を紐づける作業をサポート部で行いますので、担当サポートまでチャットワークにてご連絡ください。
その際、下記をご連絡いただけると設定がスムーズとなりますのでご協力いただけますようお願いいたします。
設定したいカタログのdata番号
そのdataに紐づけたい商品 > 商品詳細項目管理の項目名
例えば、こちらの設定をしたい場合下記のようにご依頼いただけるとスムーズです。
- カタログdata1にアイテム
- カタログdata2にブランド
- カタログdata3にタイプ
カタログを用いて商品登録をする方法
手順1:「型番」にカタログデータのB列3行目以下の値を入れ、「カタログから引用」ボタンを押します。
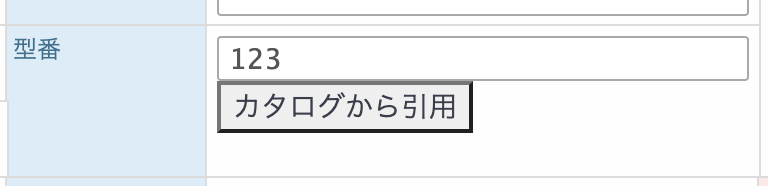
手順2:下記のようにカタログデータが検索されますので、希望のデータの「決定」ボタンを押します。
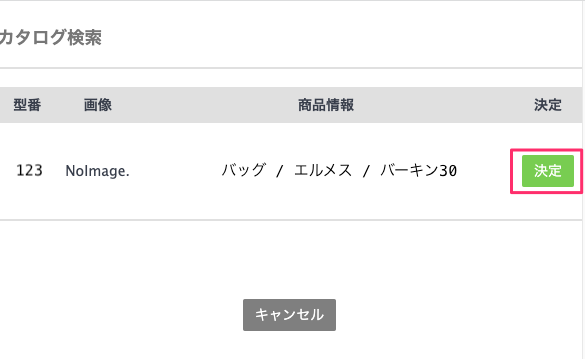
手順3:決定ボタンを押すとカタログデータに登録していた情報が登録されますのでご確認ください。
例としてこちらで作成していた「product_code」(型番)を「123」でカタログから引用した場合
- data1:バッグ(アイテム)
- data2:エルメス(ブランド)
- data3:バーキン30(タイプ)
が下記のように自動で入力されます。
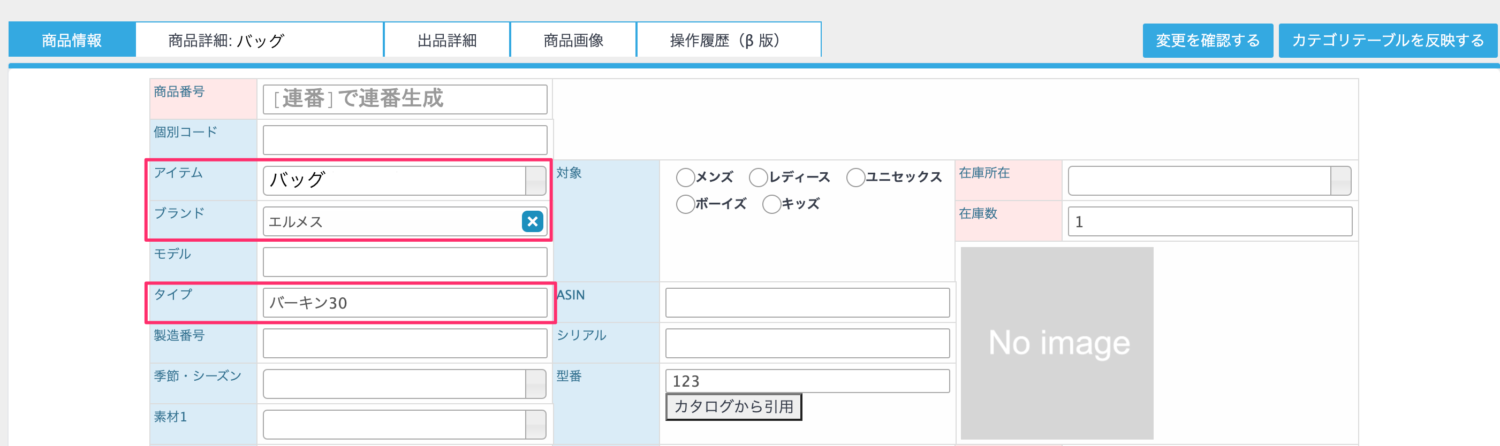
カタログデータ引用後のイメージ画像


