※ワサビスイッチ=WS
WSに登録されている商品情報・注文情報から、任意の項目だけをダウンロードしたい場合の設定方法をご案内します。
夜間のCSVデータダウンロードについて
夜間にデータダウンロードをされる場合は下記をご確認ください。
定型フォーマットの作成方法
定型フォーマットの注意点
定型フォーマットでは、出力したい項目をチェックボックスで選択するだけで簡単に作成が可能です。
この方法では、項目の順番を任意に変更することができかねますので、順番を指定したい場合は自由フォーマットの作成方法の方法をご利用ください。
定型フォーマット作成手順
WSの「商品」タブをクリックします。
※注文データダウンロードも同様の手順で作成可能です。注文データダウンロードを作成する場合は「注文」タブをクリックします。
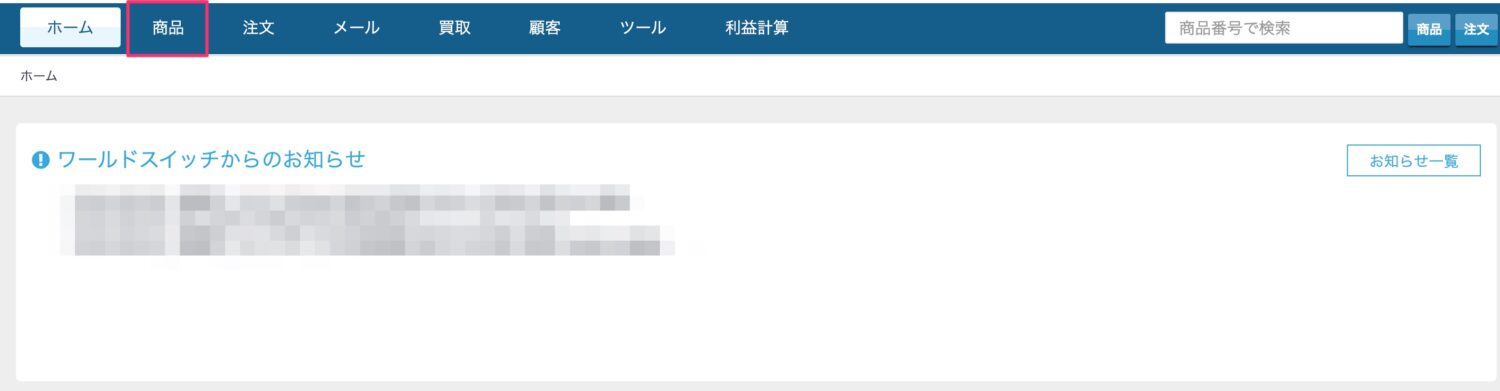
手順1
①「商品データ」をクリックします。(※注文の場合は「注文データダウンロード」)
②歯車ボタンをクリックします。
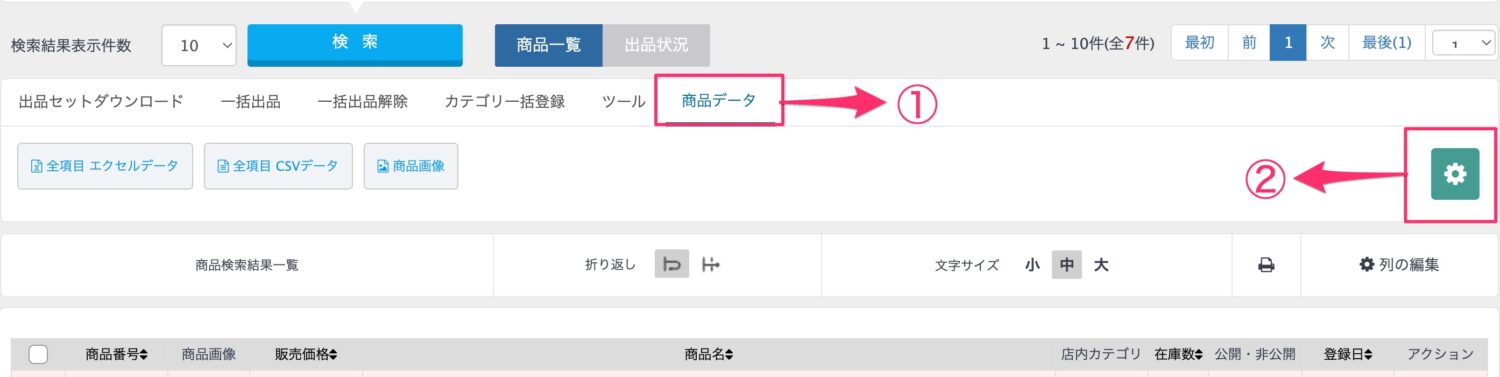
手順2
「商品データエクスポート設定」画面がポップアップウィンドウで開きますので、「+新規作成」ボタンをクリックします。
※注文データダウンロードでは「注文データのエクスポート設定」のポップアップウィンドウが開きます。
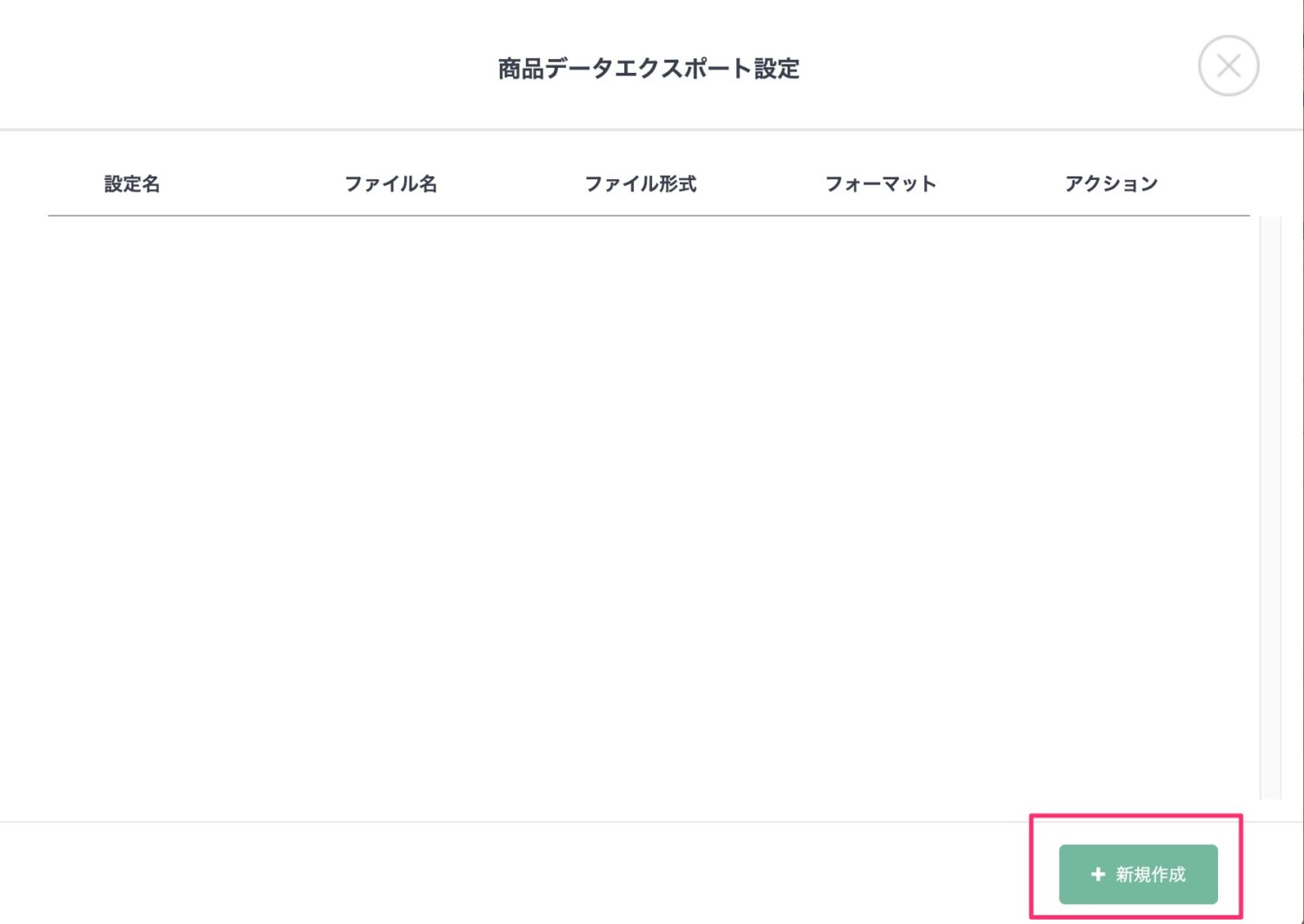
手順3
①「定型フォーマット」をクリックします。
②「商品情報」「商品詳細」「出品詳細」「受注詳細」「出品状況」のタブに分かれているので、ダウンロードしたい項目があるタブをクリックします。
※注文の場合は「注文情報」「商品情報」「商品詳細」「出品詳細」タブに分かれています。
③ダウンロードしたい項目にチェックを入れます。
④設定名を入力します。
⑤ダウンロードするファイルの形式を「CSV」「Excel」から選択します。
⑥全ての設定が完了したら、「上記の内容で保存」をクリックします。
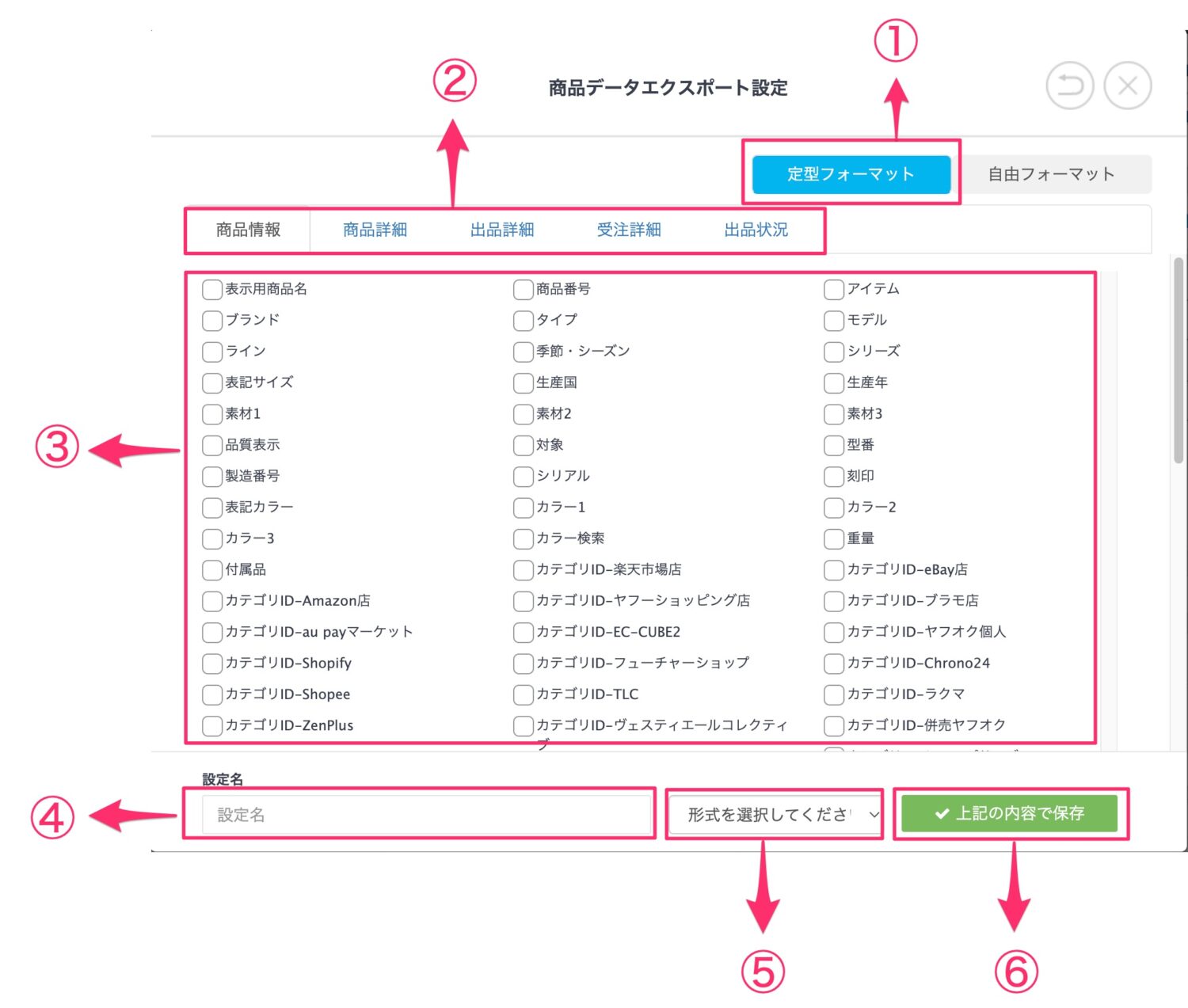
自由フォーマットの作成方法
自由フォーマットの注意点
定型フォーマットよりもカスタマイズした内容で作成ができますが、作成するファイルの形式は「CSV」のみとなり、「Excel」形式での作成はできません。
自由フォーマットの作成手順
WSの「商品」タブをクリックします。
※注文データダウンロードも同様の手順で作成可能です。注文データダウンロードを作成する場合は「注文」タブをクリックします。
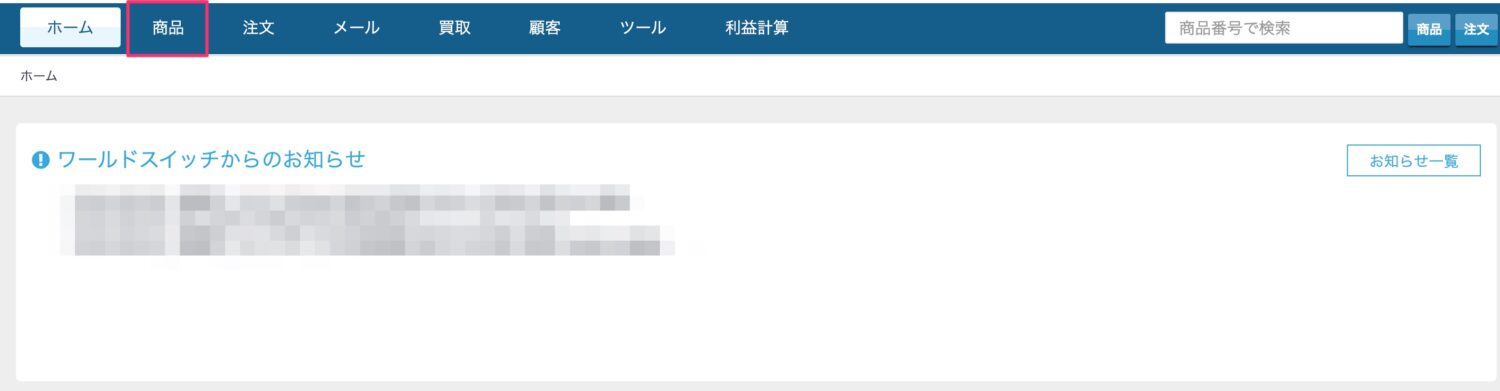
手順1
①「商品データ」をクリックします。(※注文の場合は「注文データダウンロード」)
②歯車ボタンをクリックします。
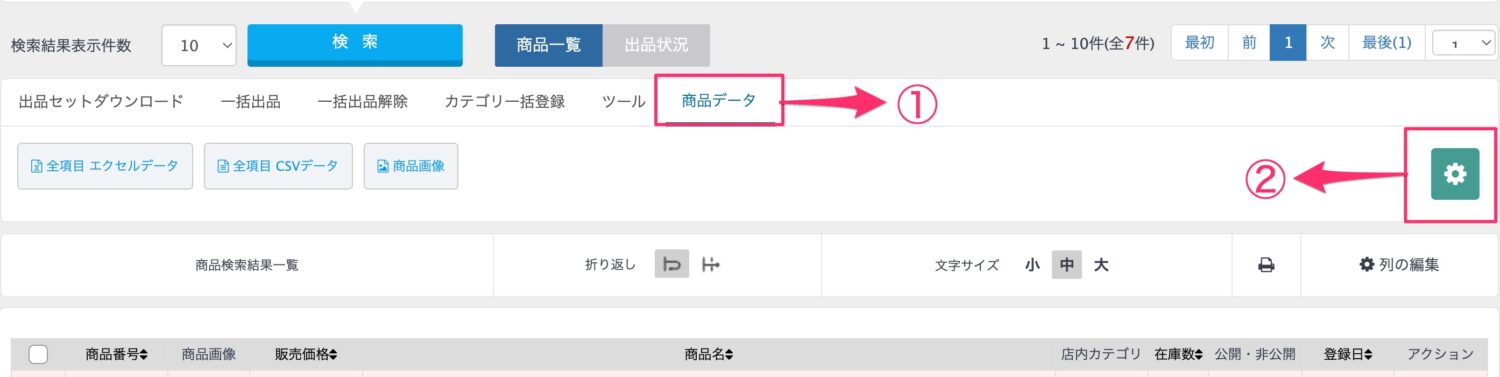
手順2
「商品データエクスポート設定」画面がポップアップウィンドウで開きますので、「+新規作成」ボタンをクリックします。
(※注文データダウンロードでは「注文データのエクスポート設定」のポップアップウィンドウが開きます)
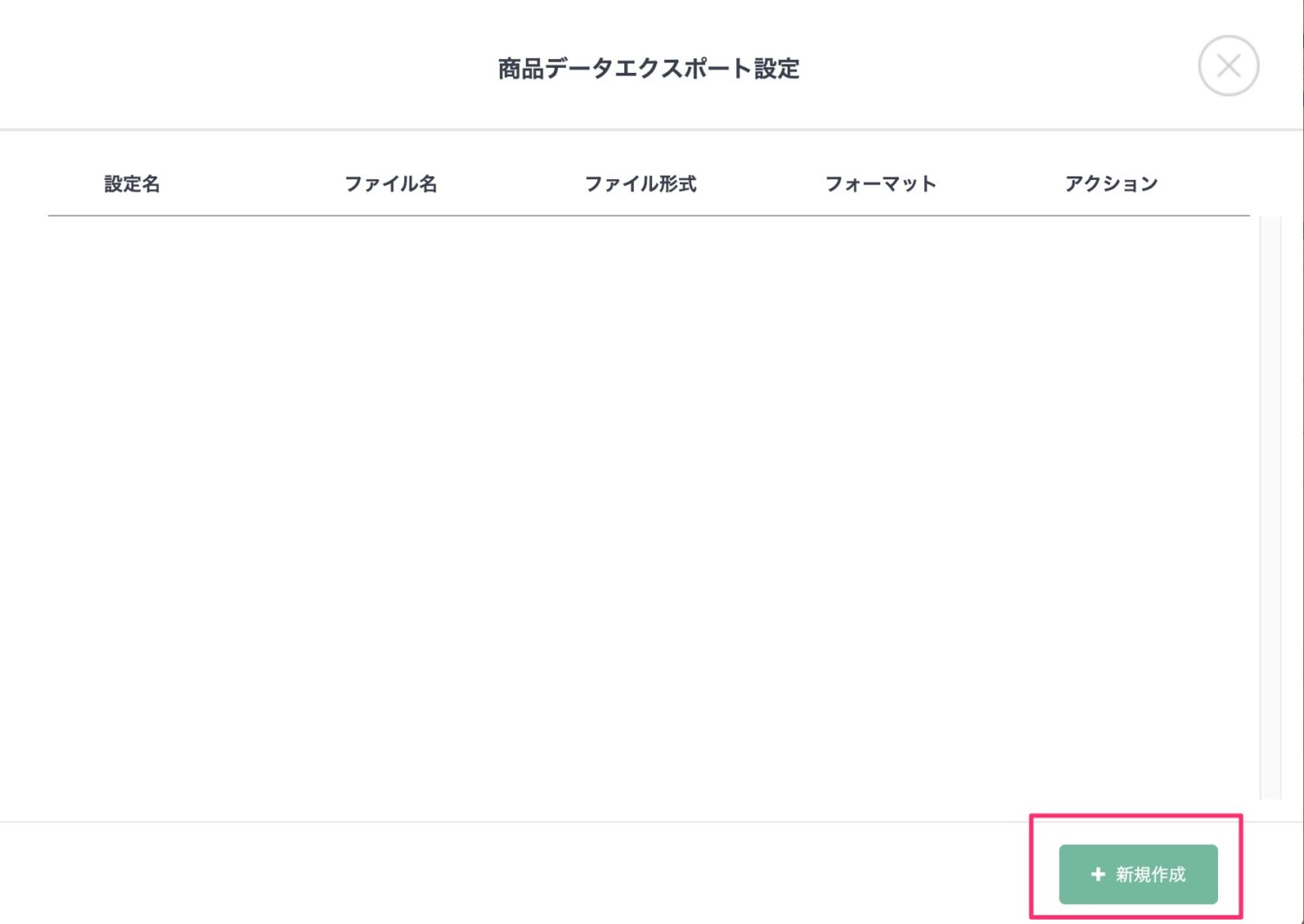
手順3
①「自由フォーマット」をクリックします。
②「+行を追加」ボタンをクリックします。
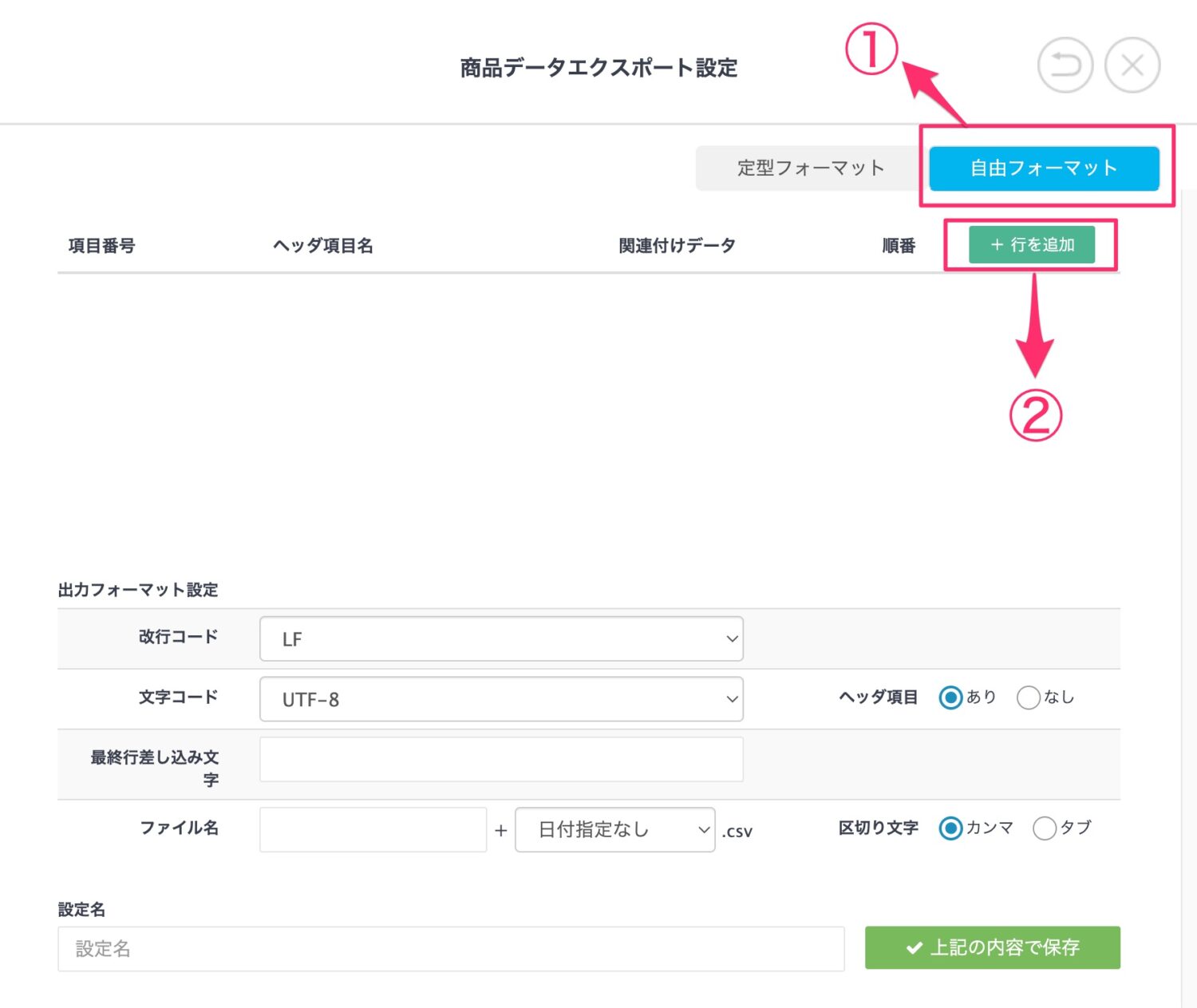
手順4
①ヘッダ項目名を入力します。
②「項目設定」「固定値」「テンプレート使用」の中からラジオボタンで選択します。
③ ②で「項目設定」を選択した場合、ダウンロードしたいWSの項目をプルダウンから選択します。
④ ②で「固定値」を選択した場合、固定でダウンロードしたい値を入力します。
⑤ ②で「テンプレート使用」を選択した場合、ダウンロードする内容を入力します。
※smartyタグを使用することで、例えば商品金額が〇円以上の場合に◾️を出す、など条件をつけて出力をすることも可能です。ご希望の店舗様はワサビスイッチ運営サポートまでチャットワークにてご相談ください。
⑥「保存」をクリックして項目の設定を保存します。
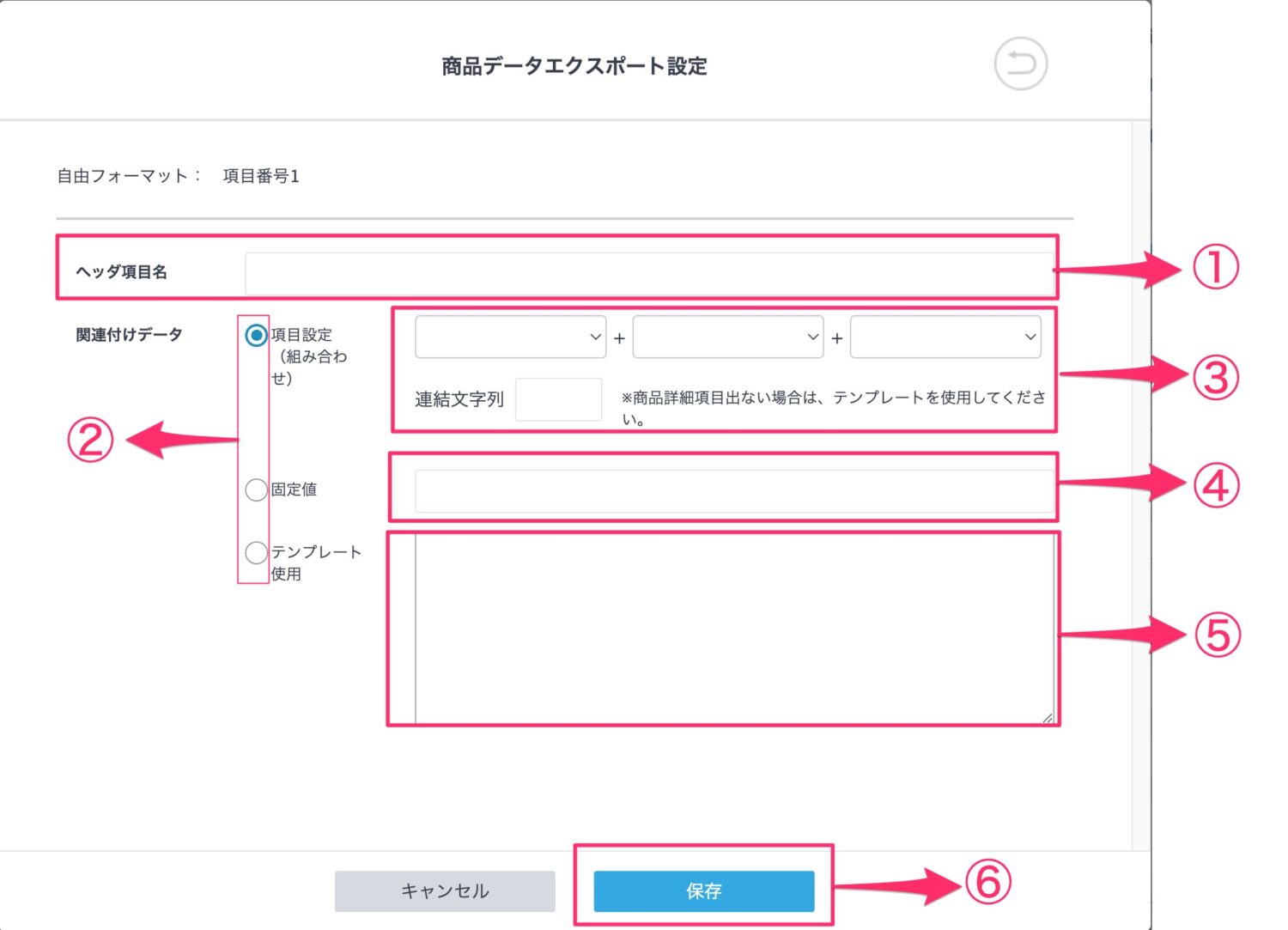
手順5
他に項目を追加したい場合は、手順3の②〜手順4の⑥までを繰り返します。
手順6
項目の追加を完了されましたら、ダウンロードするファイルの設定を行います。
①改行コードを「LF」「CRLF」「CR」から選択します。
②文字コードを「UTF-8」「SHIF-JIS」から選択します。
③最終行差し込み文字を指定する場合は入力します。
④ファイル名を設定します。ダウンロードした日付も含めたファイル名にしたい場合はプルダウンから形式を選択します。
⑤設定名を入力します。
⑥ヘッダ項目の有無を選択します。
⑦区切り文字を「カンマ」「タブ」から選択します。
⑧設定が完了したら「上記の内容で保存」ボタンをクリックします。
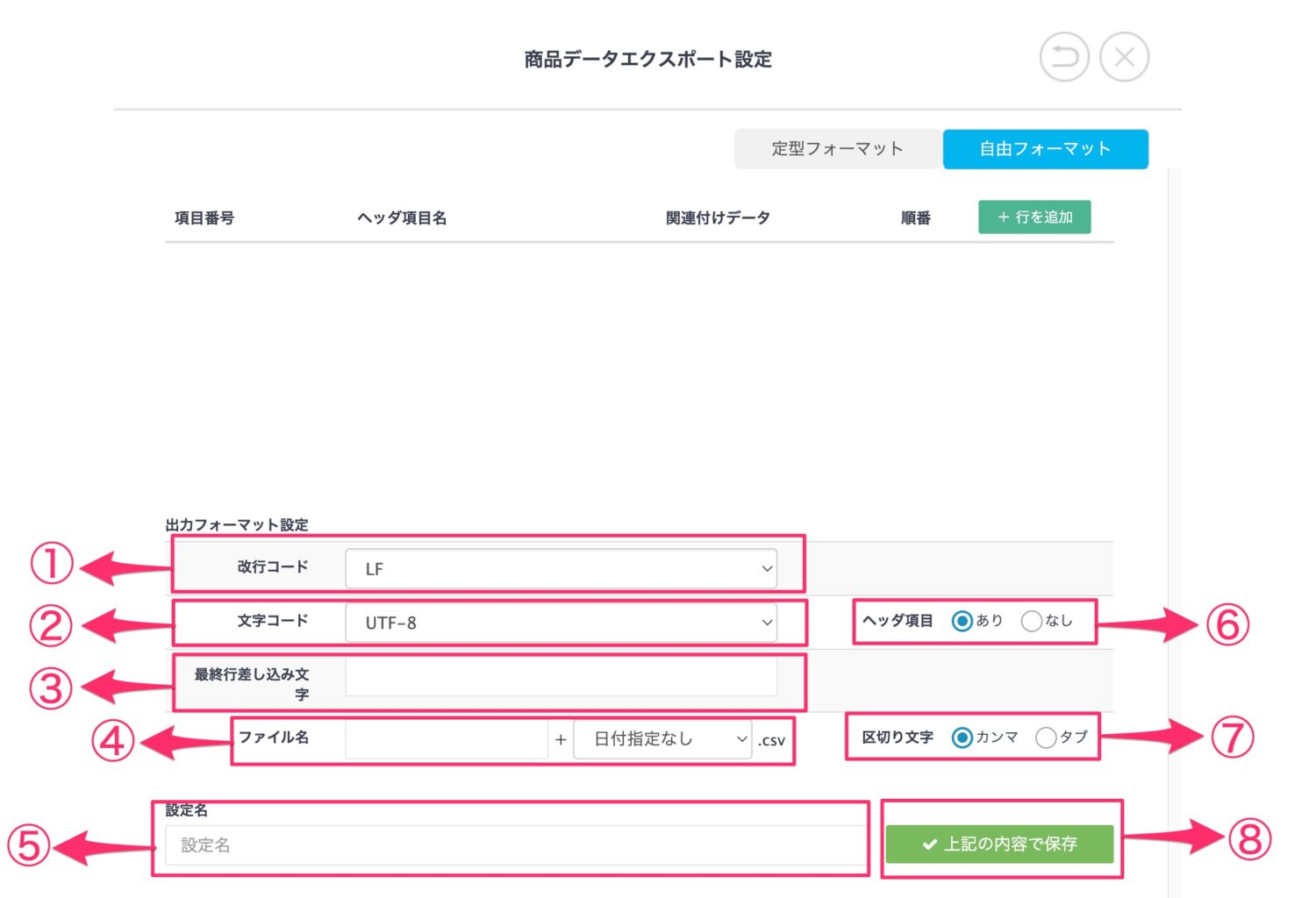
作成した設定をダウンロードする方法
まず、ダウンロードしたい商品を選択します。(注文の場合は注文を選択します)
①にチェックを入れると、表示されている全ての商品に一括でチェックを入れることができます。
②にチェックを入れると、個別にチェックを入れることができます。
③「商品データ」をクリックします。(注文の場合は「注文データダウンロード」)
④ダウンロードしたい設定名のボタンをクリックするとダウンロードできます。
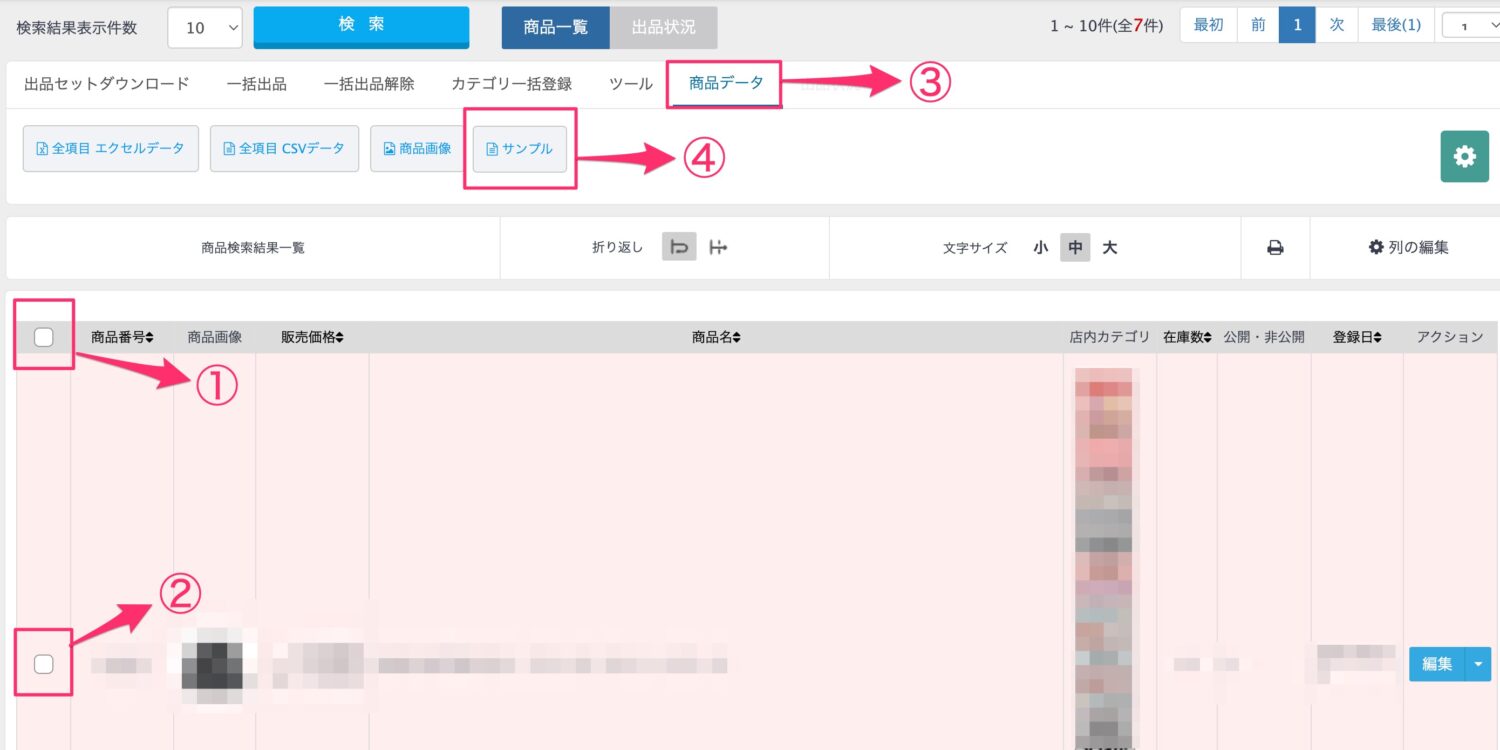
作成した設定を編集・削除する方法
定型フォーマット作成手順手順1の②歯車ボタンをクリックして、「商品データエクスポート設定」を開きます。
(※注文データダウンロードでは「注文データのエクスポート設定」のポップアップウィンドウが開きます)
①編集する場合は鉛筆マークをクリックします。
②削除する場合はゴミ箱マークをクリックします。
※一度削除したものを復元することはできかねますのでご注意ください。
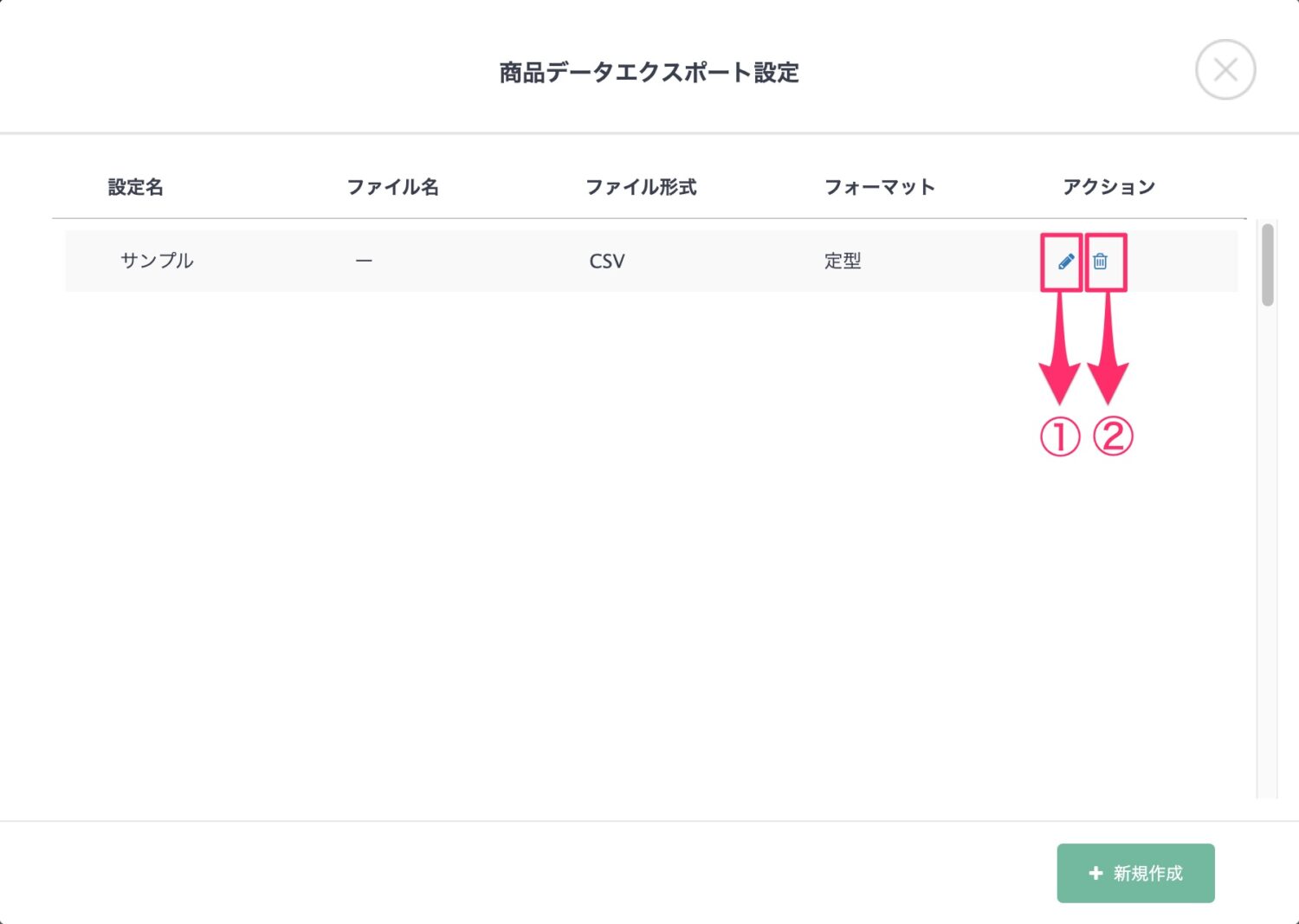
定型フォーマットの編集方法
定型フォーマット作成手順の「手順3」の画面が開きますので、編集を行ってください。
自由フォーマットの編集方法
※項目の追加は自由フォーマットの作成手順の手順3②〜手順5、出力フォーマット設定は自由フォーマットの作成手順の手順6をご確認ください。
①項目の順番を入れ替えることができます。
②項目の編集ができます。
③項目の削除ができます。
※誤って項目を削除をした場合は、右上のバツマークを押して編集を中断してください。
④編集が完了したら「上記の内容で保存」ボタンをクリックします。
※誤って項目を削除した状態で保存をした場合、削除した項目の復元はできかねますのでご注意ください。
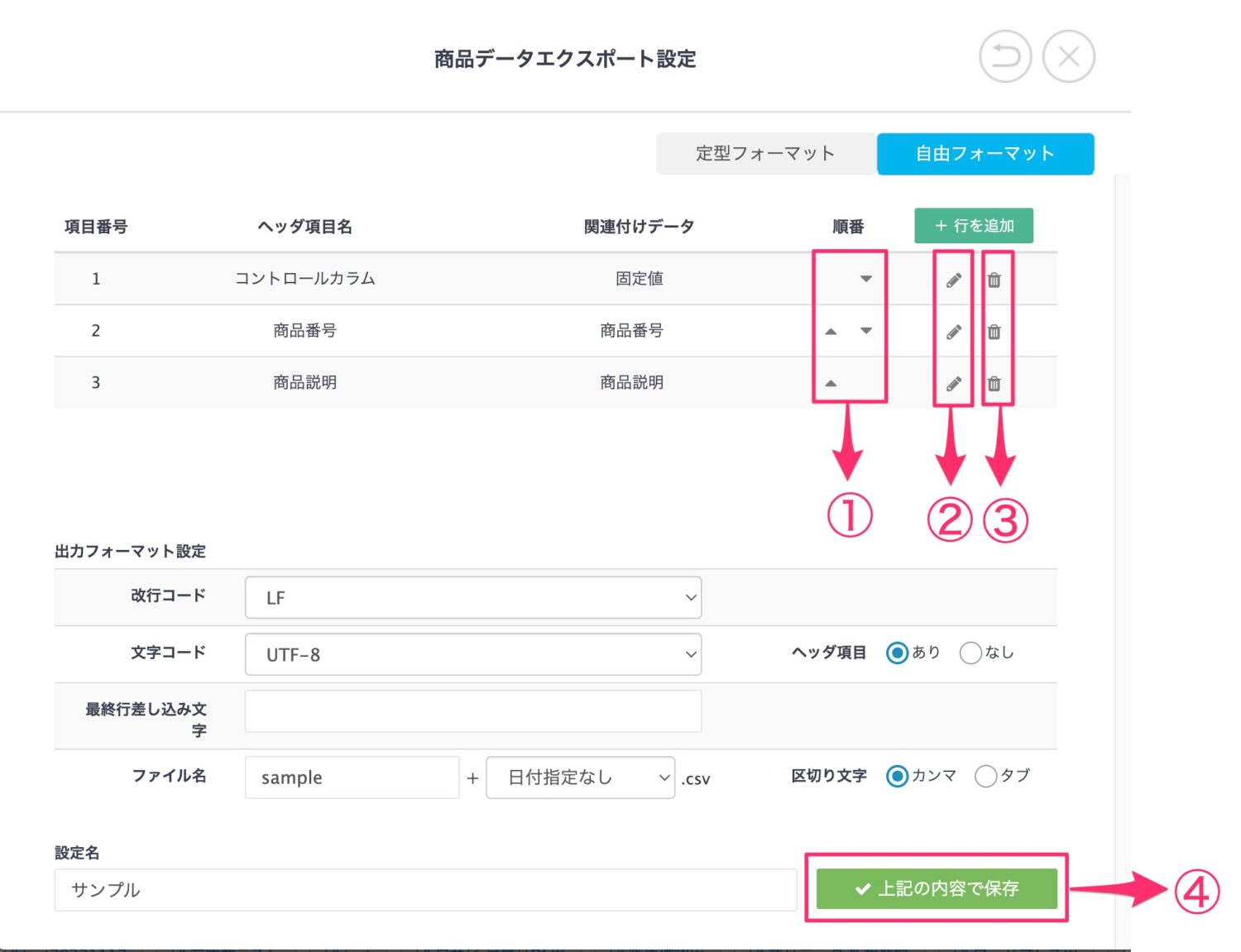
設定実例
下記マニュアルで、具体的な設定の実例をご案内しておりますのでご参照ください。


