ワサビスイッチでは、登録されている商品情報から任意の項目だけをダウンロードすることが可能です。
商品・注文データダウンロードを作成する方法にて、設定方法をご案内しておりますが、ここでは具体的な設定の実例をご紹介いたします。
商品データダウンロード
実例:「販売価格」を変更する商品データダウンロードを設定する
自由フォーマットで、例として下記の項目の設定を行います。
- コントロールカラム
- 商品番号
- 販売価格
「コントロールカラム」の設定内容
①ヘッダ項目名に「コントロールカラム」を入力します。
②「固定値」を選択します。
③編集の場合のコントロールカラムは「u」なので、「u」を入力します。
④「保存」ボタンをクリックします。
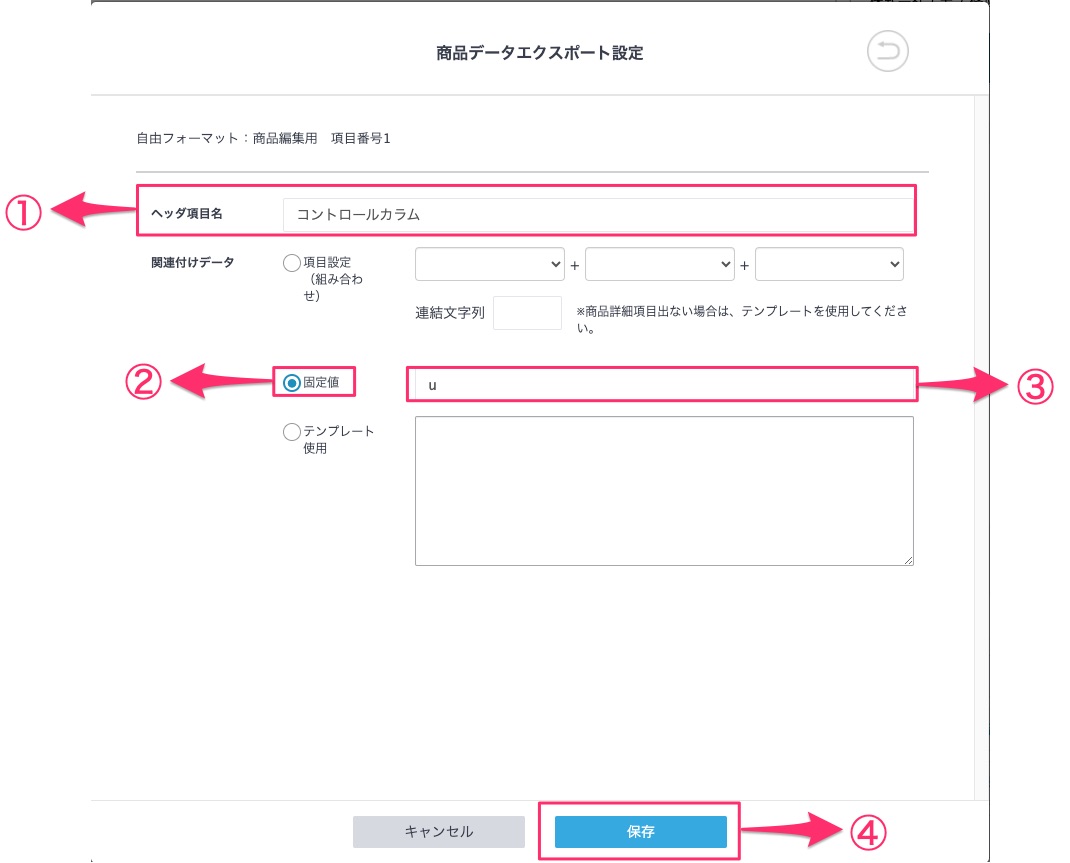
「商品番号」の設定内容
①ヘッダ項目名に「商品番号」を入力します。
②「項目設定」を選択します。
③プルダウンの中から、「商品番号」を選択します。
④「保存」ボタンをクリックします。
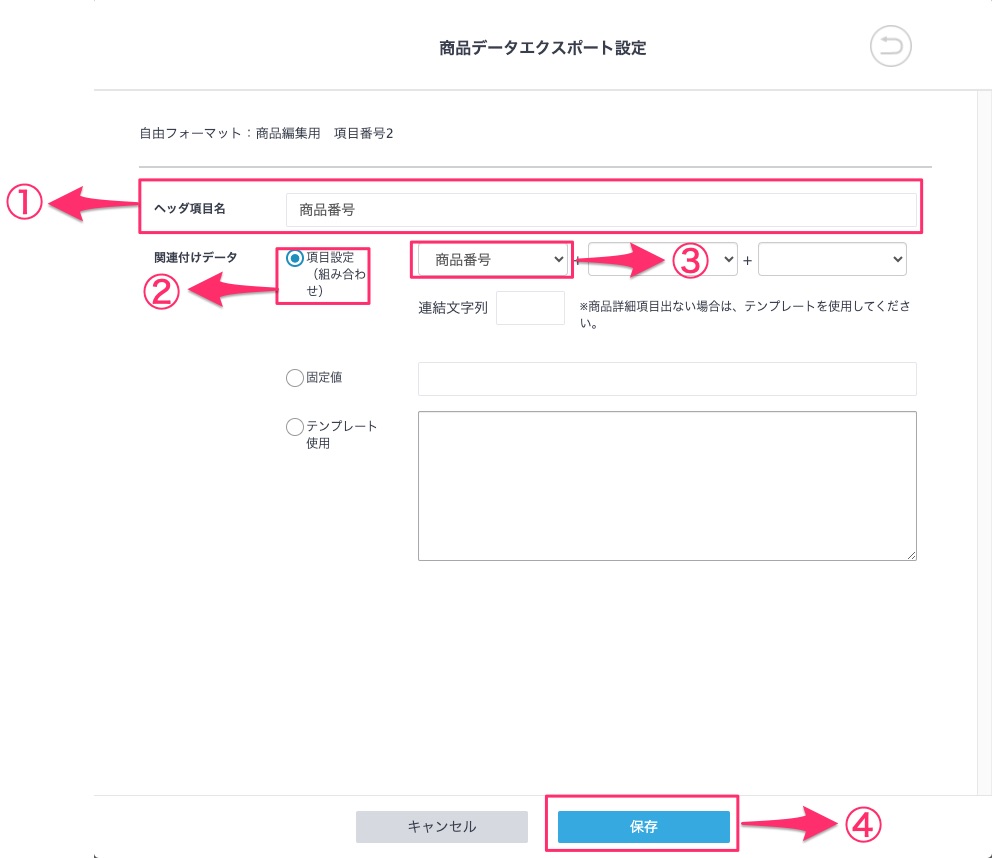
「販売価格」の設定内容
①ヘッダ項目名に「販売価格」を入力します。
②「項目設定」を選択します。
③プルダウンの中から、「販売価格」を選択します。
※ここでプルダウンから項目を選択した場合、商品データをダウンロードした時にその時点でその項目に入力がある内容をダウンロードします。入力内容のダウンロードが不要の場合は、プルダウンを空欄にします。
④「保存」ボタンをクリックします。
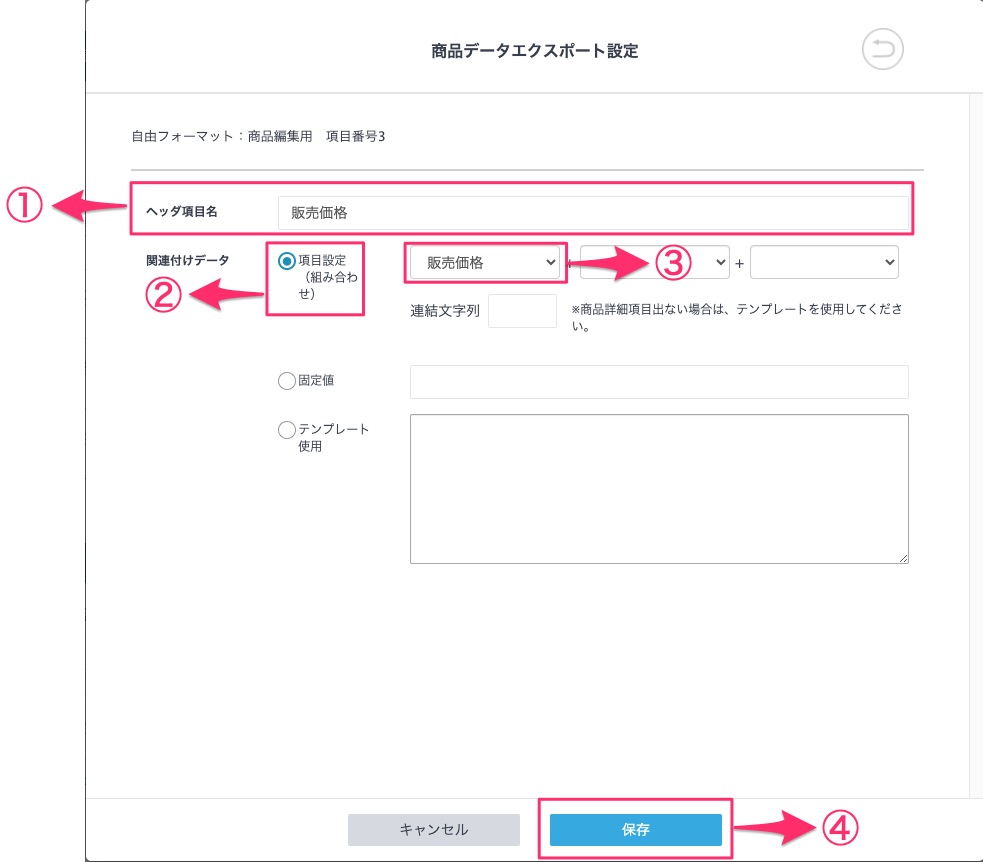
応用編:商品削除用・商品新規登録用のフォーマットを作成する
「コントロールカラム」の固定値が「d」であれば削除、「n」であれば新規登録となります。
商品削除用であれば、「コントロールカラム」と「商品番号」の項目のみで設定完了です。
新規登録用であれば、「販売価格」の他にも、商品の新規登録時に登録したい項目を追加することで店舗様に合ったフォーマットを作成することができます。
注文データダウンロード
実例:会計ソフトに必要な項目を注文データダウンロードで作成する
自由フォーマットで、例として下記の項目の設定を行います。
- 注文番号
- お名前
- 支払方法
- 入金日
各項目の設定内容
①ヘッダ項目名に「注文番号」を入力します。
②「項目設定」を選択します。
③プルダウンの中から、「注文番号」を選択します。
④「保存」ボタンをクリックします。
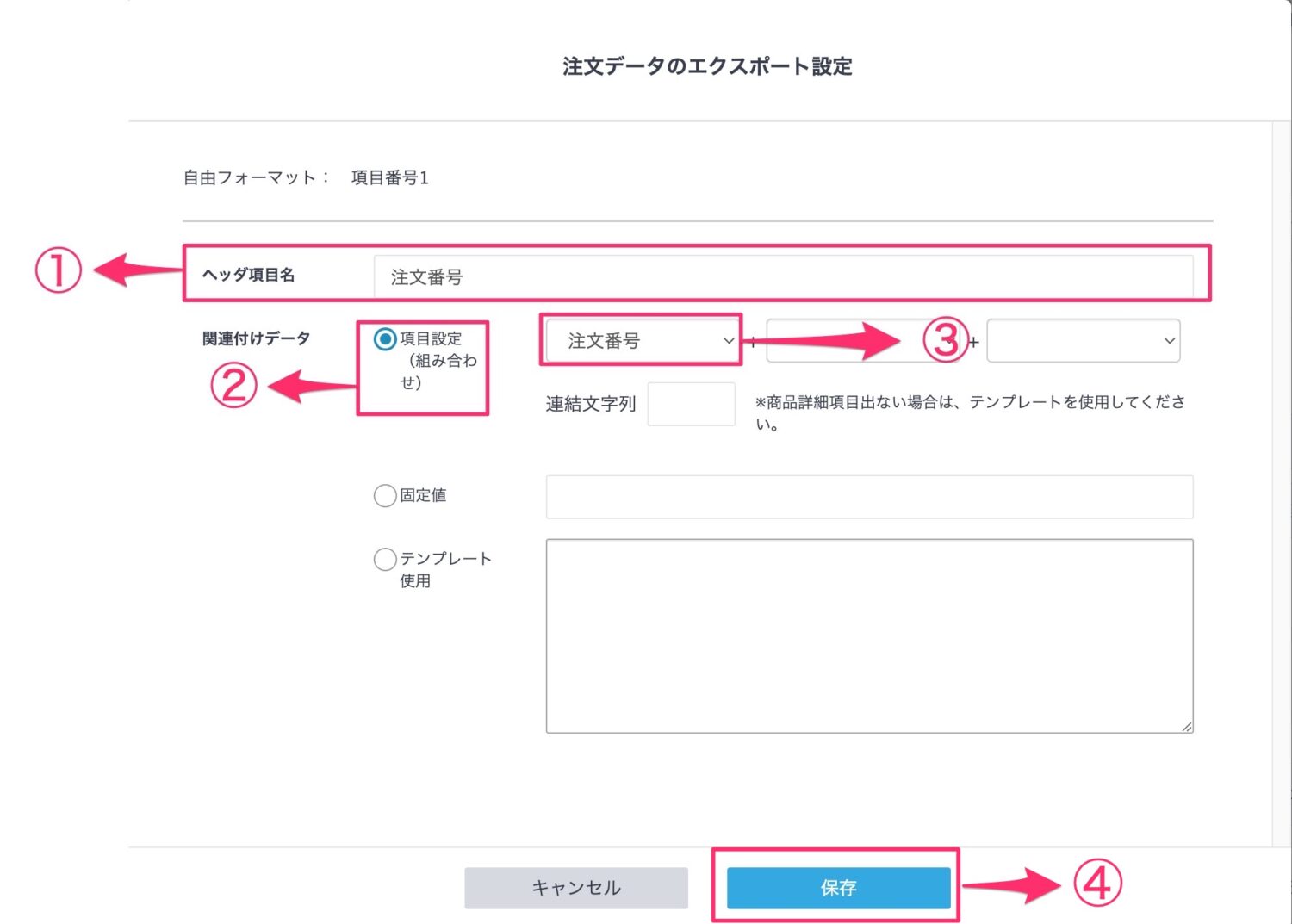
他の項目も同様に、②を「項目設定」にし、③のプルダウンで項目を選択して保存を行います。
下記のようにそれぞれ設定されていれば、完了です。
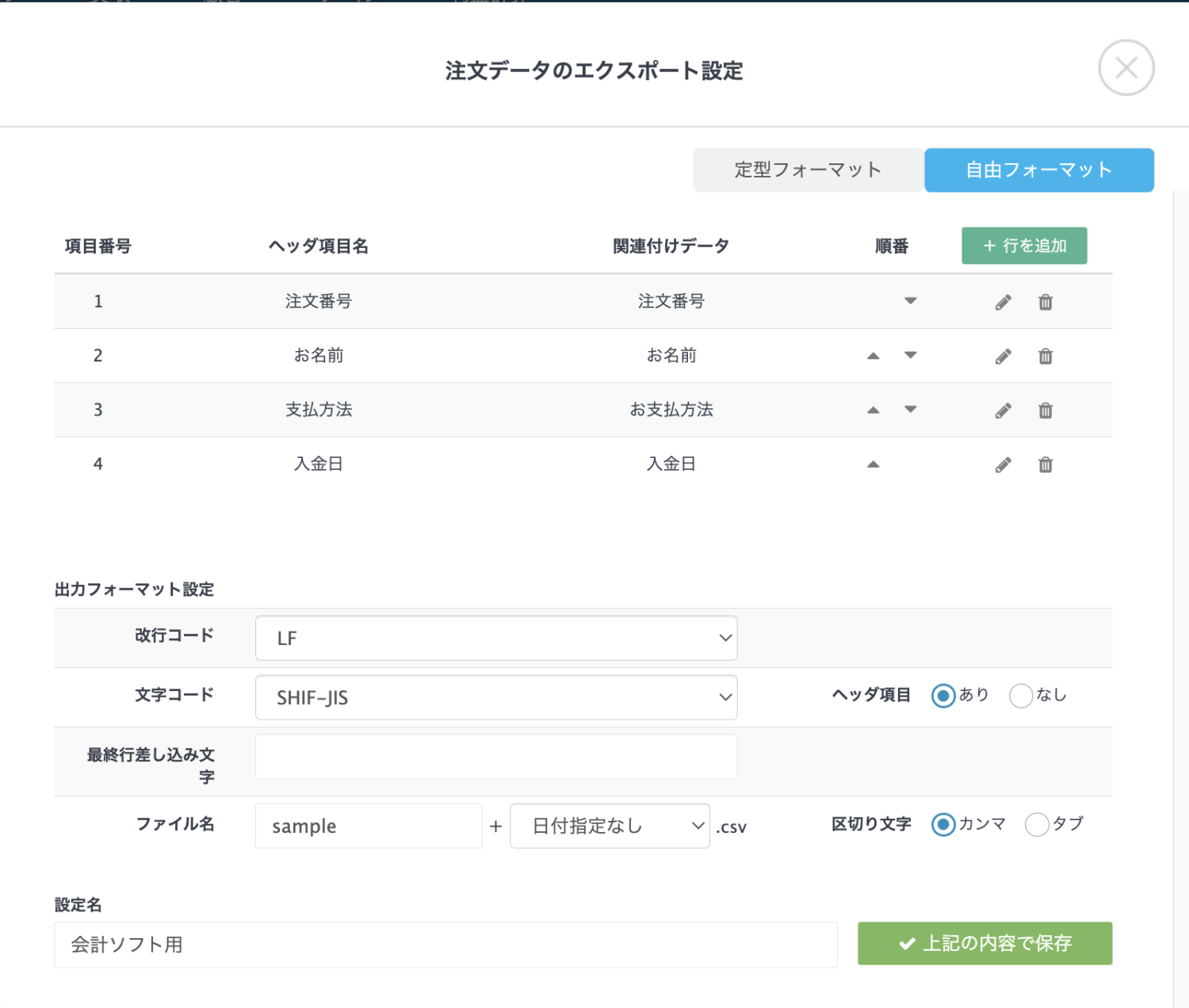
他にも項目が必要な場合は、①〜④を繰り返して、必要な項目を追加してください。
応用編:会計ソフトに合わせてヘッダー名を変更する
①で入力している「ヘッダ項目名」がダウンロードしたファイルのヘッダ名となりますので、会計ソフトに合わせたヘッダ項目名を登録することもできます。


