WASABI SWITCH(以下、WS)での商品の新規登録方法についてご案内いたします。
商品の新規登録方法
個別で新規登録をする方法
商品 > 新規登録を開きます。
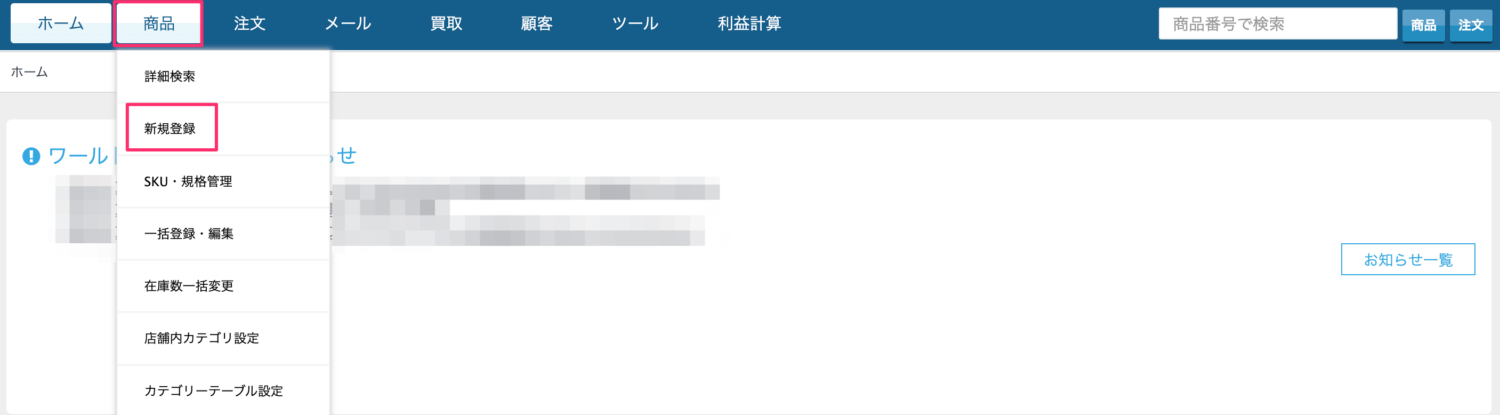
下記の画面から個別に登録をすることができます。
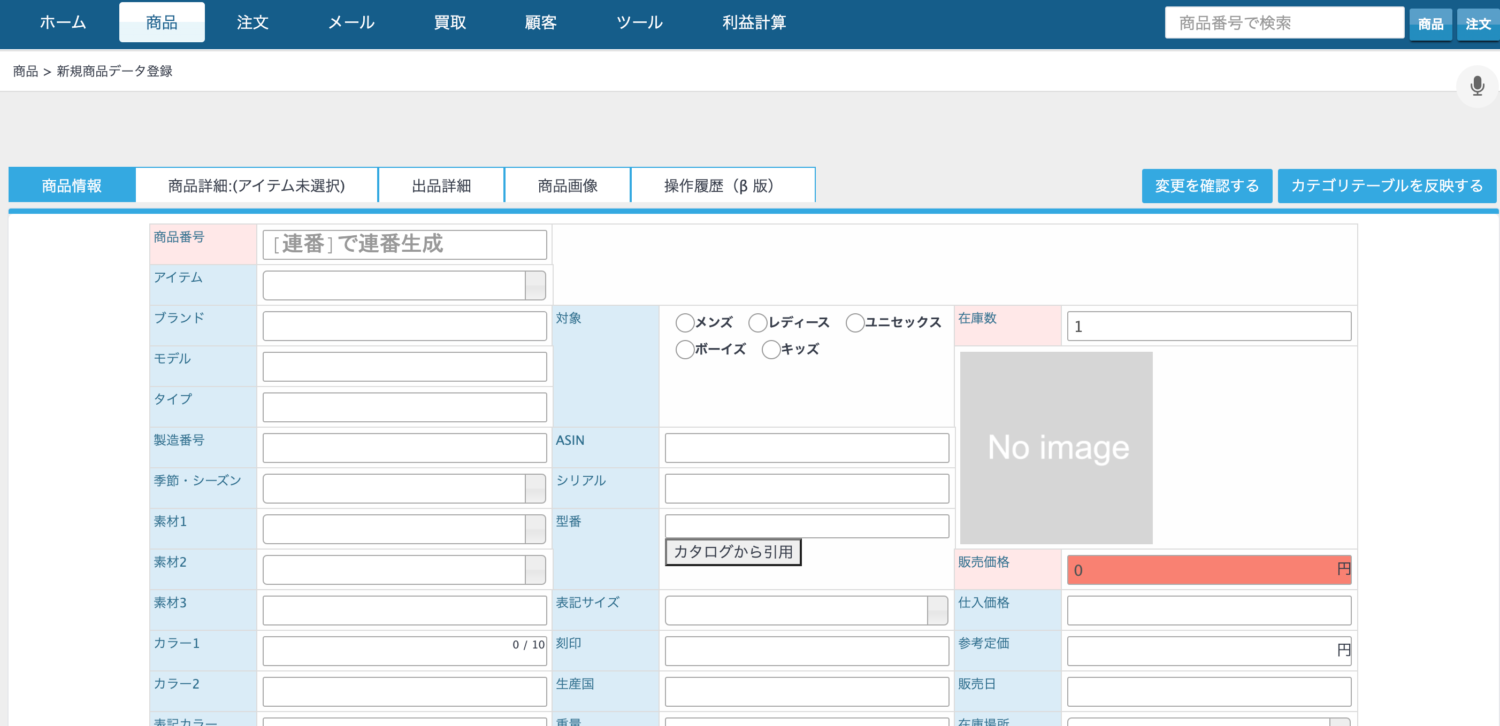
一括で新規登録をする方法
CSVを使用して、一括で複数の商品を登録することもできます。
詳しくはこちら>>商品データ一括アップロード
商品登録画面の概要

WSの商品登録では
- 商品情報タブ
- 商品詳細タブ
- 出品詳細タブ
- 商品画像タブ
上記の4種類のタブに分かれています。
多種多様な商品を登録出来るように、店舗様で項目をカスタマイズしながら商品登録をすることができます。
1・商品情報タブ
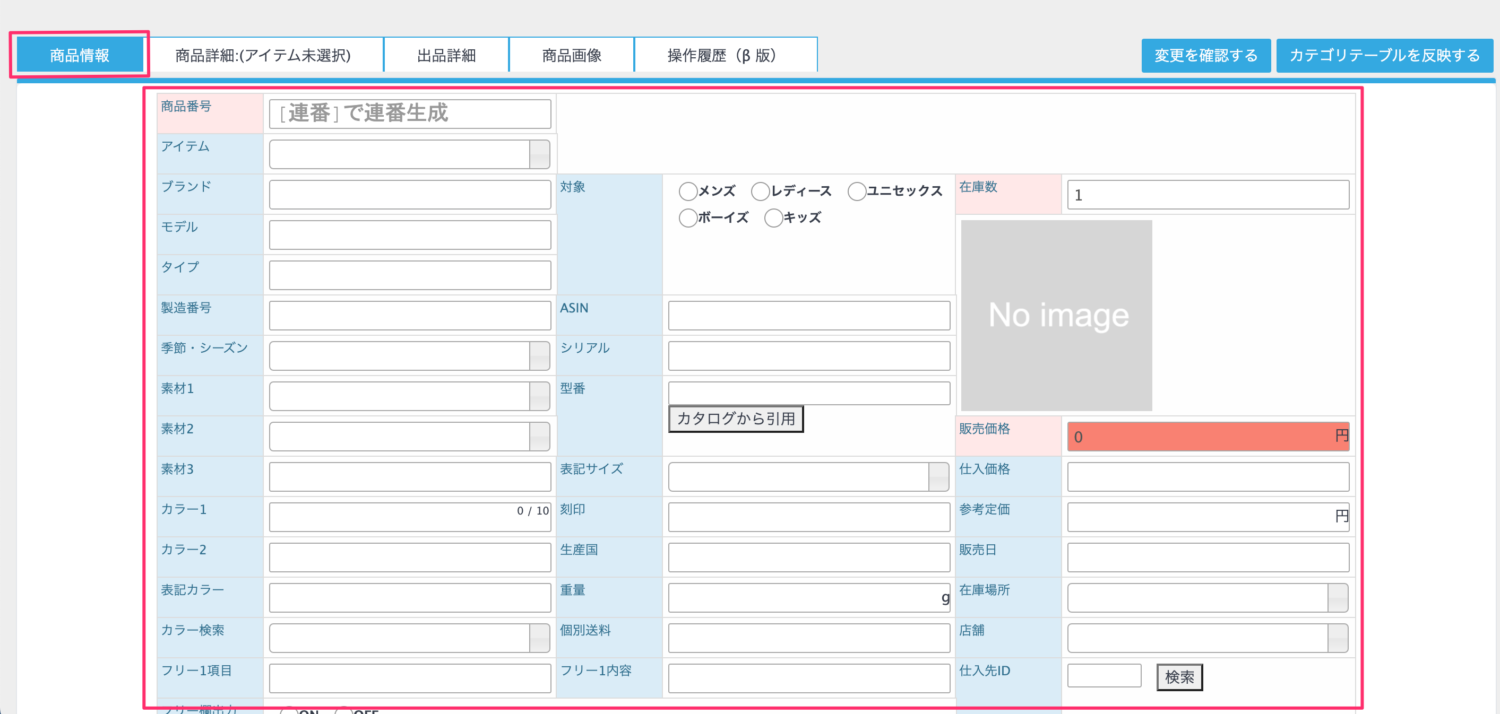
商品情報は全ての商品登録画面で統一の項目になります。
入力項目のカスタマイズ方法は、後述する「入力項目をカスタマイズする」をご確認ください。
2・詳細情報タブ
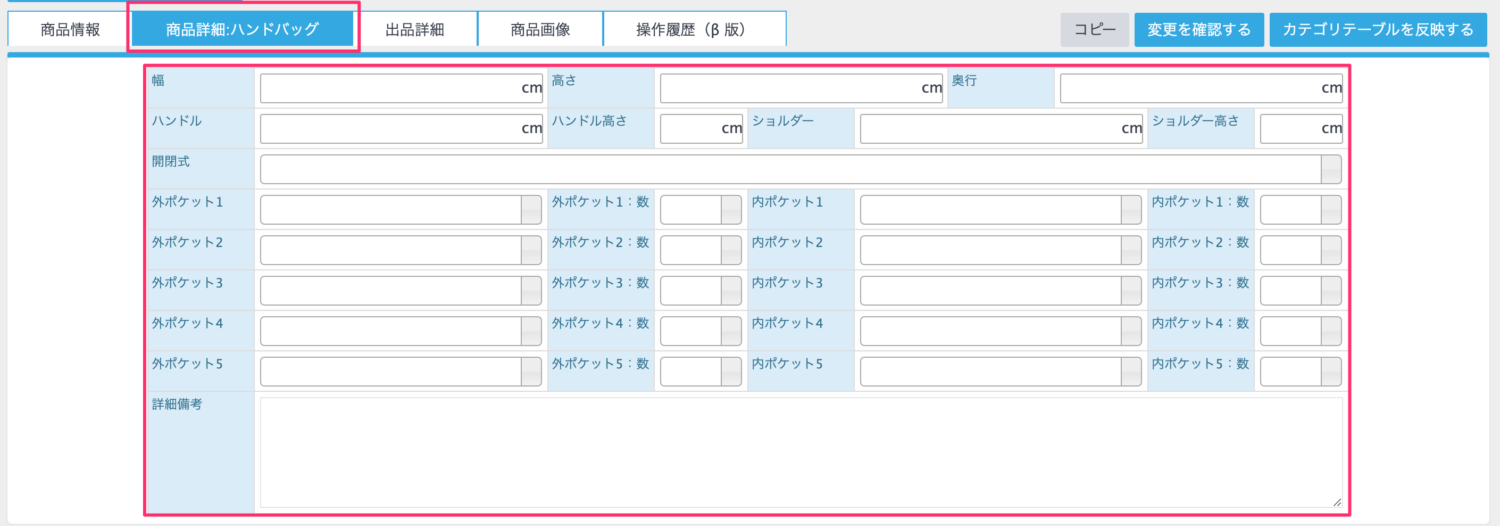
商品詳細タブ画面の入力項目は、アイテムマスタと紐づけてレイアウト・カスタマイズすることができます。
アイテム毎に項目をカスタマイズすることにより、不要な項目の入力を避けることができ、作業負担の軽減に繋がります。
入力項目のカスタマイズ方法は、後述する「入力項目をカスタマイズする」をご確認ください。
3・出品詳細タブ
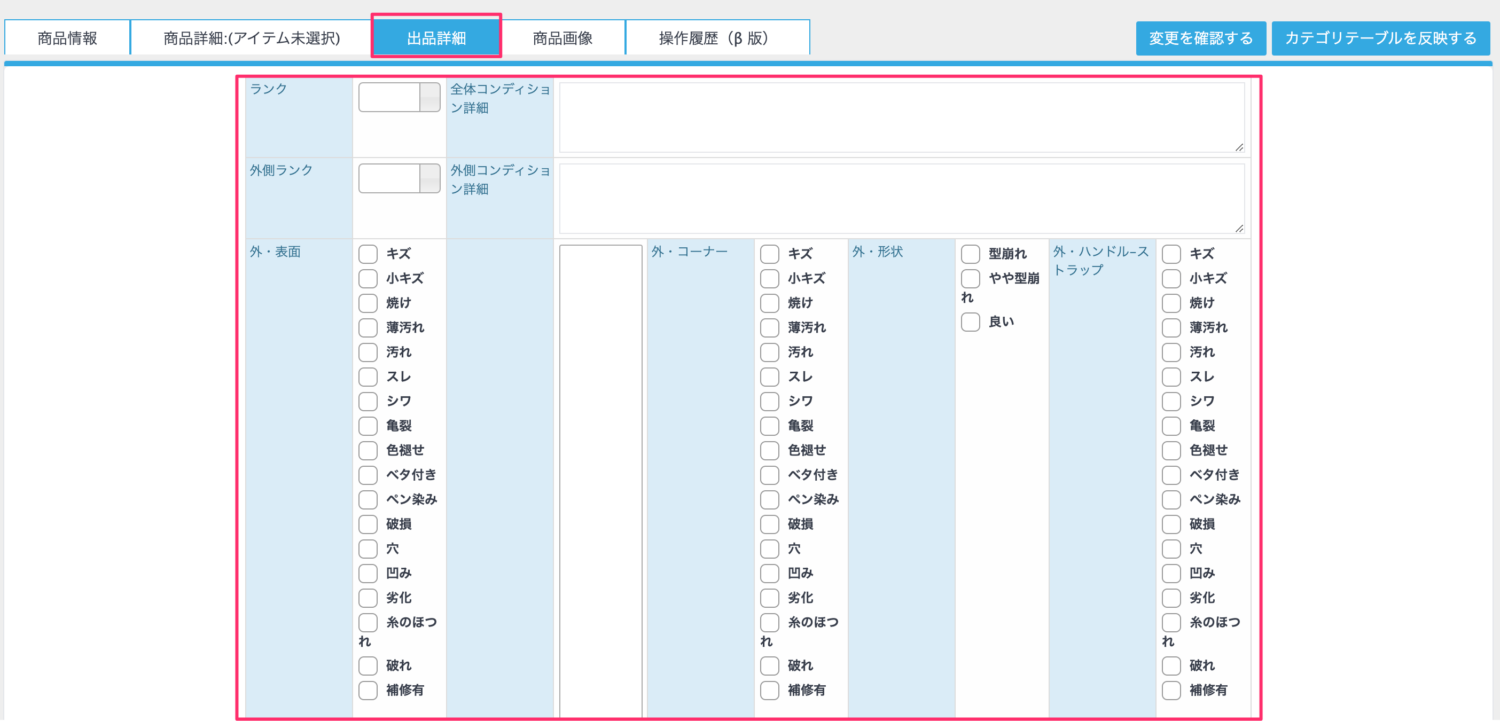
出品詳細は全商品共通で自由にカスタマイズ可能な入力項目です。
使い方の例としては、「項目を固めて入力を楽にしたい」「撮影者や製作者などの情報」「特定の検索タグを入れたい」など様々な活用方法がございます。
入力項目のカスタマイズ方法は、後述する「入力項目をカスタマイズする」をご確認ください。
4・商品画像登録
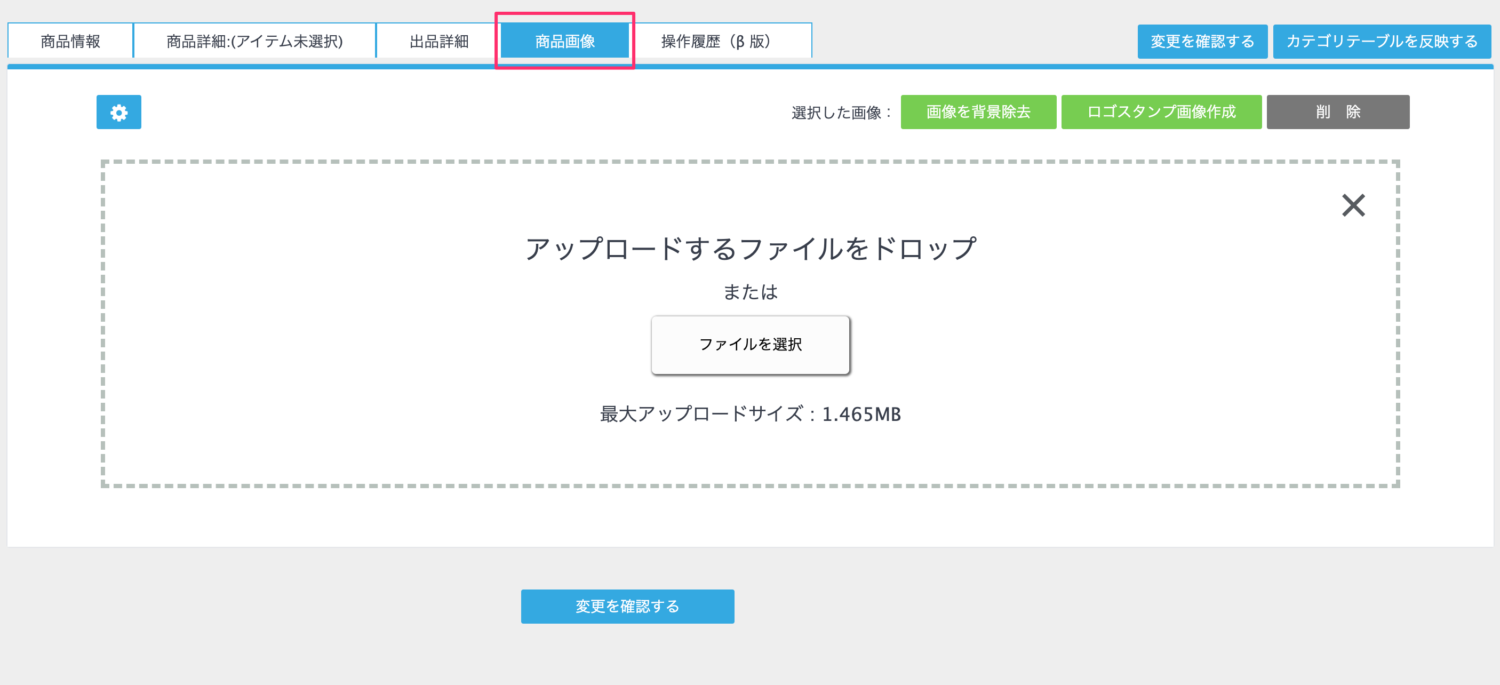
商品画像タブで、商品画像を登録することができます。
商品画像はドラッグ&ドロップで登録、もしくは「ファイルを選択」をクリックして登録することができます。
また、アップロードする画像サイズに対して制限をかけることもできます。
詳しくはこちら>>画像サイズ制限を設定する機能
一括で商品画像を登録する
商品画像についても、一括でアップロードすることができます。
詳しくはこちら>>画像一括アップロードとその対象ファイルについて
入力項目をカスタマイズする
項目名・入力方法、項目の場所など自由にカスタマイズ可能です。
関連マニュアル>>商品詳細項目管理を新規登録する
