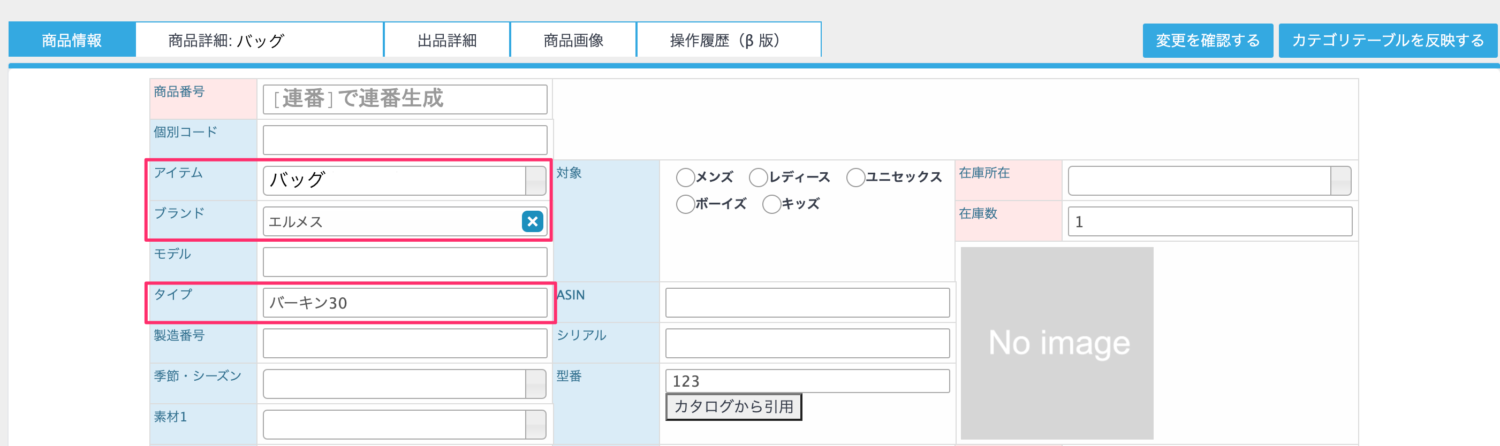カタログ管理は、型番を入力することで、予め登録しておいた型番の商品情報が自動的に反映される機能です。
ご利用希望の店舗様は、弊社システム部で利用開始の設定をいたしますので、弊社サポートまでお問い合わせください。
カタログデータの作成方法
商品>カタログ管理を開きます
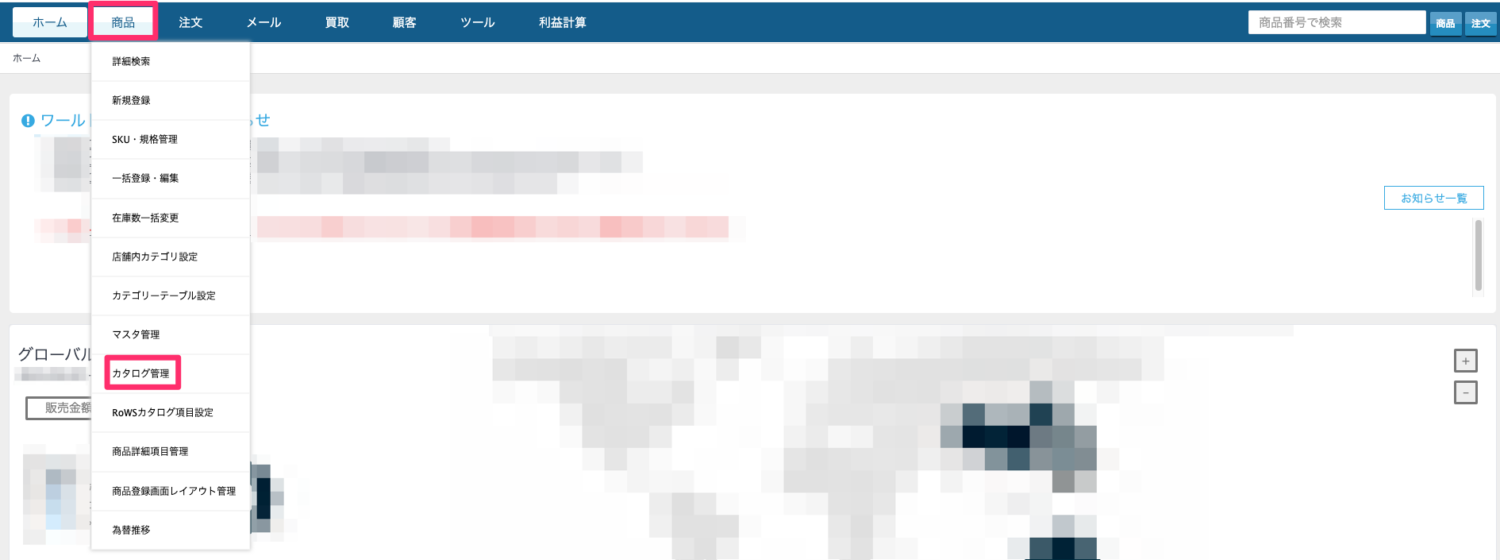
カタログデータをダウンロードします
「1.現在のカタログデータをダウンロード」からダウンロードボタンを押すとダウンロードできます。
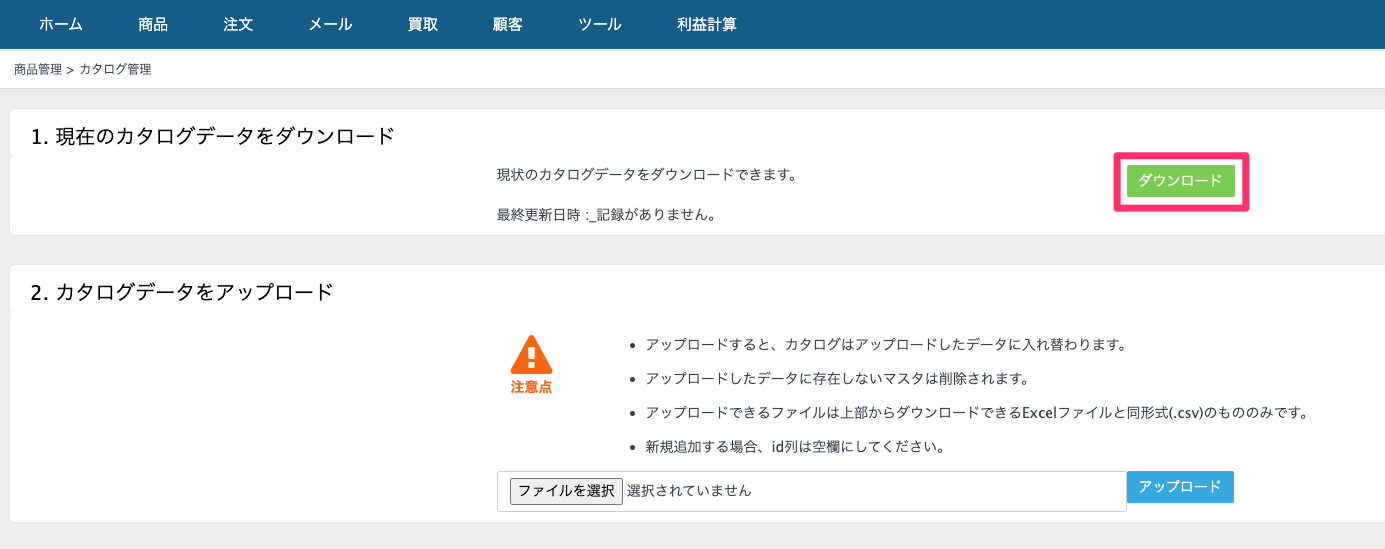
カタログデータを作成します
ダウンロードしたカタログデータを開きます。
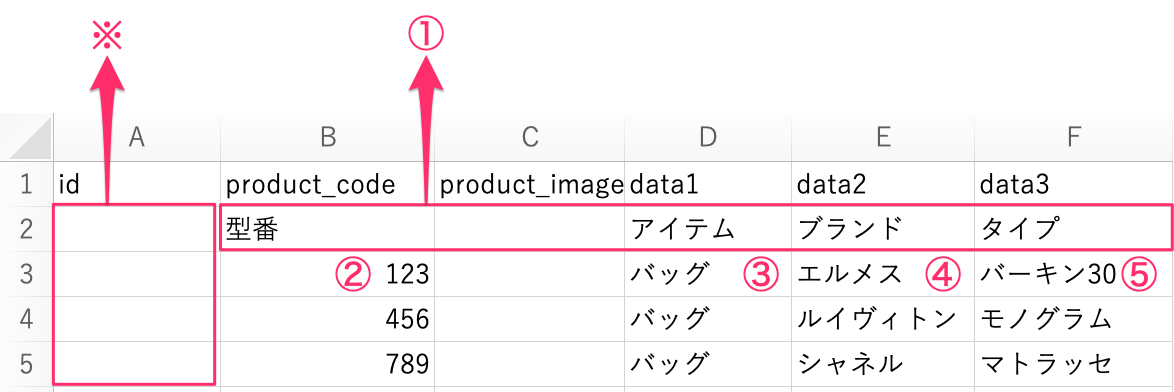
①:2行目に商品詳細項目管理の名称を登録します
②:「型番」に入力する番号を登録します
③・④・⑤以降:①で紐づけたいデータを登録します(data1~data50まで登録できます)
※A列「id」は新規データ登録時は空欄のままにします。
注意点
③以降の紐づけるデータがマスタ項目の場合、該当マスタに登録がない名称を登録してもカタログデータを呼び出すことはできません。
例)カタログデータのdata1に「アイテム」を紐付け、「バッグ」を登録した場合:アイテムマスタに「バッグ」が存在しない場合はカタログデータは呼び出せません。
カタログデータをアップロードします
商品>カタログ管理を開き、「2.カタログデータをアップロード」にある「ファイルを選択」ボタンを押してファイルを選択後、「アップロード」のボタンを押すとアップロードすることができます。
※ファイルは上書きされます。アップロードしたファイルにないデータは削除されますので、ご注意ください。
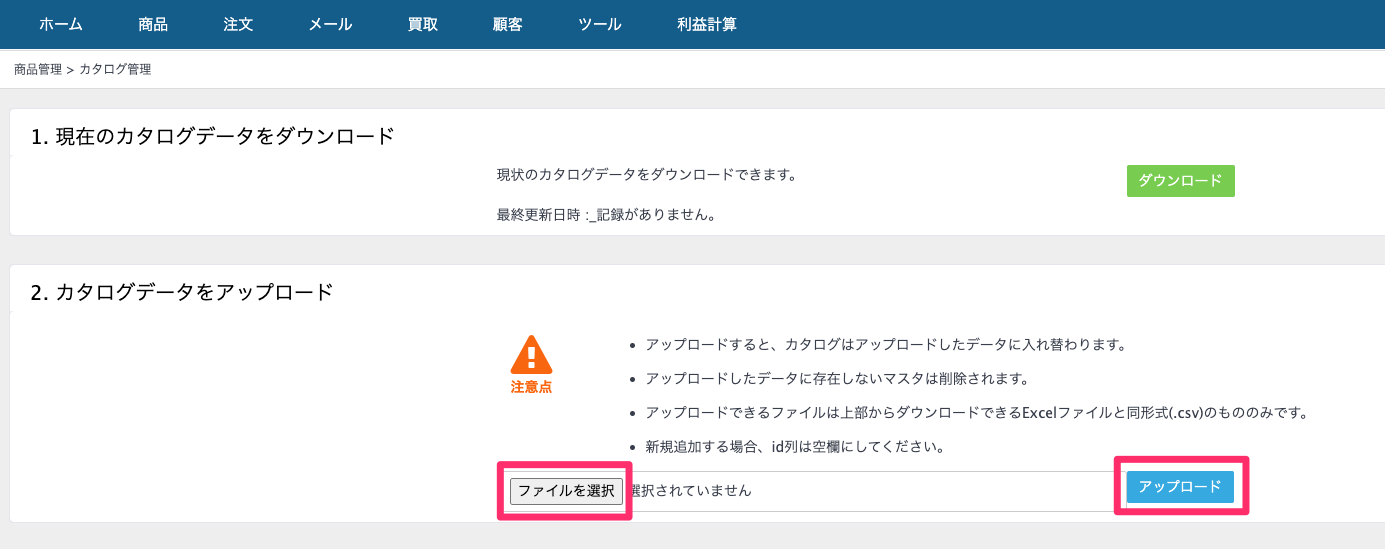
カタログデータと商品詳細項目を紐づける方法
※こちらの作業は弊社サポートで行いますので、ファイルのアップロードが終わりましたら、ご連絡ください。
パラメータの値を紐づける
CSVファイルのdata1が、「BRAND_DATA1_PRODUCT_DETAIL_ID」と紐づきます。(以下同様)
それぞれの項目に、詳細項目管理の各項目のIDナンバーを入力して保存します。
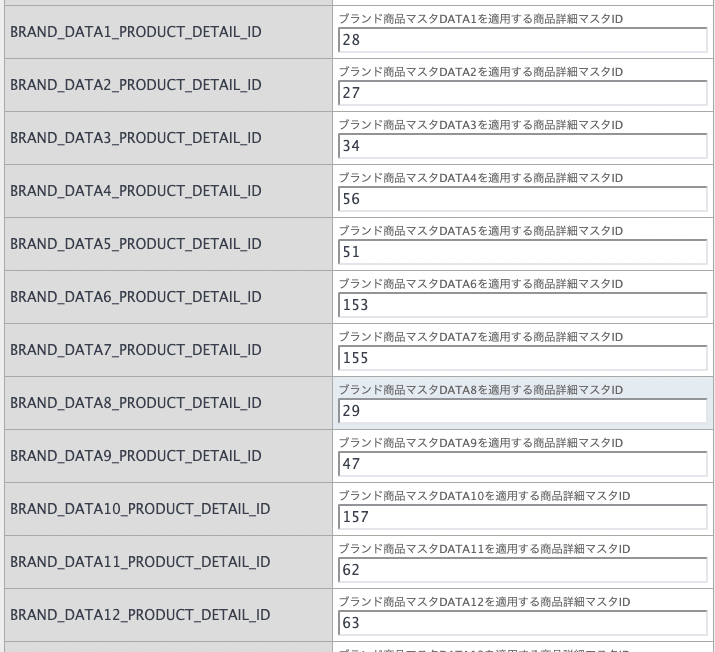
カタログを用いて商品登録をする方法
「型番」にカタログデータから呼び出す値を入れて、「カタログから利用」をクリックします
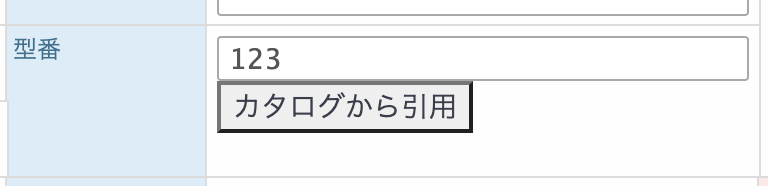
絞り込み検索されますので、該当のデータの「適用」ボタンをクリックします
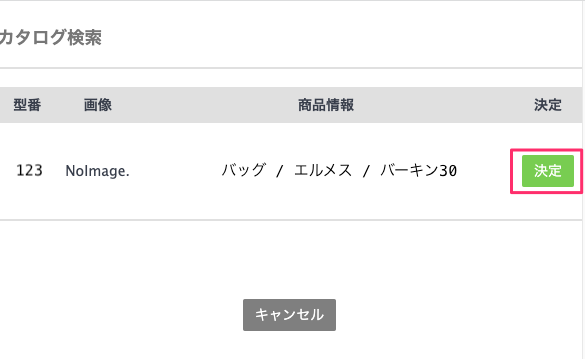
登録していた情報が自動で入力されます
例としてここで作成していた「product_code」(型番)を「123」でカタログから引用した場合
- data1:バッグ(アイテム)
- data2:エルメス(ブランド)
- data3:バーキン30(タイプ)
が自動で入力されます。