出力(入金データ)とは
WSに登録している入金データの必要な項目を出力する機能です。
出力する項目は、自由に作成する事が可能でヘッダー項目の変更、演算子による計算なども可能です。
また、出力時間、出力対象項目も細かく設定可能です。
※現在の出力データは「自動判別」にて入力されたデータのみとなります。
「手動入力」分は対象外となります。
外部連携活用例
POSなどの基幹システムとの連携
WSで入金があった注文データを出力して連携出来る。
日報や経理ソフトなどの資料作成
販売日報に使うデータを自動で定時に出力することが出来る。
経理ソフトなどに入金金額などを入力するフォーマットで定時に出力することが出来る。
画面説明
ツール > 外部連携設定
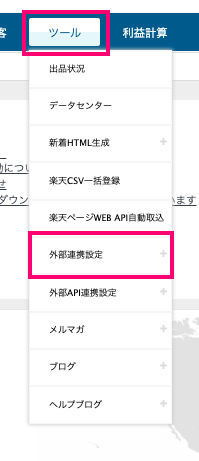
出力(エクスポート)設定は画面右側の「 + 」から設定出来ます。
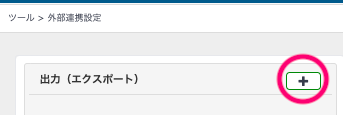
設定画面から「分類:入金データ」を選択
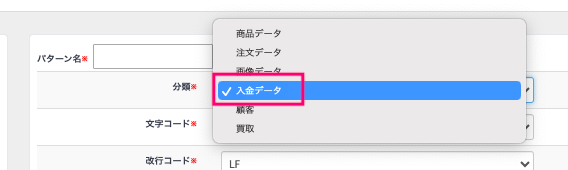
設定画面説明
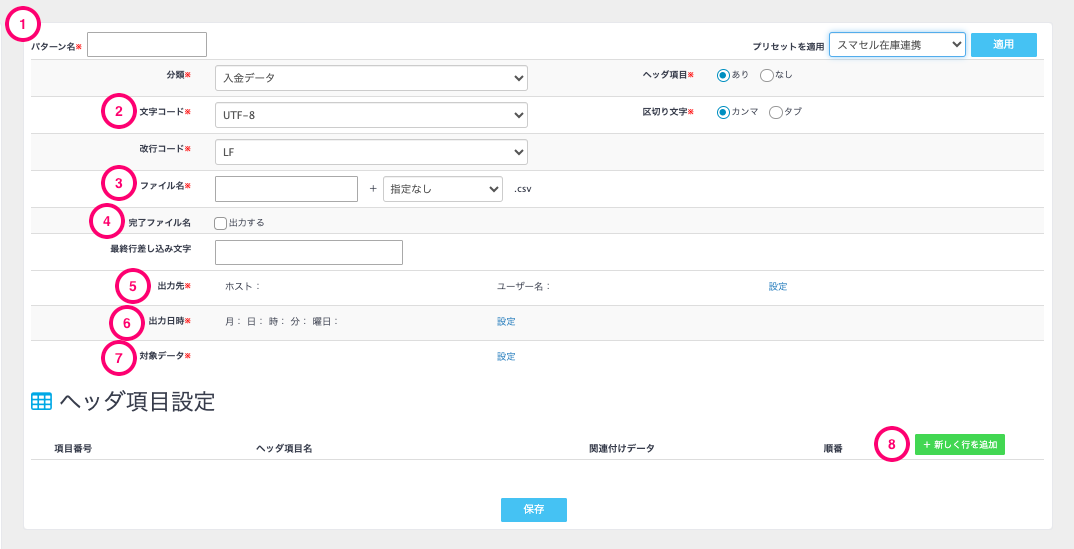
①パターン名:保存をして表示させる名前
②文字コード:「UTF-8」か「SHIF-JIS」「BIG-5」のどちらかを選択できます。
区切り文字を「カンマ」か「タブ」で選択できます。

③ファイル名:お好きなファイル名を入力して下さい。
日付指定は「なし」か「YYYYMMDDHHII」「YYYYMMDDHHII」を選ぶ事が出来ます。
(例)2020年6月30日15時43分に出力した場合:YYYYMMDDHHII=202006301543
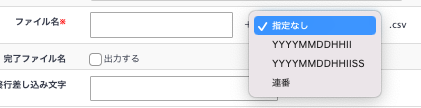
④完了ファイル名
他のシステムと連携する場合に完了ファイルが必要な場合がございます。
その場合には「出力する」にチェクを入れて下さい。
⑤出力先:出力するデータのFTPサーバーの設定をご入力して下さい。
プロトコルは「FTP」「FTPS」「SFTP」から選択して下さい。
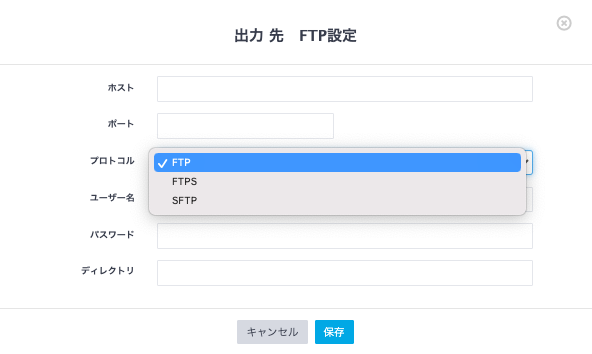
⑥出力日時:出力をするスケジュールを決める事が出来ます。
・毎時、実行の場合には「 ※ 」:(設定例)1時間毎の場合には「 時 」の部分に「 ※ 」を入力
・指定した時間おきに実行したい場合「 */数字 」:(設定例)5分おきに実行する場合「 */5 」を入力
・曜日を指定する事ができます。
以下、注意点になります。必ずご確認をお願いします。
- 設定時に毎分実行される設定はWSへの高負荷になり、処理しきれずWS全体へ影響を及ぼす可能性があるので行わないようにご注意ください。
- 複数の外部連携設定で同じ日時の設定を行ったとしても同時刻に処理されることはありません。データ生成が行われたものから順番に処理が実行されます。
※その他、以下も必ずご一読お願いします。
https://wasabi-inc.biz/help/functions/tool/tool-connect/export-tool2
⑦対象データ:出力するデータを選ぶことが出来ます。
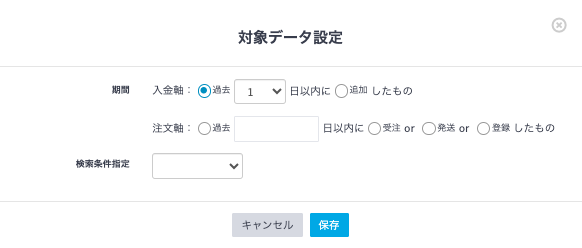
(設定例)海外発送分の販売価格を出力する場合
注文ステータス:処理済み / 発送ステータス:発送済み / 販売地域:海外
注意点
- 全データが対象の場合は、WSへの負荷が高くなる可能性あるので、出来るだけ対象は細かく絞って設定してください。
- 「期間」は日数単位で指定するので、より細かく指定する場合は小数点で設定が可能です。(例:24時間=1、12時間前=0.5、6時間前=0.25)
- 全データを対象の場合は日数を「0」で設定します。
⑧新しく行を追加:出力する項目を設定出来ます。
詳しい設定方法は次の項目でご説明致します。
出力項目設定方法
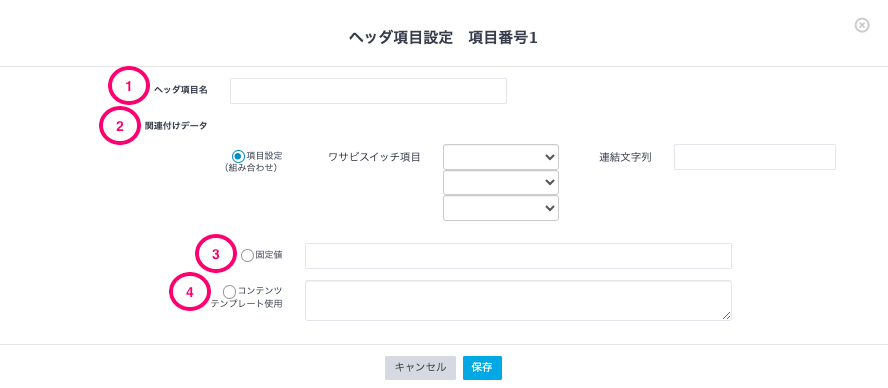
①ヘッダ項目名:ヘッダ項目名を入力してください。
「ヘッダ項目名」とは、csvデータの1行目に出てくる、項目名が記載されている部分です。
②関連付けデータ:定型項目から出力したい項目がある場合はこちらから選択します。
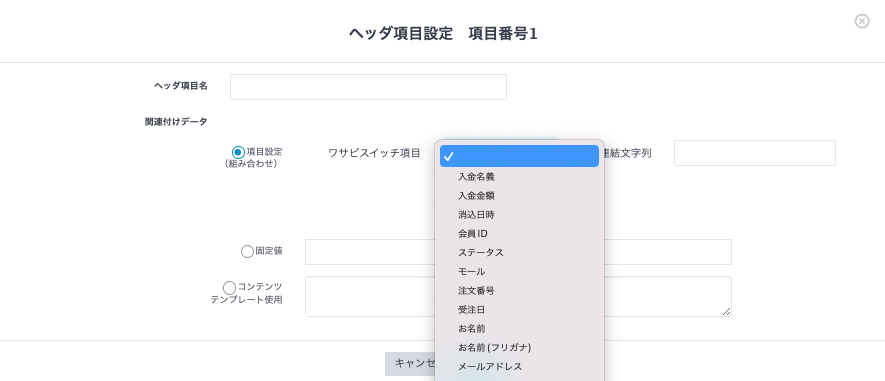
例えば、「OrderNumber」という項目を作成し、ここに「注文番号」のデータを出力したい場合は、
定型項目の「注文番号」を選択します。
また、「注文番号」「モール」「受注日」など、組み合わせたデータを出力することも可能です。
その場合は、項目設定に組み合わせたい項目を選択(最大3項目)し、
間に「-」などの連結文字を入れたい場合は、「連結文字列」に「-」を入れれば、
出力時に「注文番号」-「モール」-「受注日」のように間に「-」が入った状態で出力されます。
③固定値:固定値で出力したい場合はこひらにチェックを入れて下さい。
例えば、「在庫数」という項目に固定値「1」と入れると、
在庫数の列は全て「1」が入った状態で出力されることになります。
④コンテンツテンプレート使用:演算子での計算結果を出力した場合はこちらを選択下さい。
(入力例)WSに登録している商品の利益額を出力してほしい。
販売価格ー仕入価格=利益額(出力項目)
※Smartyというタグで記入が必要な為、どういった内容を出力したいのかをサポートまでご相談下さい。
⑨設定が完了しましたら保存をクリック
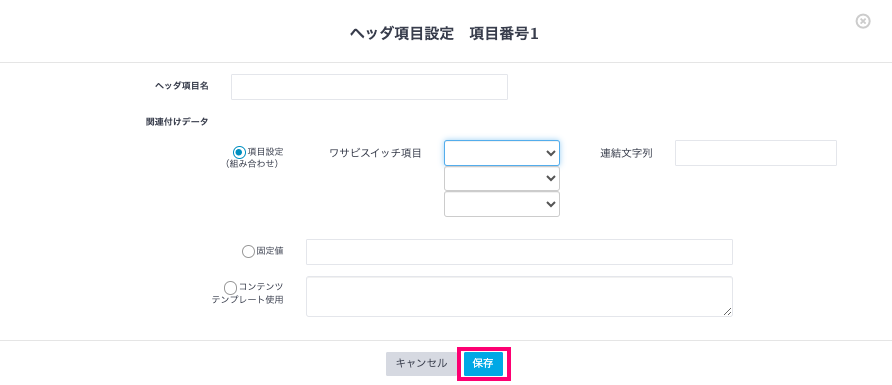
編集・削除・エクスポート設定
作成した内容は一覧に表示され、選択することで「この設定を削除」「この設定をコピー」「出力(エクスポート)」「保存」を行う事が出来ます。
編集は一覧より選択後、そのまま該当箇所を編集いただき、右下の「保存」を押してください。



