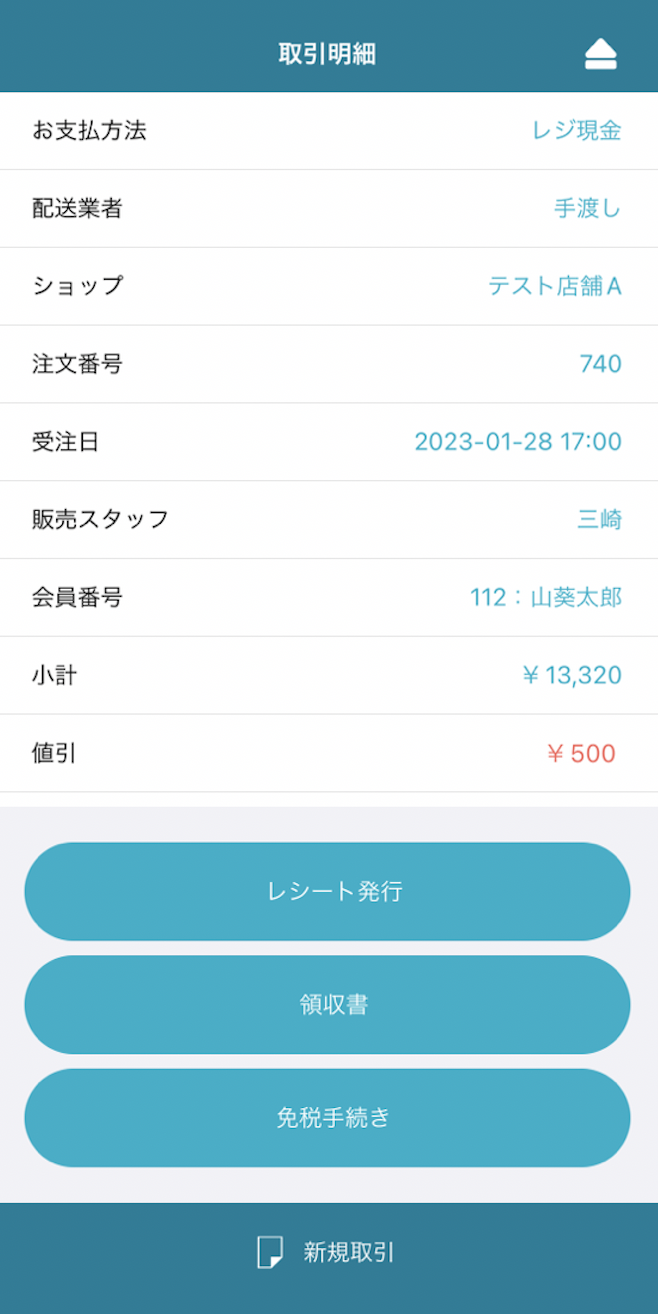POSレジスイッチを使用し、お客様が商品ご購入時の「販売業務」を行います。
該当商品をバーコードなどで呼び出し、売上登録(レジ打ち業務)をします。
レジ打ちが完了すると、アプリでの履歴などへの反映、およびPCへの同期が自動で行われます。
売上登録作業(レジ打ち業務)
メインメニュー > 販売業務
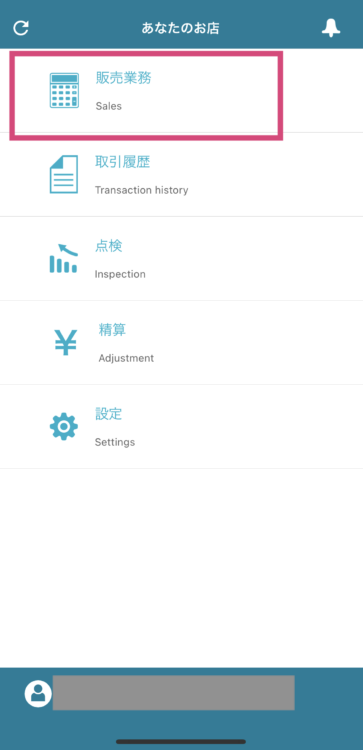
該当商品をリストアップします
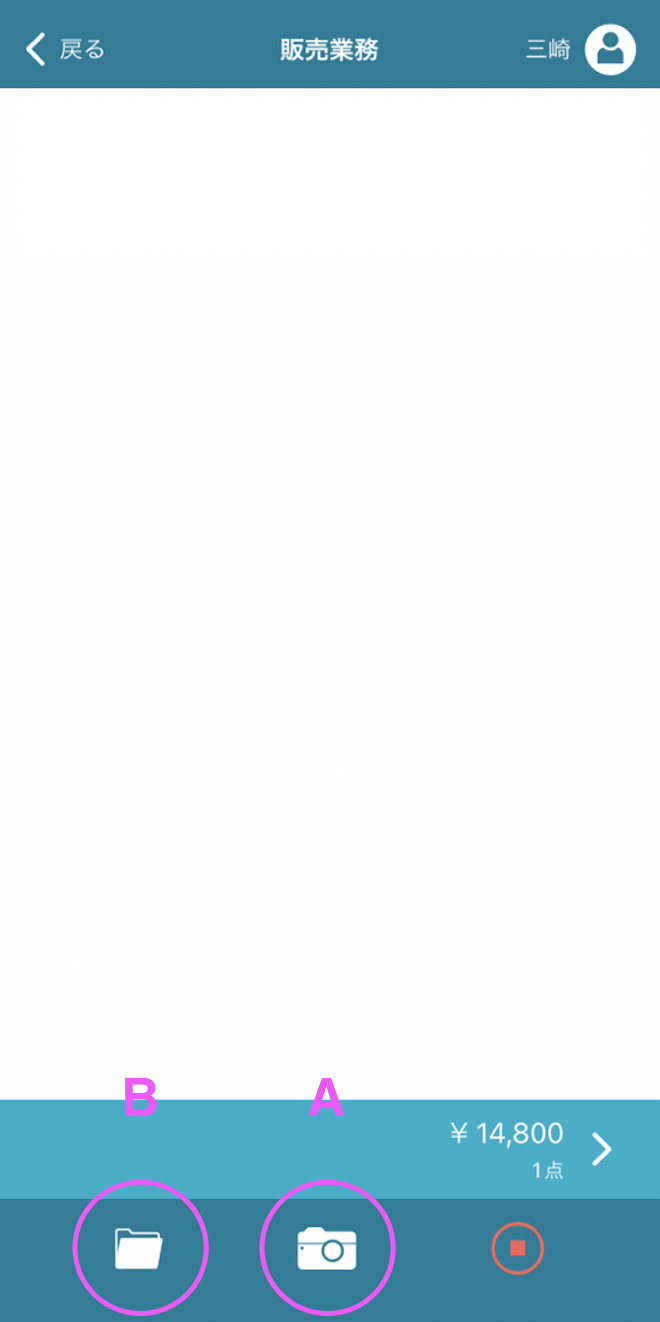
A:バーコードから商品バーコードをスキャンする場合
「販売業務」画面の下部中央の「カメラ」マークをタップし、バーコードをスキャンし、商品を割り出します。
表示された商品名を押し、販売価格に誤りがないか再度確認します。
右下の値段を押すと、チェックアウトページに進みます。
バーコードの種類が「NW-7」のみ、切り替えをしてください。
(QRコードは、通常の「バーコード」の状態で問題ありません。)
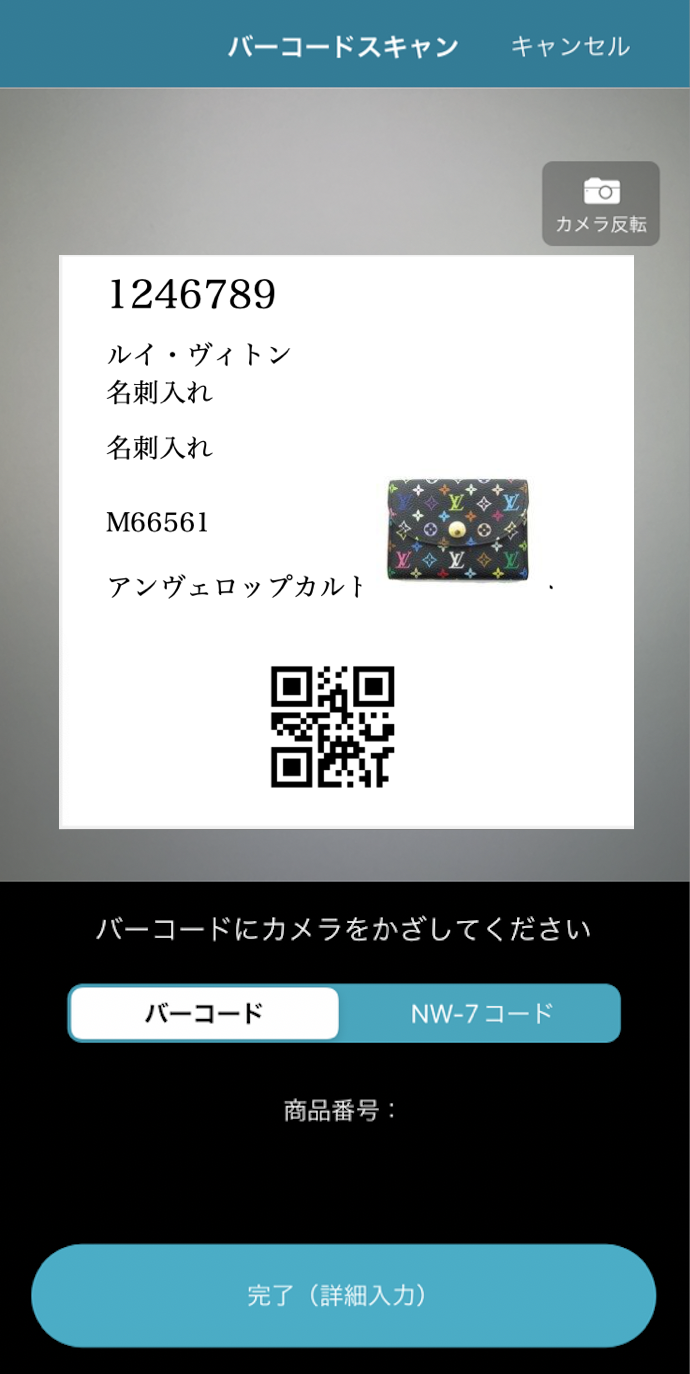
B:カテゴリ・商品番号から選択して、商品を特定する場合
同じく、「販売業務」画面の下部左の「フォルダ」マークをタップすると、商品番号検索およびブランド・アイテムからも、商品特定することができます。
「A」「B」パターンどちらかで商品をリストアップしていきます。

リストアップ後、在庫数変更および価格変更が可能です。
情報を適正に入力の上、チェックアウト画面へ進んでください。
チェックアウト(リストアップ後の会計業務)
「受注ステータス」〜「配送業者」には、「設定」メニューで入力したデフォルト値が設定されています。
特に支払い方法など相違があれば、各項目をタップして選択変更します。
預かり金を入力し、チェックアウトします。
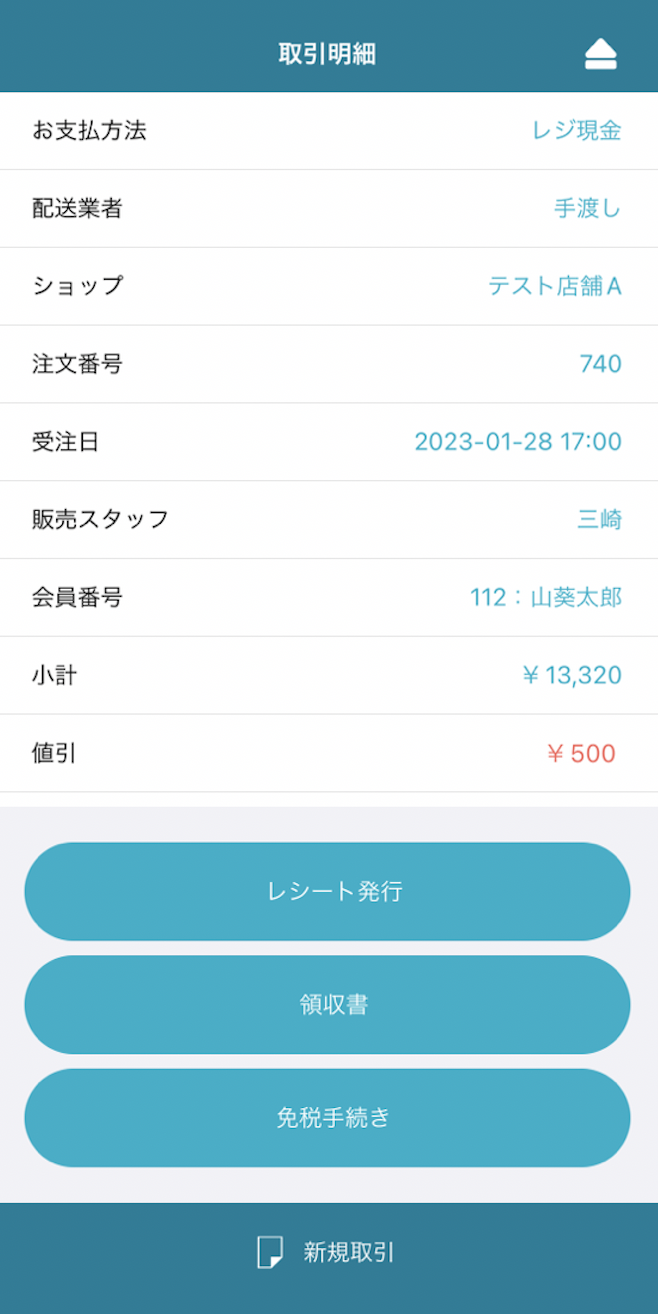
免税手続きをされる際は、「消費税」エリアをタップし、免税適用してください。
取引完了後に、免税対象とすることができません。
ご注意ください。
「値引き」対応など、価格変更詳細はこちらを参照してください。
なお、この際に、「お客様確認画面」を押すと、価格が大きく表示されるので、双方のご確認用としてお使いいただけます。
画面のどこでもいいのでタップすると、元のチェックアウト画面に戻ります。

注文登録完了
チェックアウト後、取引明細ページに進みます。
取引明細ページが表示された時点で、PCへの注文登録が同時に行われ、取引完了となります。
下部にある、レシート発行/領収書より、領収書・レシートの発行が可能です。