WORLD SWITCHは、商品 > 詳細検索画面にて、商品検索だけではなく
各モールへの出品や出品解除、商品データのダウンロードなど様々な操作を行うことが可能です。
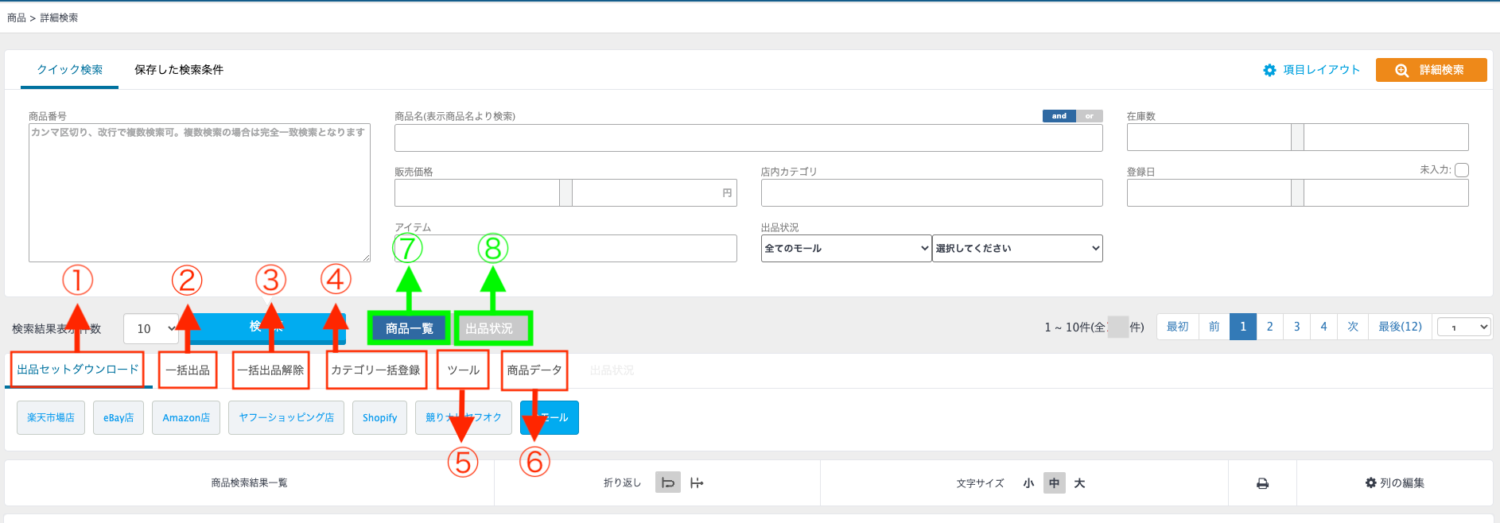
上記画像の①〜⑥については商品一覧画面についてをご確認ください。
ここでは「⑦商品一覧」「⑧出品状況」含め、商品一覧画面の各項目部分についてご案内いたします。
「⑦商品一覧」タブについて
商品 > 詳細検索を開くと、「⑦商品一覧」タブが選択された状態となり
WORLD SWITCHに登録されている商品が表示されます。
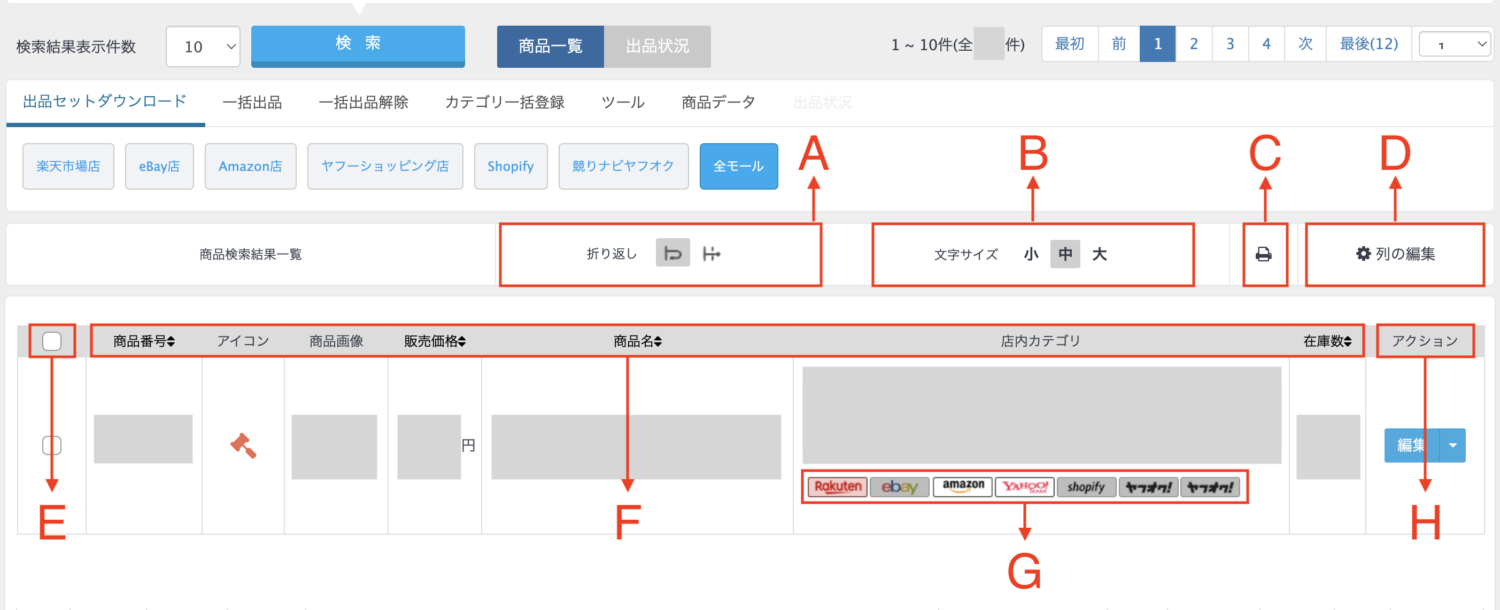
A.折り返し
「F.」で囲っている部分のカスタマイズした項目数が多い場合などで、
商品検索結果が横に長い場合に文字を折り返すか、
折り返さずに横にスクロールして表示するかを選択できます。
B.文字サイズ
検索結果の文字サイズを小・中・大から選択できます。
C.印刷ボタン
表示されている画面を印刷することができます。
PDFとしてもダウンロードができます。
D.列の編集
Fで囲っている部分を自由にカスタマイズすることができます。
関連マニュアル:受注一覧表示の仕様変更 ※「5:列の編集」をご確認ください
※EとHはデフォルトで配置されておりますのでカスマイズすることはできません。
E.全商品一括チェックボタン
表示されている商品全てを選択する場合はこのチェックボックスにチェックを入れることで
一括で全商品を選択することができます。
表示されている商品を全てまとめてチェックしたい場合などに便利です。
F.表示カスタマイズ可能項目
Dの「列の編集」でカスタマイズした項目が表示されます。
G.モール別出品状況アイコン
モール毎の出品状況をアイコンの色で一目で判別することができます。
- 白:出品中の状態
- ピンク:出品できるが未出品(在庫0の場合は、ピンクになります)
- グレー:出品できない(カテゴリID・店舗別表示非表示が未入力の恐れ)
- グリーン:予約出品中の商品
モールによっては即時取得できない場合があります。
その場合は1時間に1度、WORLD SWITCHが出品状況を取得して反映します。
関連マニュアル:商品一覧画面での各モール出品ステータスの表示・検索
H.アクション
商品に対して編集する際の項目を選べます。
「編集」ボタンをそのまま押すとその商品の情報を編集できます。
「編集」ボタン横の「▼」を押すと
- 規格
- プレビュー
- コピー
を行うことができます。
関連マニュアル:SKU・規格管理の設定方法
「⑧出品状況」タブについて
「出品状況」のタブに切り替えると、以下の画面表示に切り替わります。
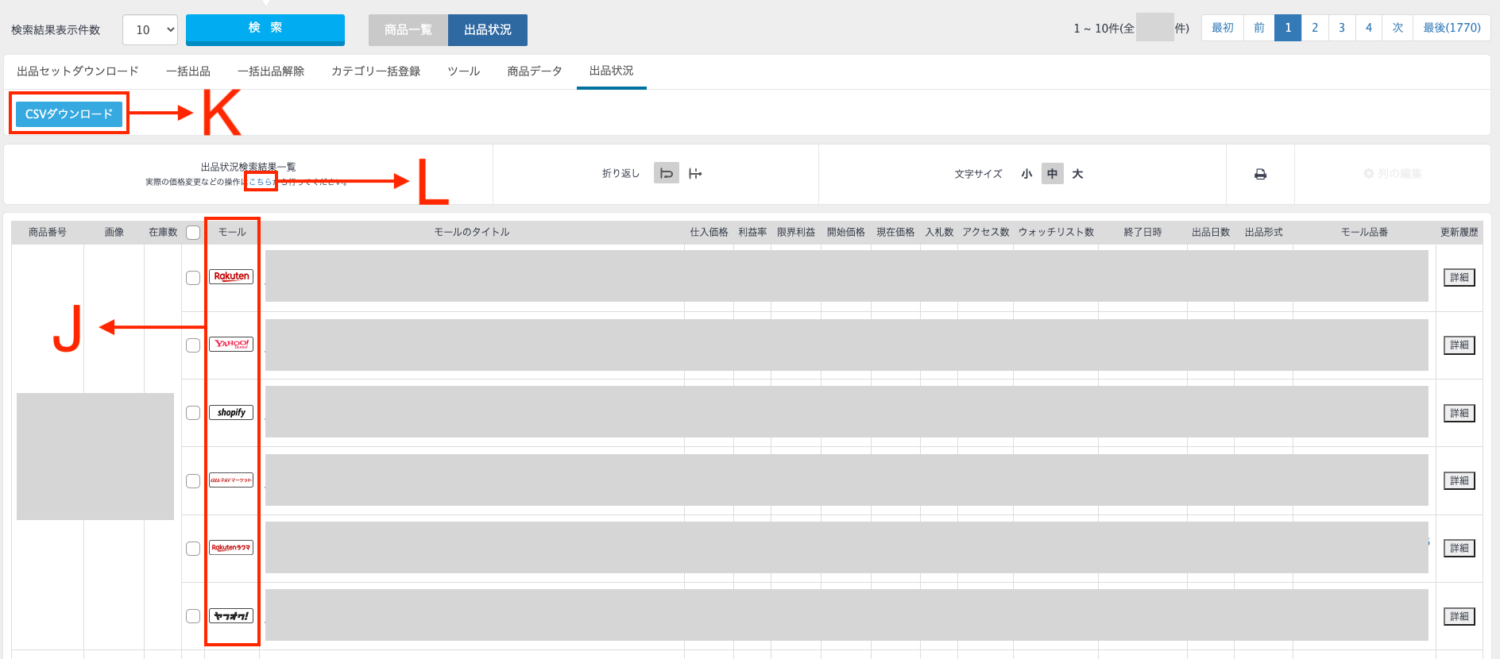
J.モール
各モールアイコンによって、どのモールの出品状況かを見分けることができます。
K.CSVダウンロード
表示されている情報をCSVファイルでダウンロードすることができます。
L.タイトルや開始価格の変更を行う場合
「こちら」をクリックするとツール > 出品状況へリンクします。
タイトルや開始価格の変更を行う場合はリンク先から変更ができます。
関連マニュアル:出品状況とは


