ラクマコンバーターに登録された商品情報の編集方法です。
商品検索について
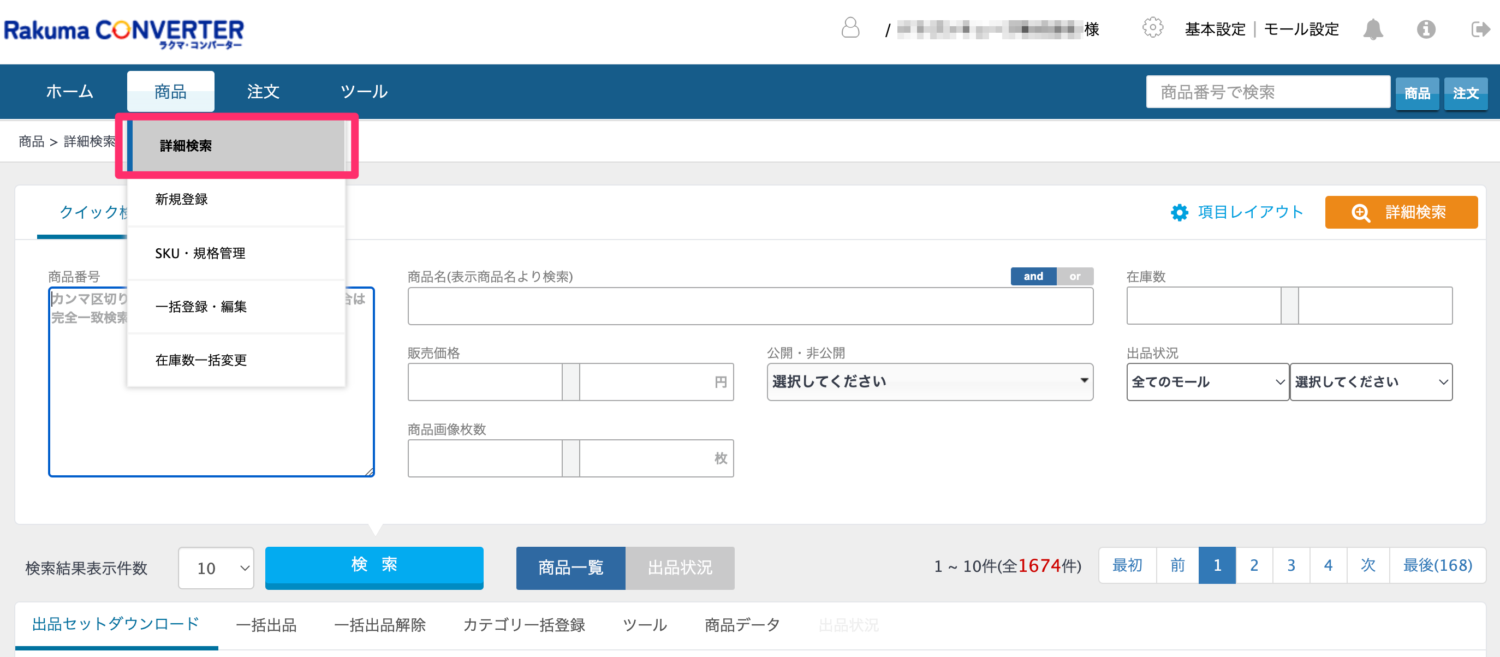
メニューから商品 > 詳細検索をクリックします。
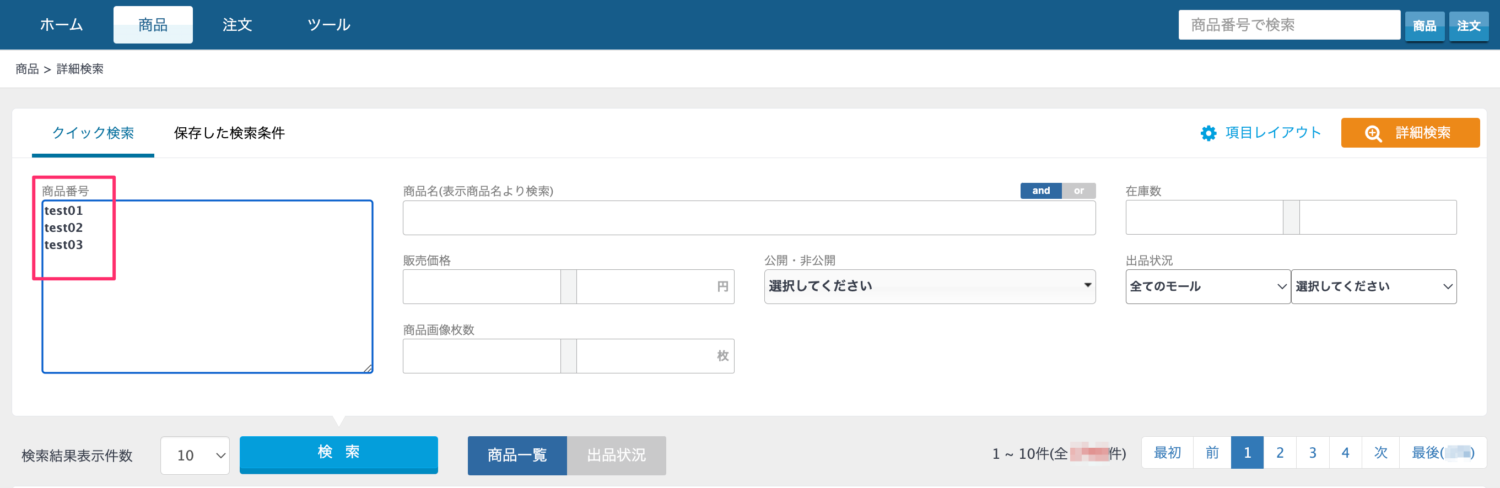
商品番号で検索する場合、1点だと部分一致検索、複数だと完全一致検索となります。
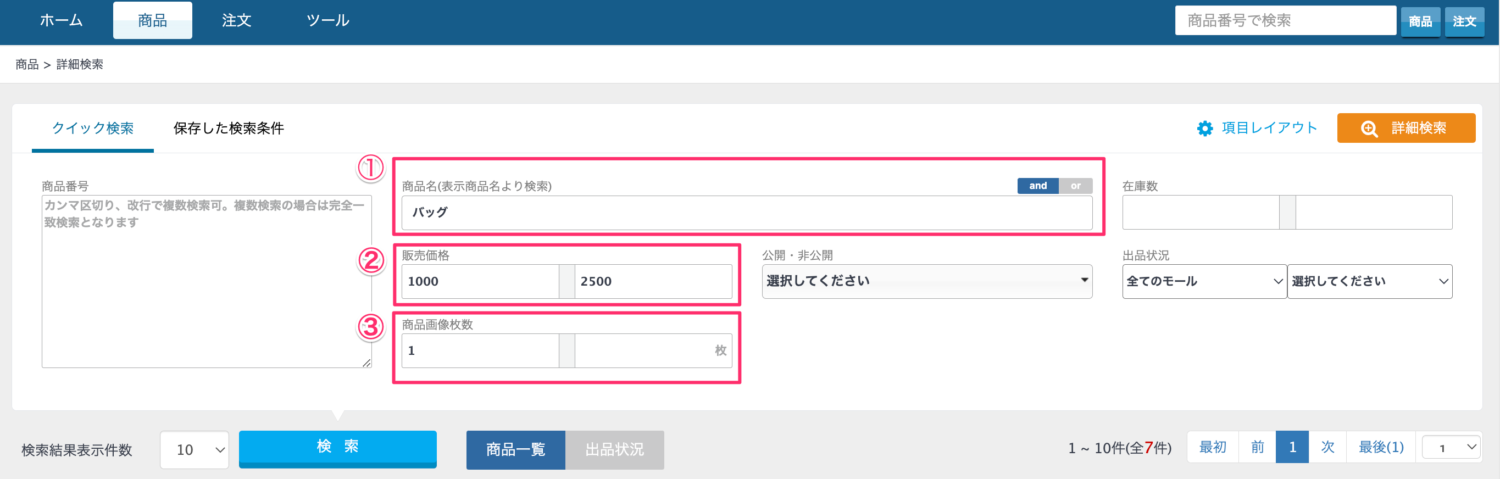
①商品名はand検索、or検索から選ぶことができます。
②販売価格、商品画像枚数、在庫数は「最小〜最大」の数値を入れて絞り込み検索が可能です。
③最小(⚪︎以上〜)、最大(⚪︎以内)どちらかのみの入力でも検索可能です。
検索条件は「商品名にバッグを含む、1,000円以上の商品」など組み合わせ検索も可能です。
※条件を指定しない場合は全商品が検索結果に表示されます
商品情報の編集画面について
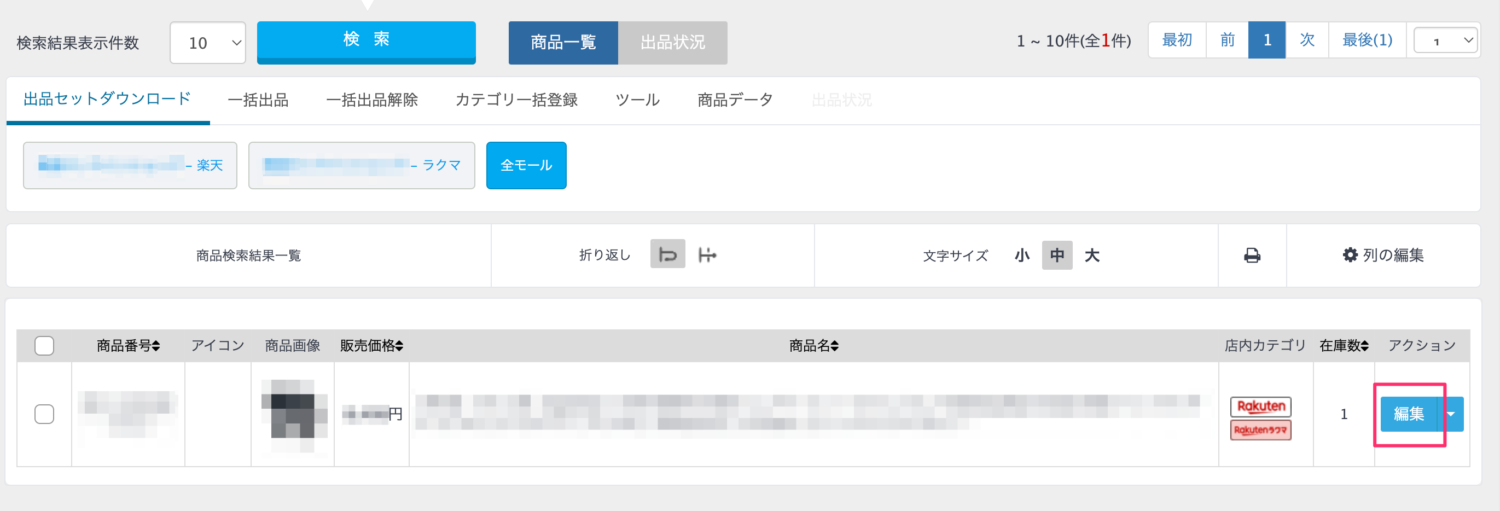
編集する商品番号の「編集」ボタンを押します。
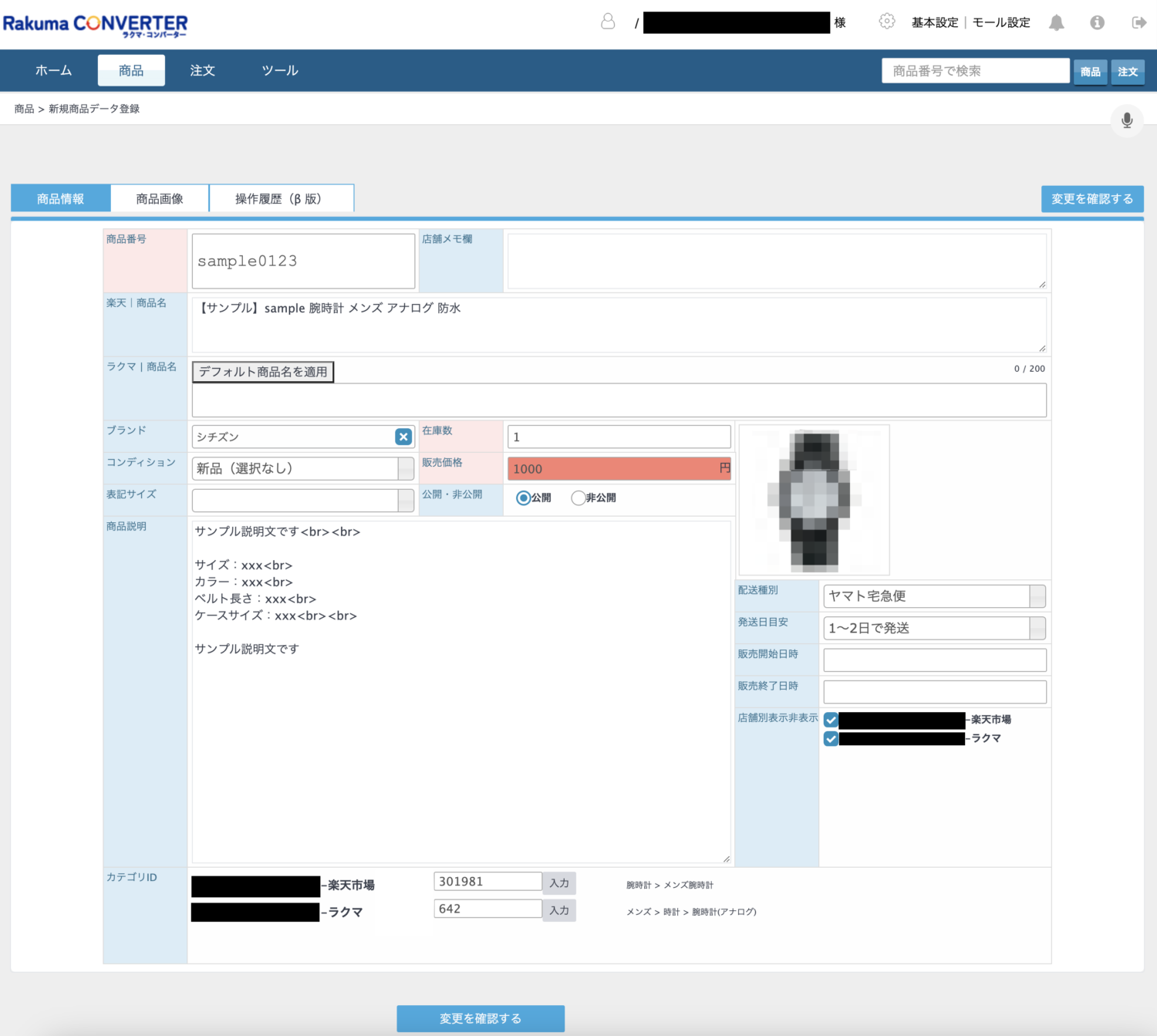
修正したい項目を手動で編集してください。
プルダウン項目の編集方法
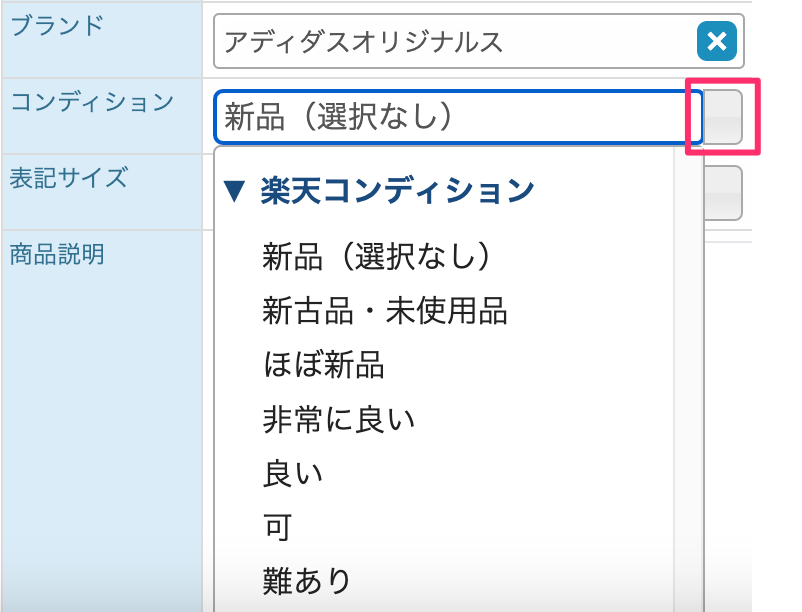
入力ボックスの右にグレーのボタンが表示されている項目は、プルダウンで選択肢が表示されます。
選択肢の中からお選びください。
ブランドの編集方法
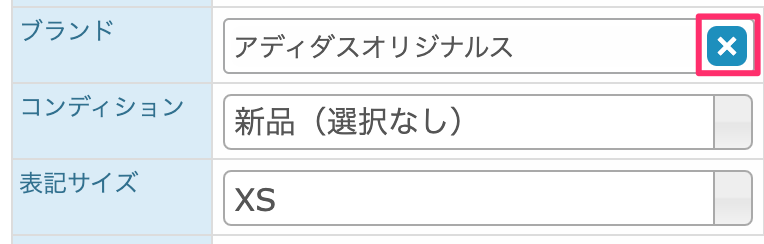
ブランドを変更する場合は、入力ボックスの右端の「×」を押して一度削除してください。
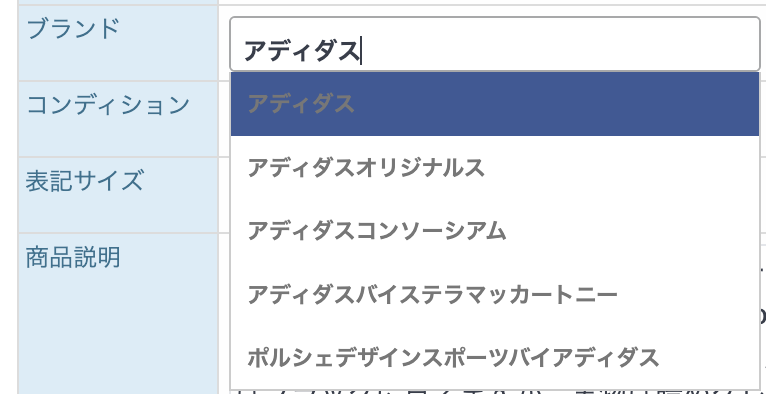
ブランド名は完全一致で入力する必要がありますが、文字を入力すると一致する候補が表示され、その中から選択することができます。
ラクマ商品名の編集方法
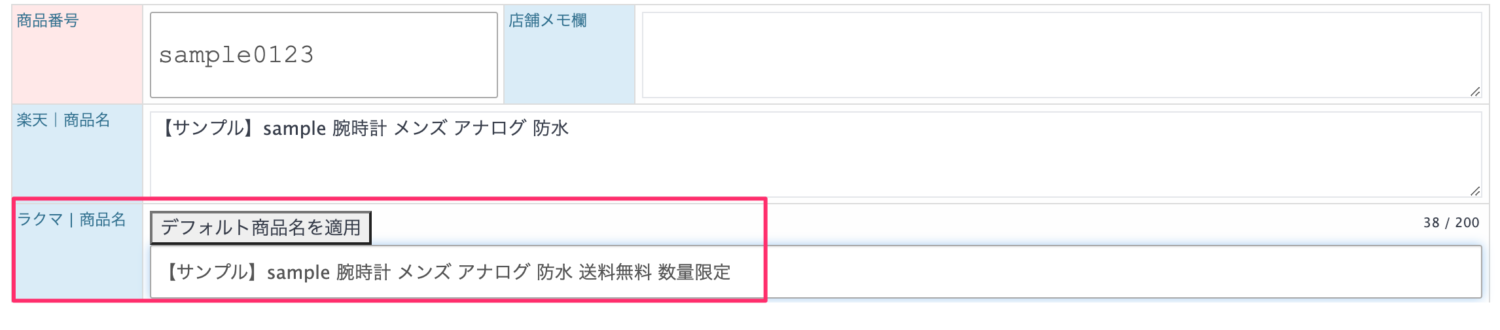
ラクマの商品名を変更したい場合は、「ラクマ|商品名」という項目で、任意の商品名を指定することが可能です。
「デフォルト商品名を適用」ボタンを押すと、デフォルトで生成される商品名が表示されます。
上記で表示された商品名を編集するか、新規で任意の文章をご入力ください。
(上限の200文字を超えると、エラーが表示され登録することができません。)
カテゴリの変更方法

カテゴリを手動で変更する際は、カテゴリIDの隣の「入力」ボタンを押します
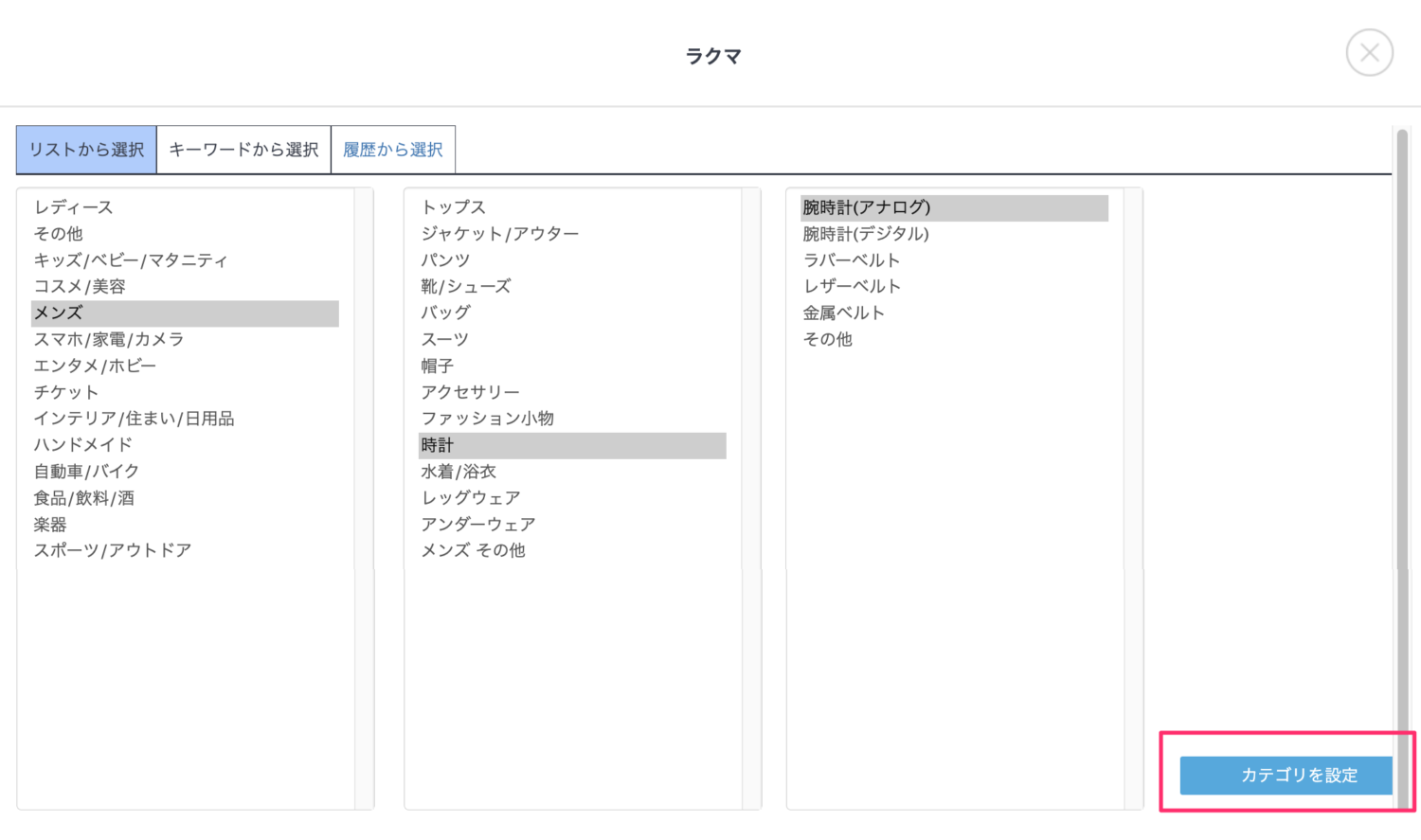
第一階層から順に、カテゴリを選択していき、最下層のカテゴリを選択すると「カテゴリを設定」というボタンが右下に表示されます。
このボタンをクリックすると、カテゴリIDが変更されます。
画像の編集方法
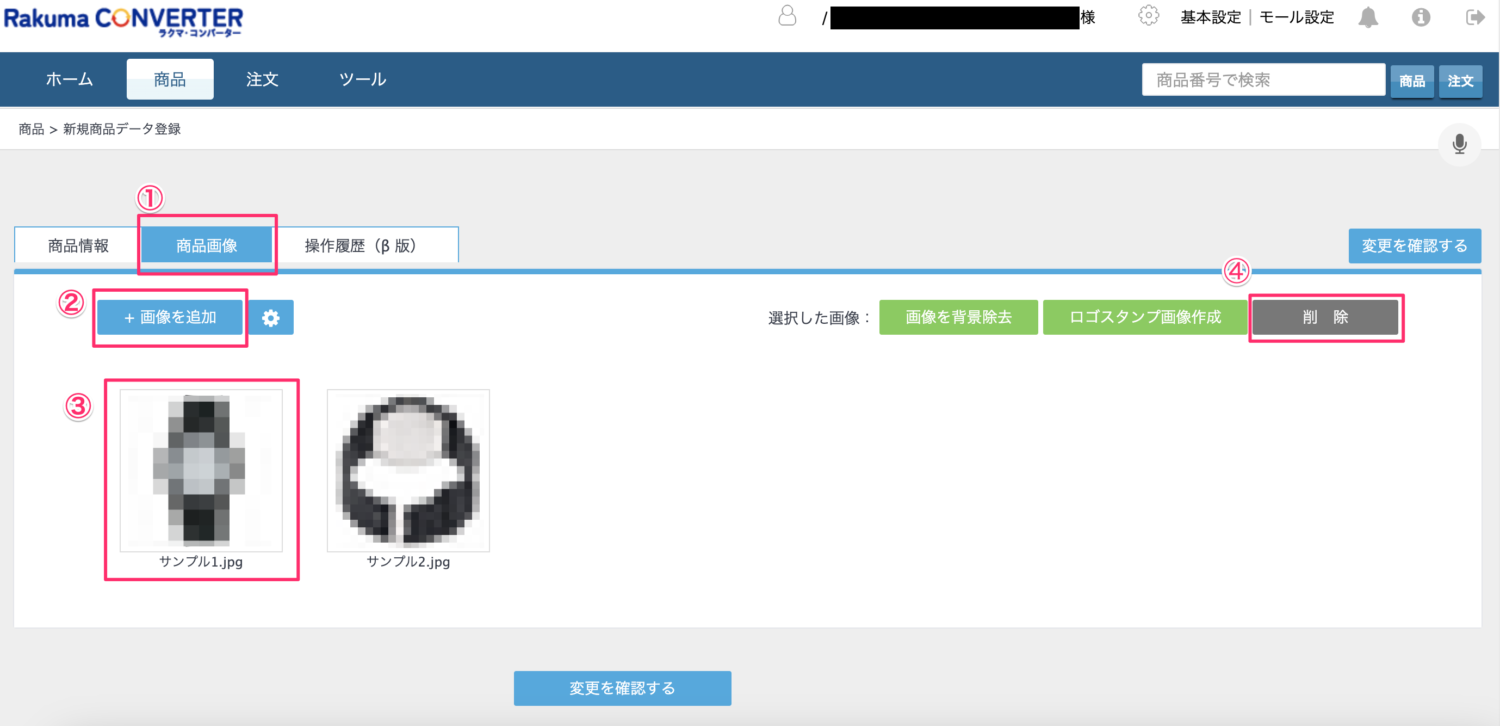
①「商品情報」の隣のタブ「商品画像」をクリックします。
②画像を追加する場合は「画像を追加」をクリックし、ドラッグ・またはファイルを選択して登録します。
③画像の順番を入れ替えたい場合は画像をドラッグします。
④画像を削除したい場合は、画像をクリックしてチェックした状態で「削除」を押します。画像のチェックは同時に複数選択することが可能です。
変更を確認・更新する
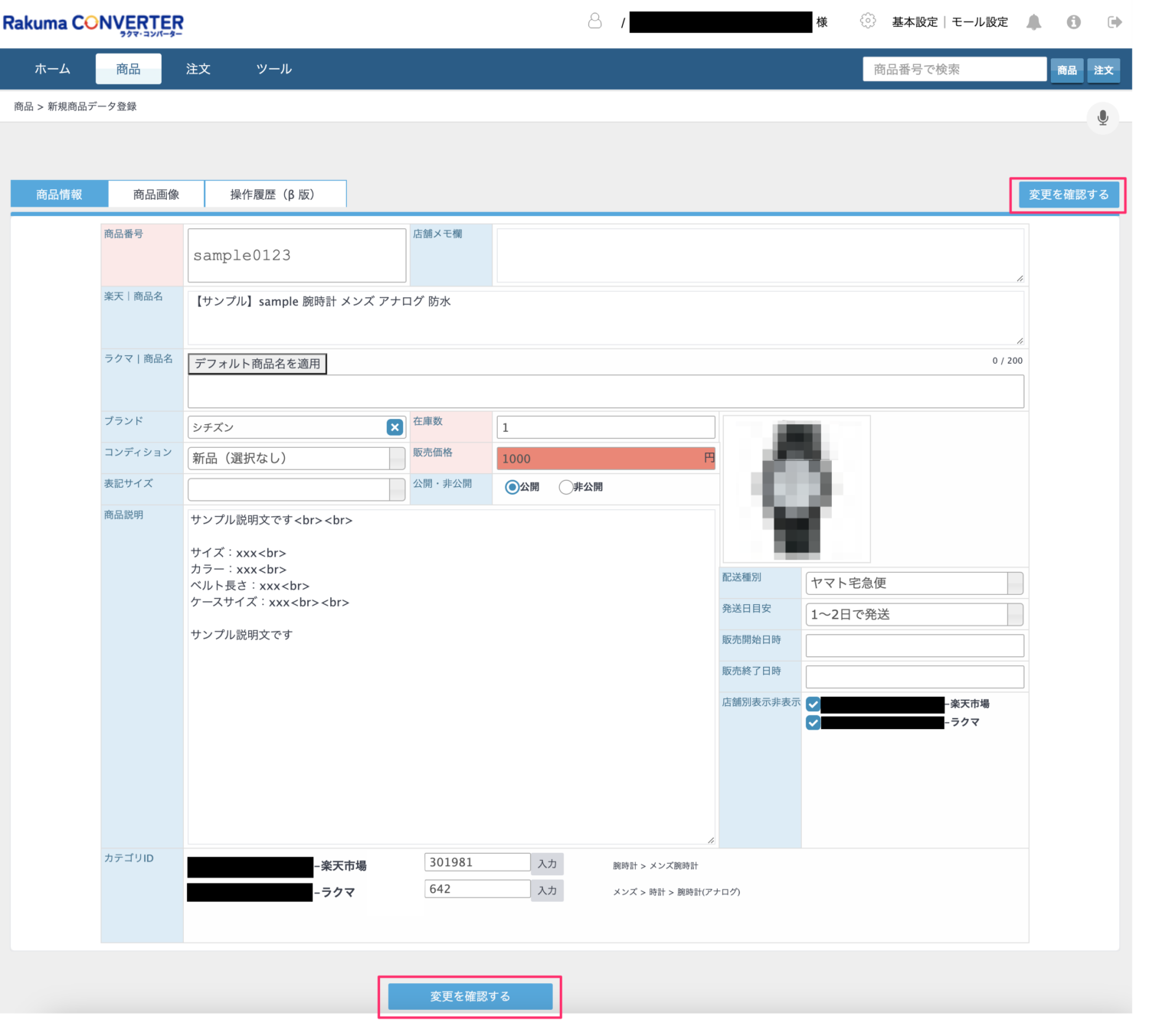
商品の編集が完了したら、「変更を確認する」の青いボタンをクリックします。
右上、最下部どちらのボタンでも動作は同じです。
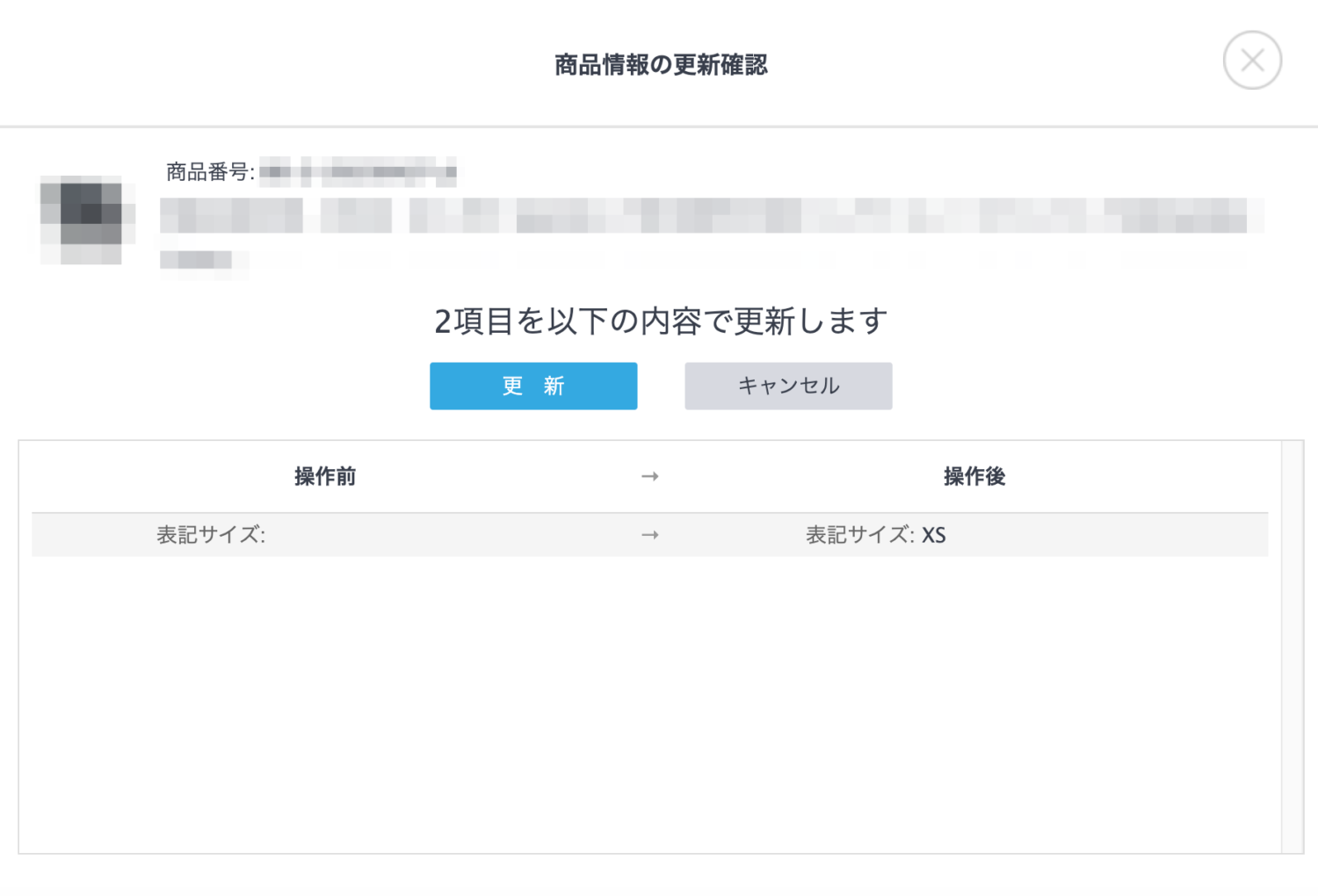
変更内容の確認画面が表示されるので、「更新」をクリックしてください。
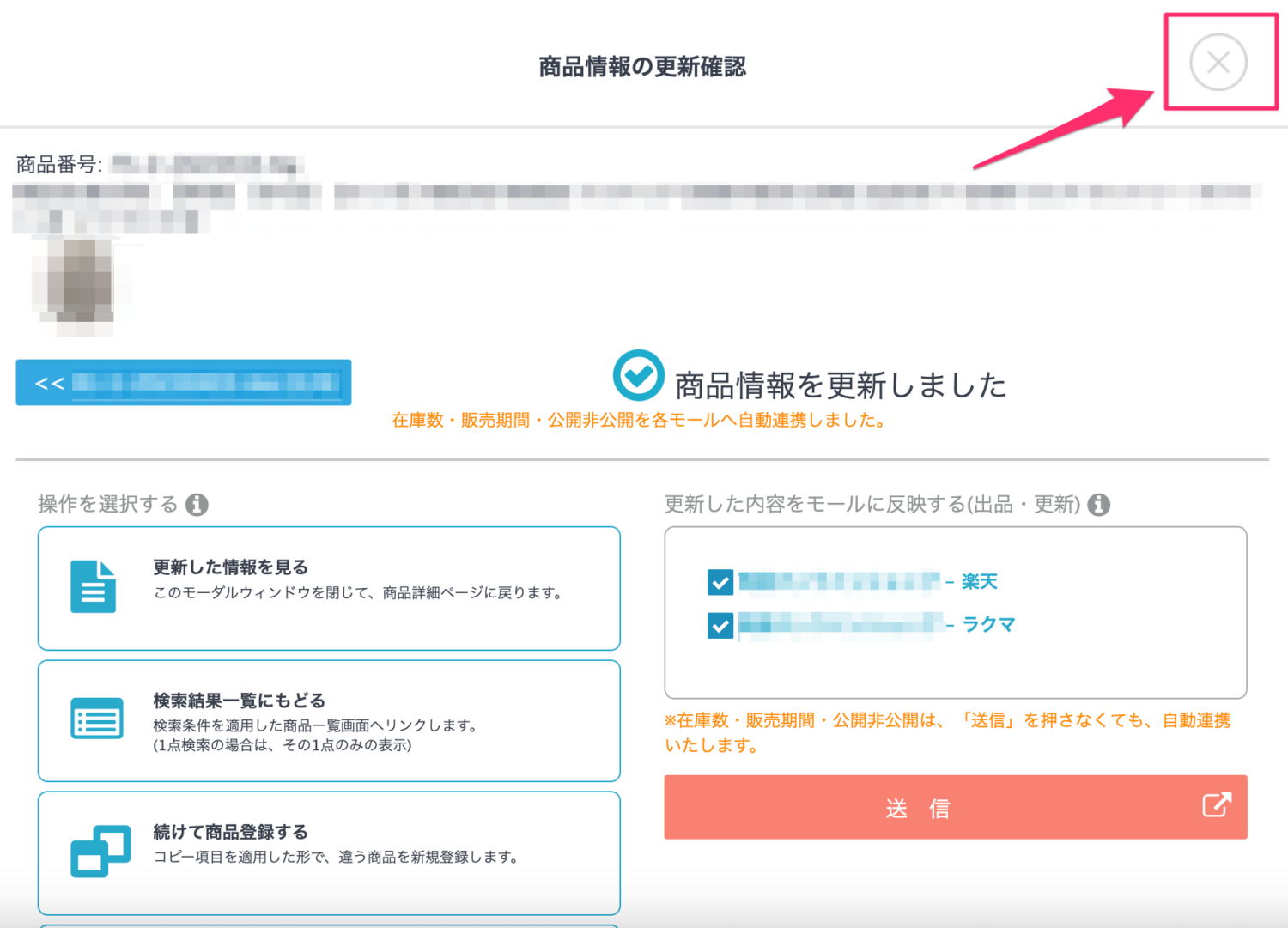
「商品情報を更新しました」の画面が表示されましたら、右上の「×」ボタンを押してください。
商品情報・画像の編集方法は以上となります。
変更した商品情報をラクマに出品して更新する
ラクマコンバーター上で商品情報を編集しただけでは、ラクマの商品ページには反映されません。
ラクマへの出品を行い、更新をお願いいたします。
ラクマへの出品方法は下記ページをご参照ください。


