項目選択肢とは
楽天の項目選択肢機能では、ユーザーが購入する際に選択可能なメニューの作成ができます。
在庫設定はできませんが、注文ボタンの上にプルダウン式(セレクトボックス)のメニューや、チェック式(チェックボックス)のメニュー、フリーテキスト式のメニューを作ることができます。
1商品に対して複数のメニューを設定することが可能です。
このページでは、プルダウン式(セレクトボックス)の設定方法をご案内致します。(以下の画像の赤枠部分です。)
楽天SKU移行前の方はこちら>>楽天の項目選択肢(セレクトボックス)を設定したい
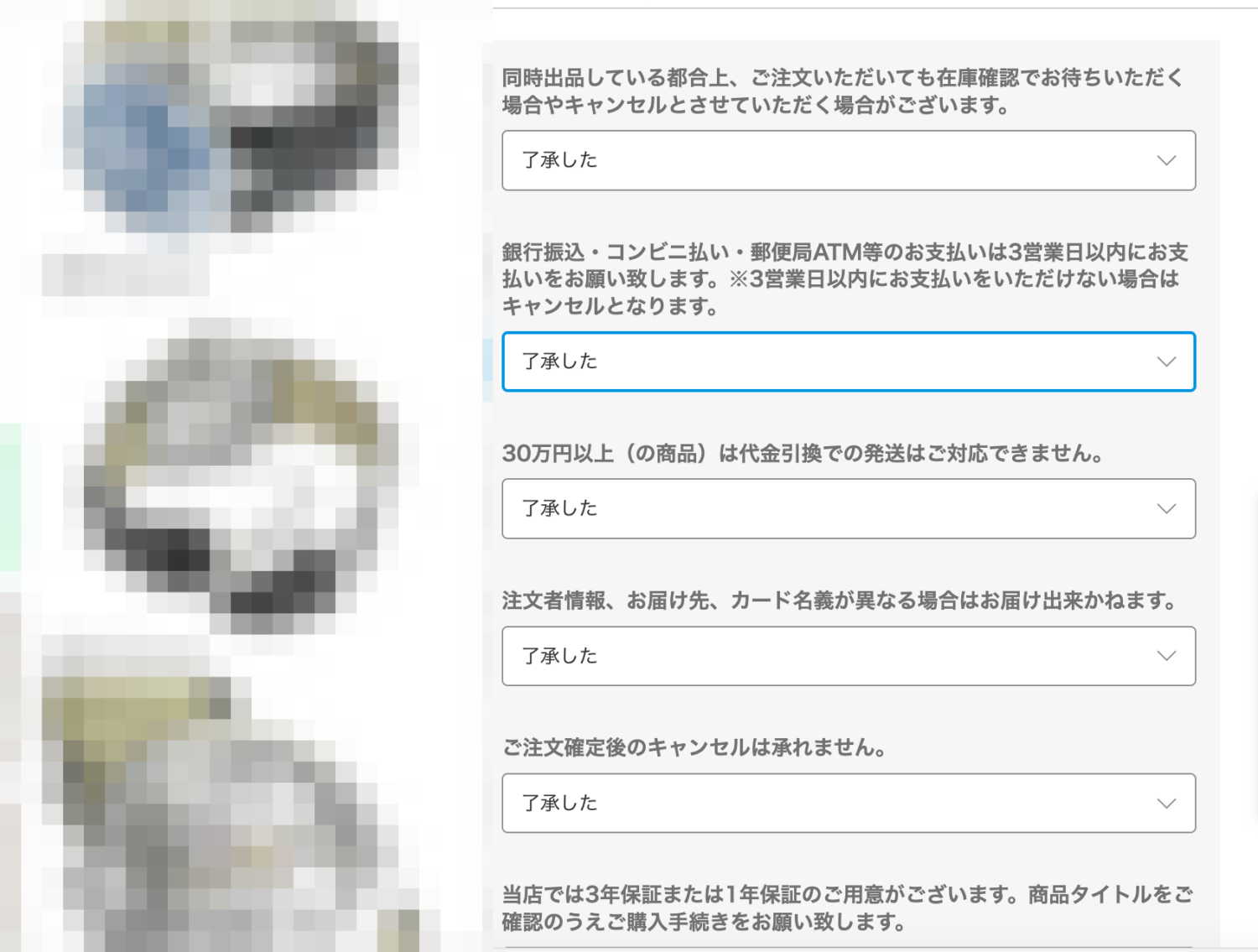
セレクトボックスを使用している一例
項目選択肢設定手順
項目選択肢の情報は、マスタファイルによって管理します。
下記の手順1〜手順3に沿って、「select」マスタを新規で追加してください。
手順1:マスタファイルをダウンロードする。

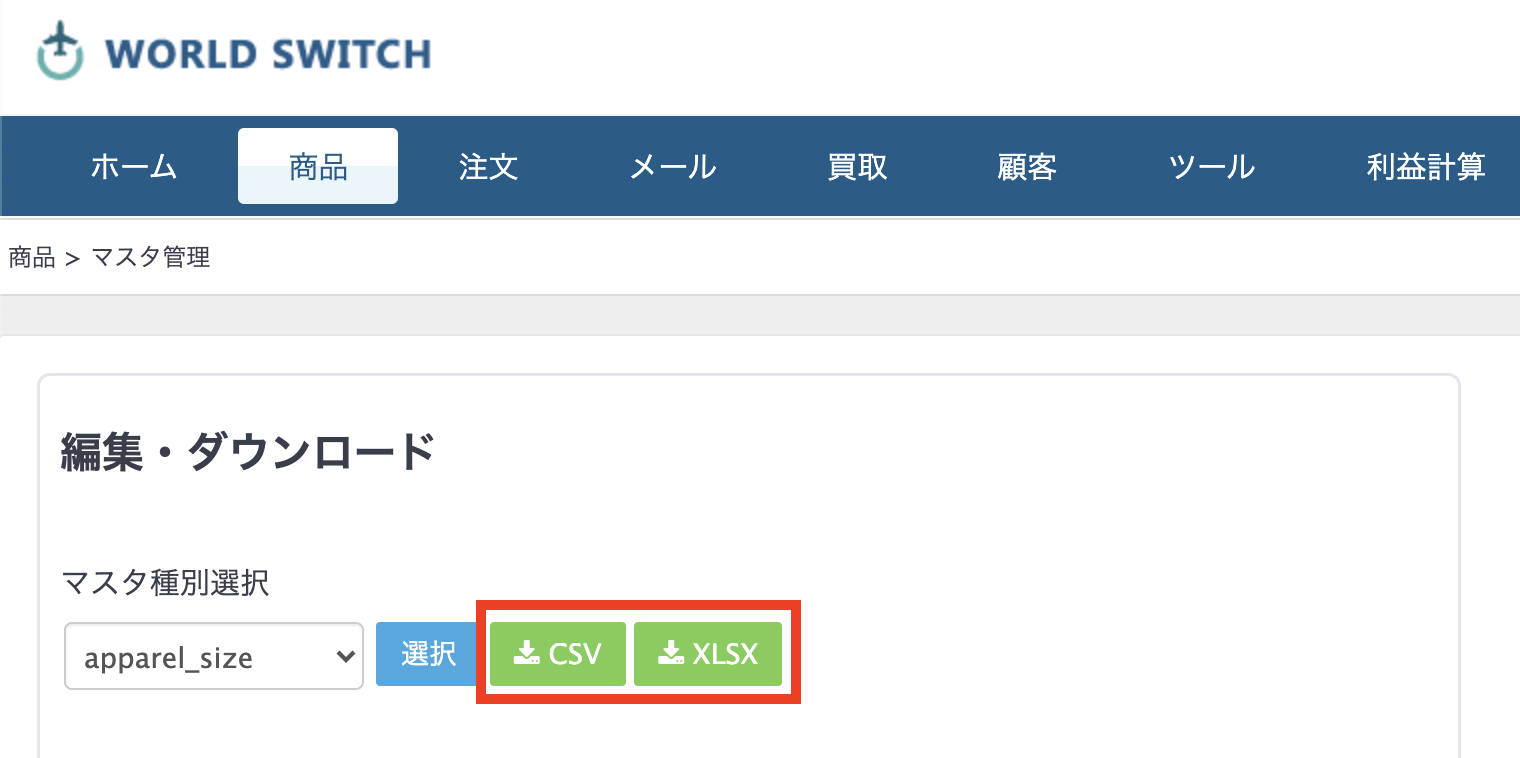
商品>マスタ管理より、Excelファイルか、CSVファイルをダウンロードしてください。
マスタ種別はどれでも構いません。
手順2:ダウンロードしたマスタに各値を入力します

A列「id」:新規追加の際には空白にしてください。
B列「category」:「select」と入力してください。
ダウンロードした名称のままアップロードすると、上書きされてしまいますので、くれぐれもご注意ください。
C列「data1」:項目選択肢の項目名を入力してください。※全角127文字以内
D列「data2」:項目選択肢の選択肢を入力してください。※全角16文字以内
E列「date3」:項目選択肢の種類を下記選択肢から入力して下さい。
(s:セレクトボックス c:チェックボックス f:フリーテキスト)
F列「date4」:項目選択肢が必須かを下記選択肢から入力して下さい。
(0:必須でない 1:必須)※空白の場合は「0:必須でない」へ更新されます。
X列「rank」:楽天上に表示される選択肢の順番を指定する場合は入力してください。※数字が小さい順に上から表示されます。
※2種類のセレクトボックスを作成したい時には、以下のような記述となります。

手順3:編集したマスタファイルをアップロードします

手順1でマスタファイルをダウンロードした同画面から、アップロードをします。
「ファイルを選択」より、アップロードするファイルを選択し、「アップロード」を押してください。
※マスタファイルの反映は、最大1時間ほどかかることがございます。
※アップロード前にバックアップを取ることを推奨しております。
出力設定方法
マスタのアップロードが終わりましたら、ワサビスイッチ運営サポートまたは担当者にチャットワークにてご連絡ください。
弊社サポートにて、以下の出力設定を行います。
項目選択肢の出力設定をする
全商品に設定したセレクトボックスを適用される場合は、特に必要ございません。
特定の商品のみ適用させる、あるいは複数種類のセレクトボックスを商品によって使い分ける、という場合は、その分岐のための項目を商品登録画面に設置することが必要です。
(※例:「ラッピング」というチェックボックスを作成し、チェックが入った場合のみセレクトボックスを反映させる、など。)
この場合は下記マニュアルを参考に項目の新設とレイアウトを行い、新設された項目名と入力のある商品をお一つご用意いただき、サポートまでご連絡ください。
システム設定 > コンテンツテンプレート管理 > 楽天 >CSV:商品オプション(項目選択肢)項目名
「CSV:商品オプション(項目選択肢)項目名」に、マスタファイル「select」の「data1」の文字列を入力すると、設定完了です。
※複数の項目がある場合には、半角コンマで区切ります。
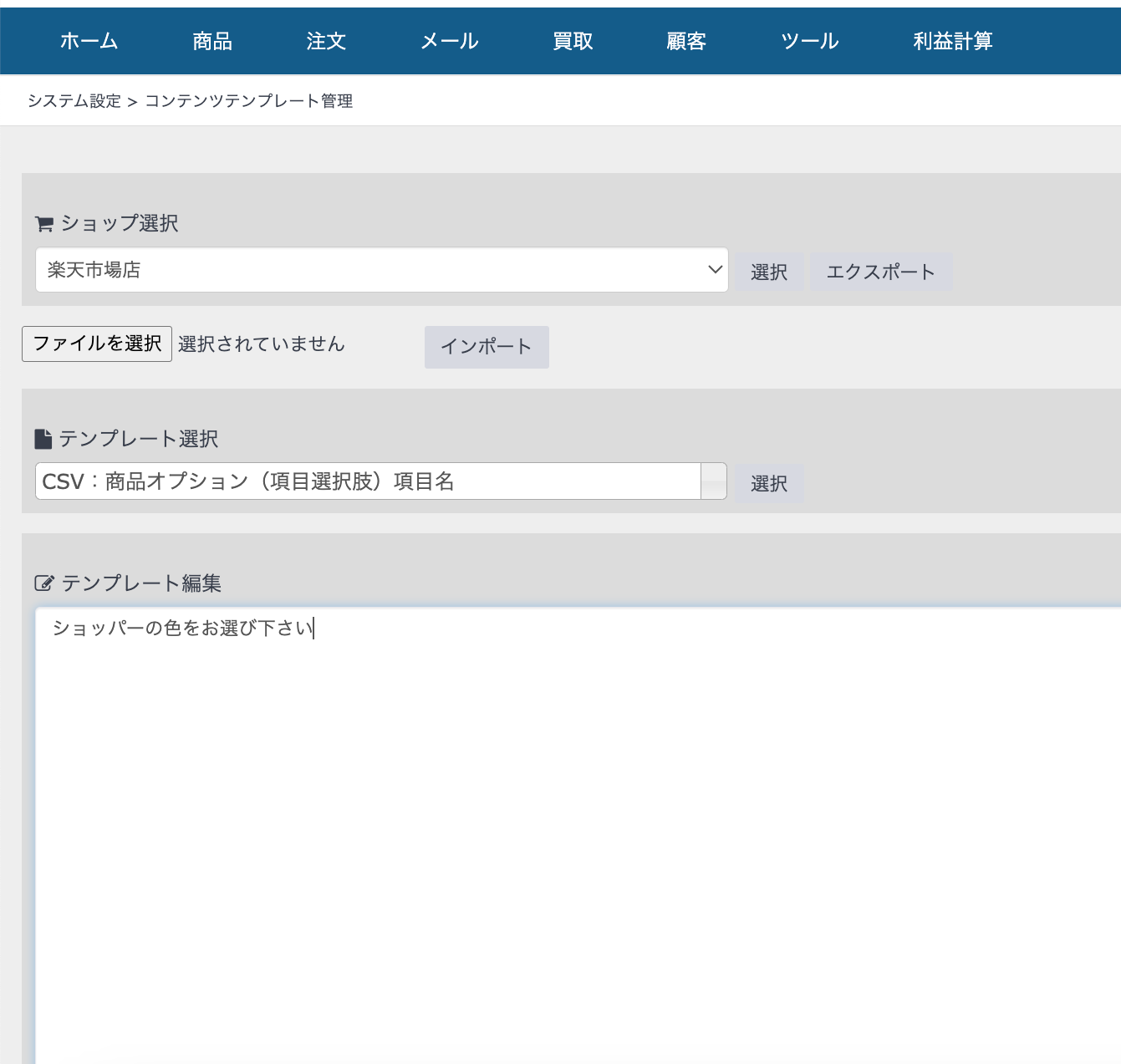
アイテム毎に出力内容を変更するなど、条件分岐も上記コンテンツテンプレートで行います。
注意点
すでに楽天RMS上で項目選択肢の設定を行なっている商品に対して、「CSV:商品オプション(項目選択肢)項目名」のコンテンツテンプレートを空欄にして楽天へ情報更新を行なっても、楽天側の項目選択肢は削除されません。
RMS上で削除をお願いいたします。
選択肢の内容の変更や順番の変更などはワサビスイッチの一括出品ボタンを押すことで可能です。


