出力項目の設定方法
出力項目の設定は、コンテンツテンプレートで行います。
システム設定>コンテンツテンプレート管理を開いてください。
①「システム設定」にマウスオンします
②「コンテンツテンプレート管理」を開きます
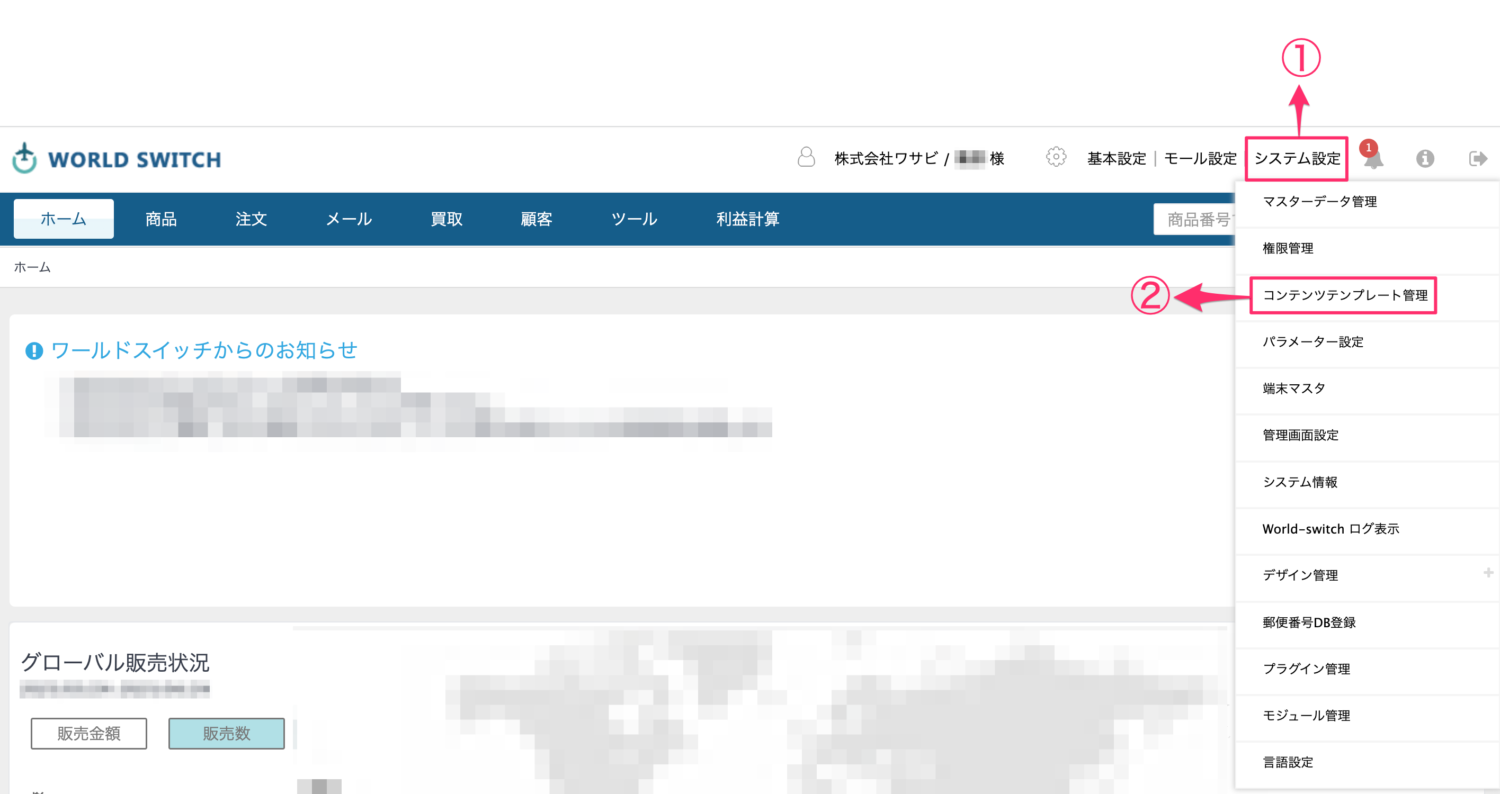
③「ショップ選択」で「共通」が選択されていることを確認します
④「選択」ボタンを押します
⑤「テンプレート選択」で設定したいテンプレートを選択します
※後述する「タックシール設定該当コンテンツテンプレート」をご確認ください。
⑥「選択」ボタンを押します
⑦現在の設定内容が表示され、テンプレートの内容を編集することができます。
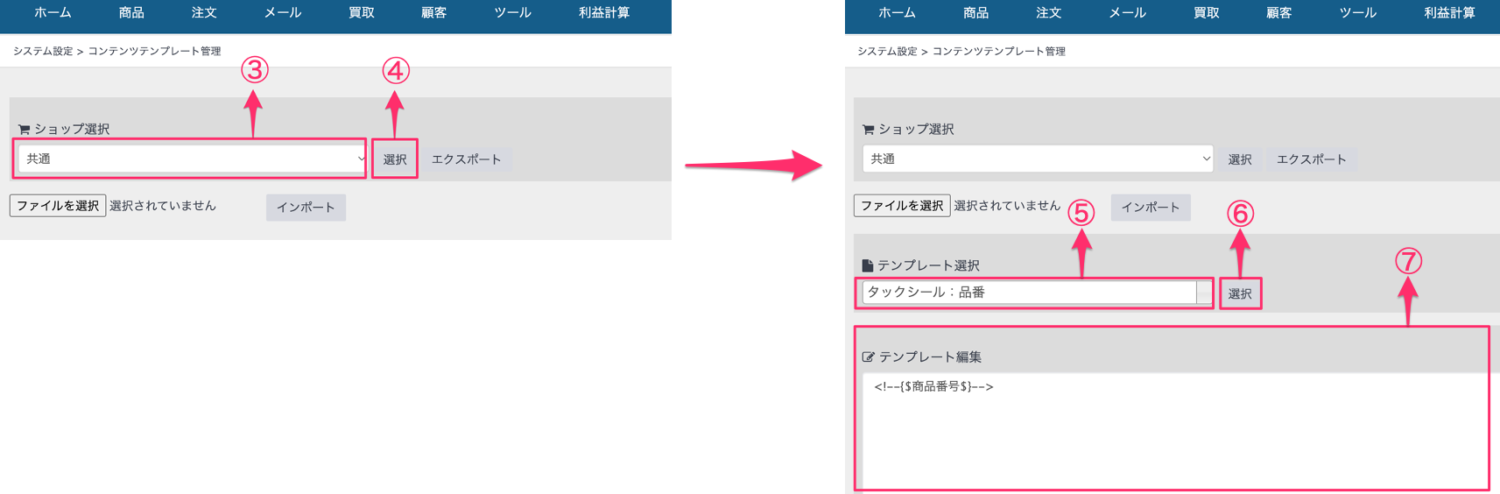
⑧コンテンツテンプレートに入力を行います
⑨「この内容で登録する」ボタンを押します
⑩「テンプレートコンパイル結果」のポップアップウインドウでプレビューを確認し、内容に問題がなければ「登録」ボタンを押して設定内容を保存します
※このボタンを押すと設定内容が保存されますので、念の為変更前の⑧の入力内容のバックアップをお取りください
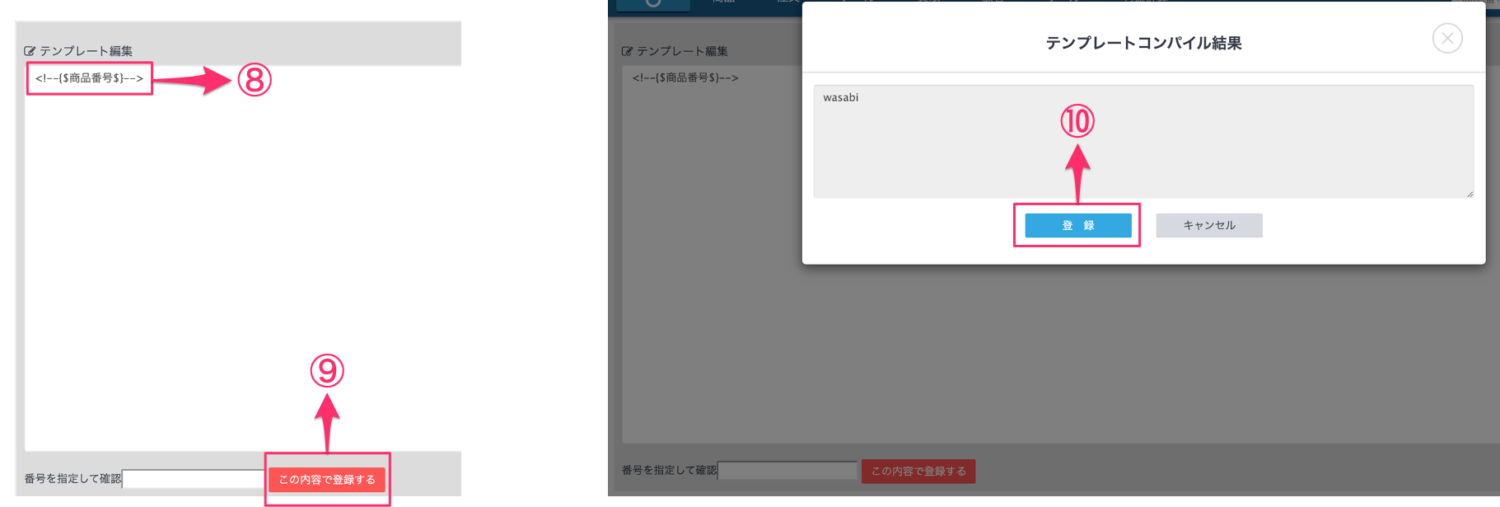
タックシール設定該当コンテンツテンプレート
タックシール:品番タックシール:バーコード品番
タックシール:表示1
タックシール:表示2
タックシール:表示3
タックシール:表示4
タックシール:表示5
タックシール:表示6
タックシール:表示7
タックシール:表示8
タックシール:画像
※出力の必要がない項目は空白にしておいてください。
① タックシール:品番
商品番号を出力します。
②タックシール:バーコード品番
バーコードを出力します。
商品番号に小文字英字が含まれている場合はバーコードの出力が出来ませんので、大文字変換してください。
※小文字英字が存在しない場合は、|upper は不要です。
③タックシール:表示1〜タックシール:表示8
出力したい項目を設定します。
商品詳細項目管理で存在している項目は、いずれも出力可能です。
◆出力項目を設定する
「$」と「$」の間に、商品詳細項目管理で設定している項目名を入れることで出力を行うことができます。
入力形式が「マスタ選択」の場合は、下記のように入力します。
※「|master_id2data:"data●"」となっている「●」の部分が、各マスタのdata1~data20に対応しています。
入力形式が「チェックボックス(複数選択)」の場合は、下記のように入力します。
入力形式が「マスタ選択」「チェックボックス(複数選択)」以外の場合は、下記のように入力します。
◆文字数制限を設定する
タックシールのサイズに文字数が収まるようにしたい場合は、規定の文字数以内だけを出力するように設定します。
※「付属品」の文字数制限をしたい場合は、一旦全ての項目を変数に収めて、文字数設定をします。
◆複数の項目を出力する
1つのテンプレートに複数項目を出力することも可能です。
<!--{if $ライン$}--> <!--{$ライン$|@mb_substr:0:15}--><!--{/if}-->
<!--{if $表記カラー$}--> <!--{$表記カラー$|@mb_substr:0:15}--><!--{/if}-->
④タックシール:画像
画像サイズと位置を設定します。
出力例) 37,14,23,22
14 - Y軸の位置
23 - 横幅のサイズ
22 -縦幅のサイズ
レイアウトの設定方法
レイアウトの設定は、パラメータ設定より行います。
①「システム設定」にマウスオンします
②「パラメーター設定」を開きます
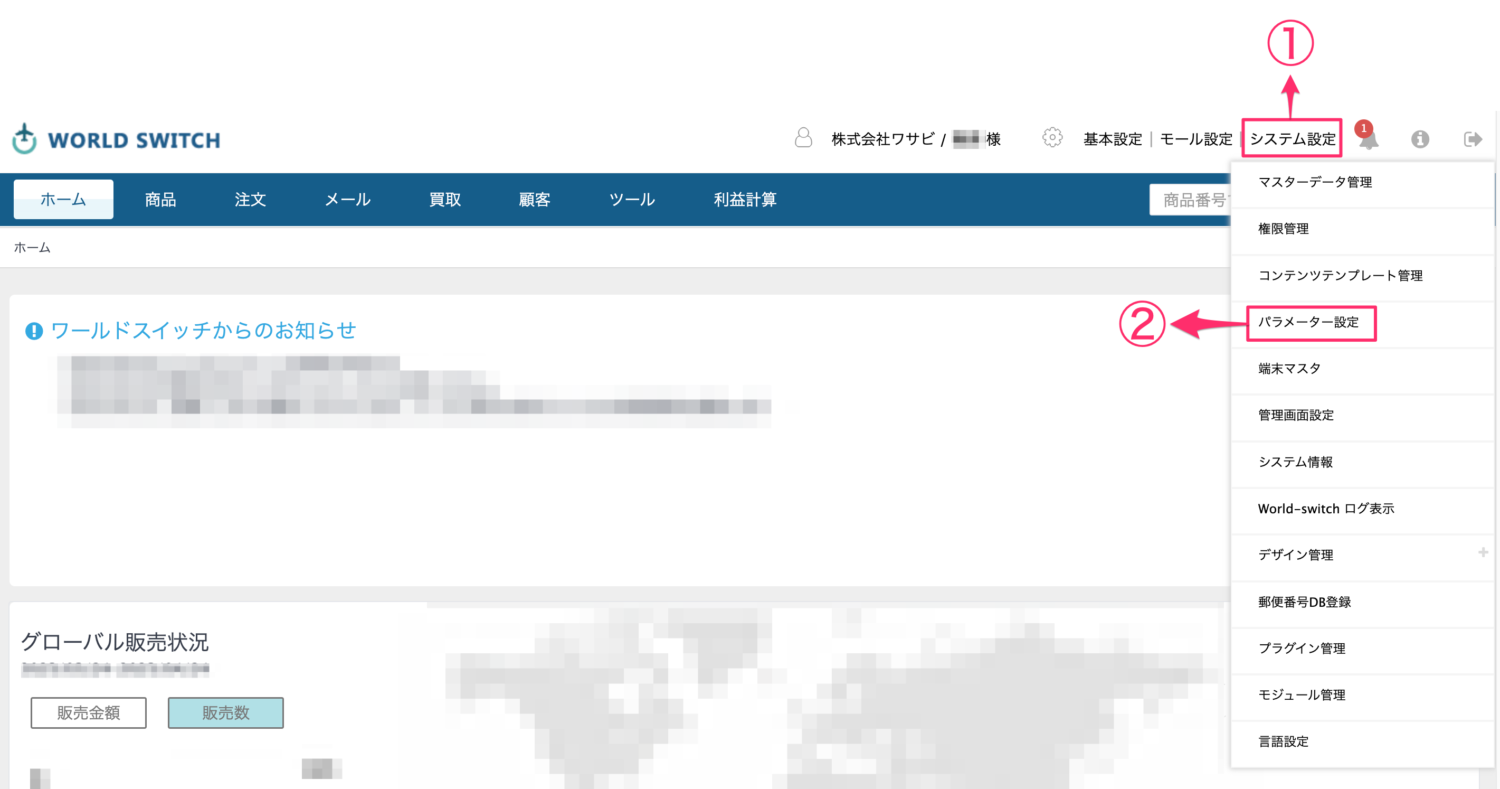
「TACK_SEAL_」で始まる定数が、タックシールの設定項目となります。
※パラメーターの値がPHP定数として設定されます。
※文字列は「"」で囲んで下さい。
※設定値によってはサイトが機能しなくなる場合もありますので、十分ご注意下さい。
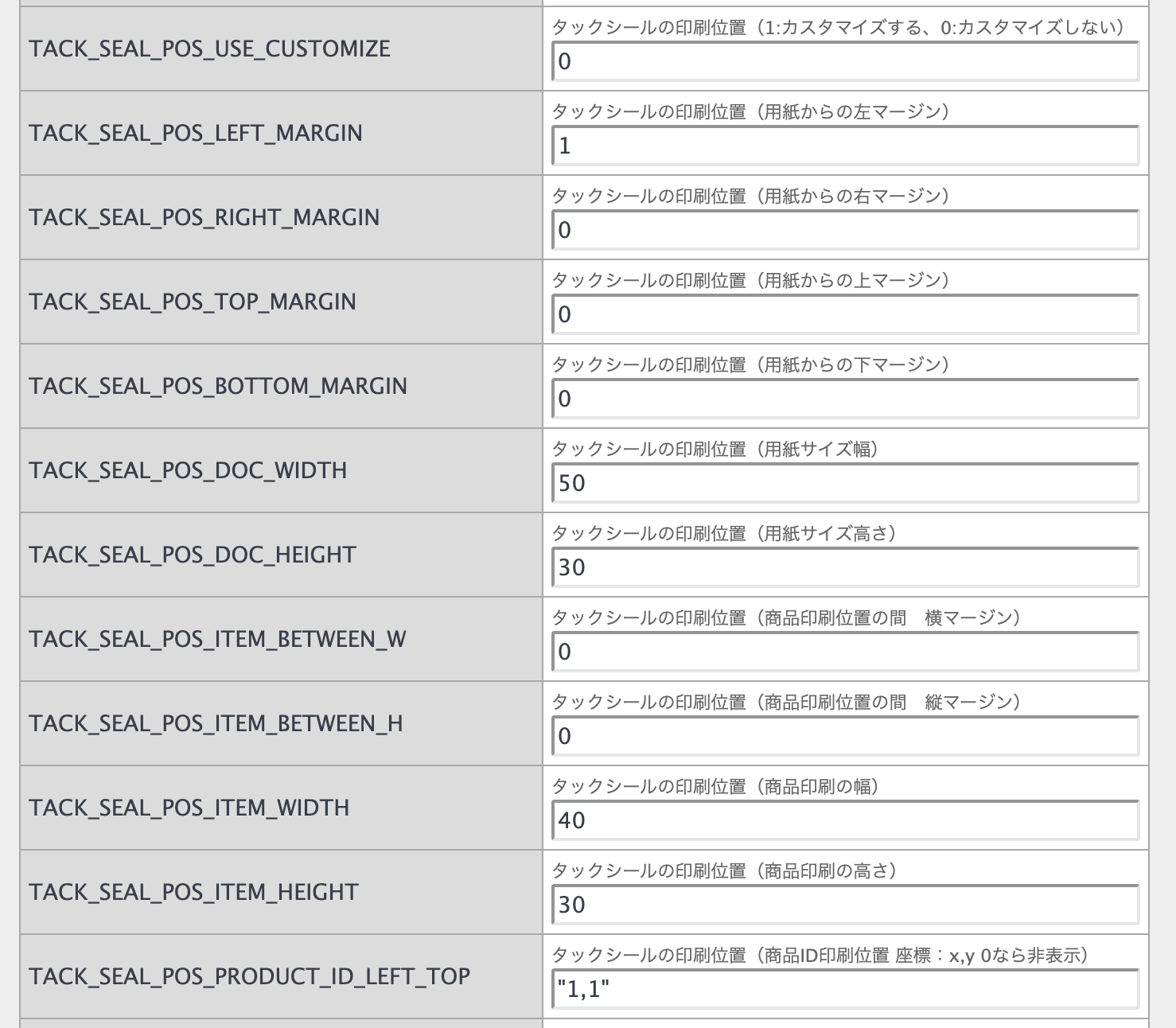
◆用紙サイズ、各種項目の印刷位置、フォントサイズなどをカスタマイズする
項目の説明、デフォルト値を参考に、ご設定ください。各項目に下線を設置することも可能です。
◆バーコードの種類の選択
定数:TACK_SEAL_FONTFAMILY_BARCODE
値:Code39 か NW-7をご選択頂けます。
◆出力方法
PDFで出力するか、ブラウザ上で表示するか、選択出来ます。
定数:TACK_SEAL_DOWNLOAD
値:ブラウザ表示は0, PDFダウンロードは1
ブラウザ表示の「0」に設定しておき、実際の出力結果をご確認頂きながらご設定して頂くと効率的かと思います。
出力確認方法
出力は、商品>詳細検索より行えます。
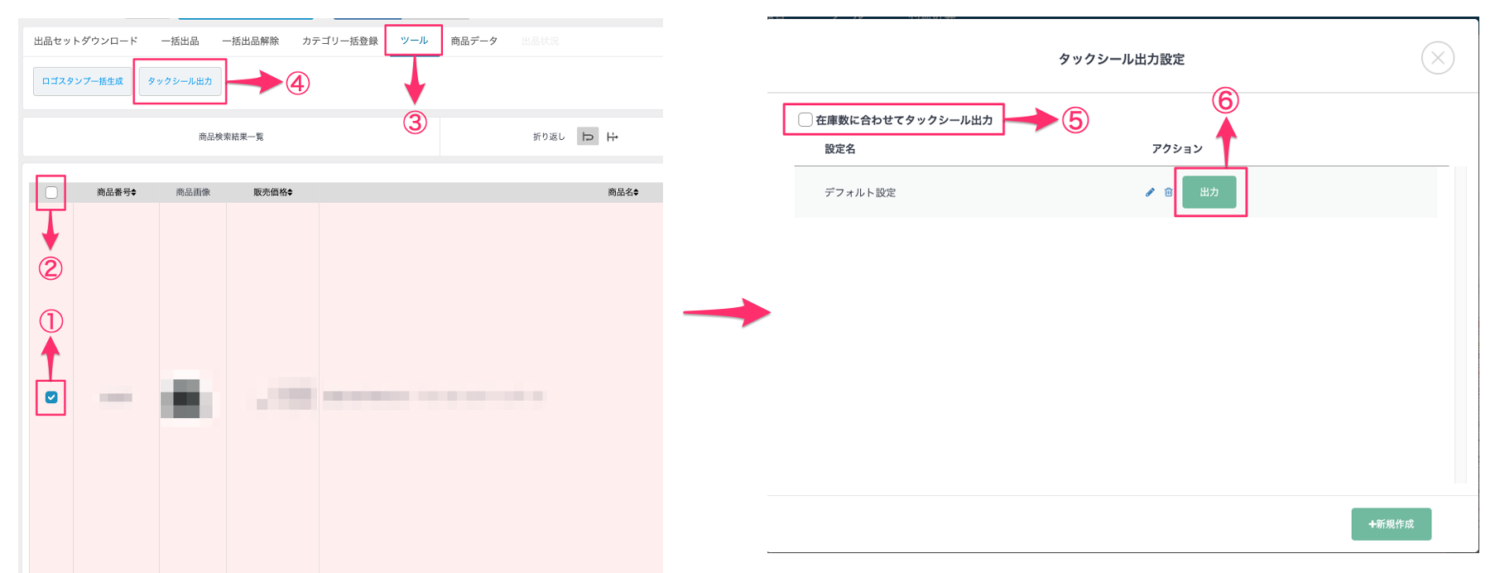
①個別で出力したい場合はこの部分にチェックを入れます
②表示されている商品に一括でチェックを入れるにはこの部分にチェックを入れます
③「ツール」タブを開きます
④「タックシール出力」ボタンを押します
⑤在庫数に合わせたタックシールを出力する場合はチェックを入れます
⑥出力したいタックシールの「出力」ボタンを押すと出力されます
PDF形式でダウンロードする方法と、ブラウザ上で確認する方法がございますので、出力方法を変更したい場合は、こちらをご変更ください。
