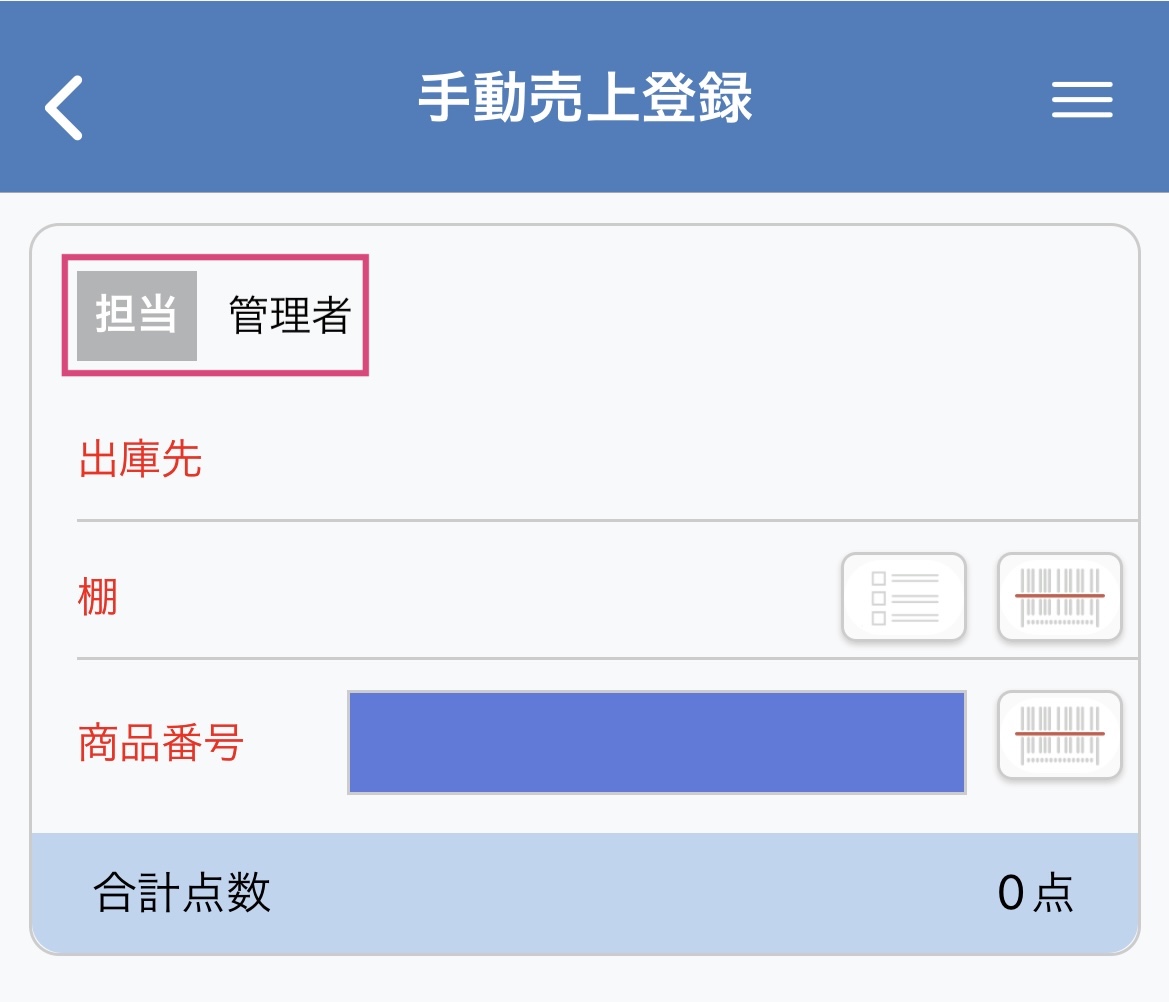初期設定
1・手動売上登録を行うモール選択
(Stock Switch)メイン>設定
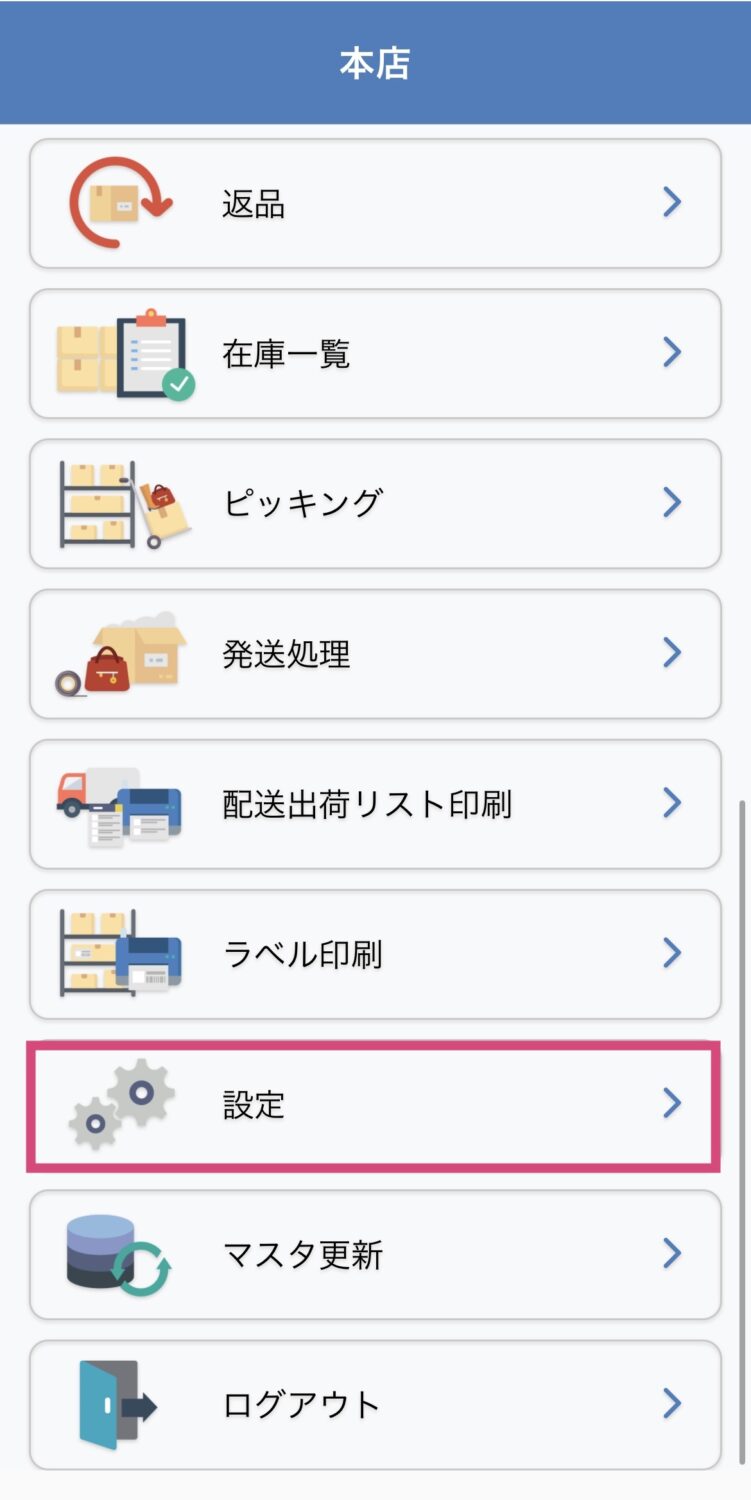
デフォルトモールIDの右のマークを押します。
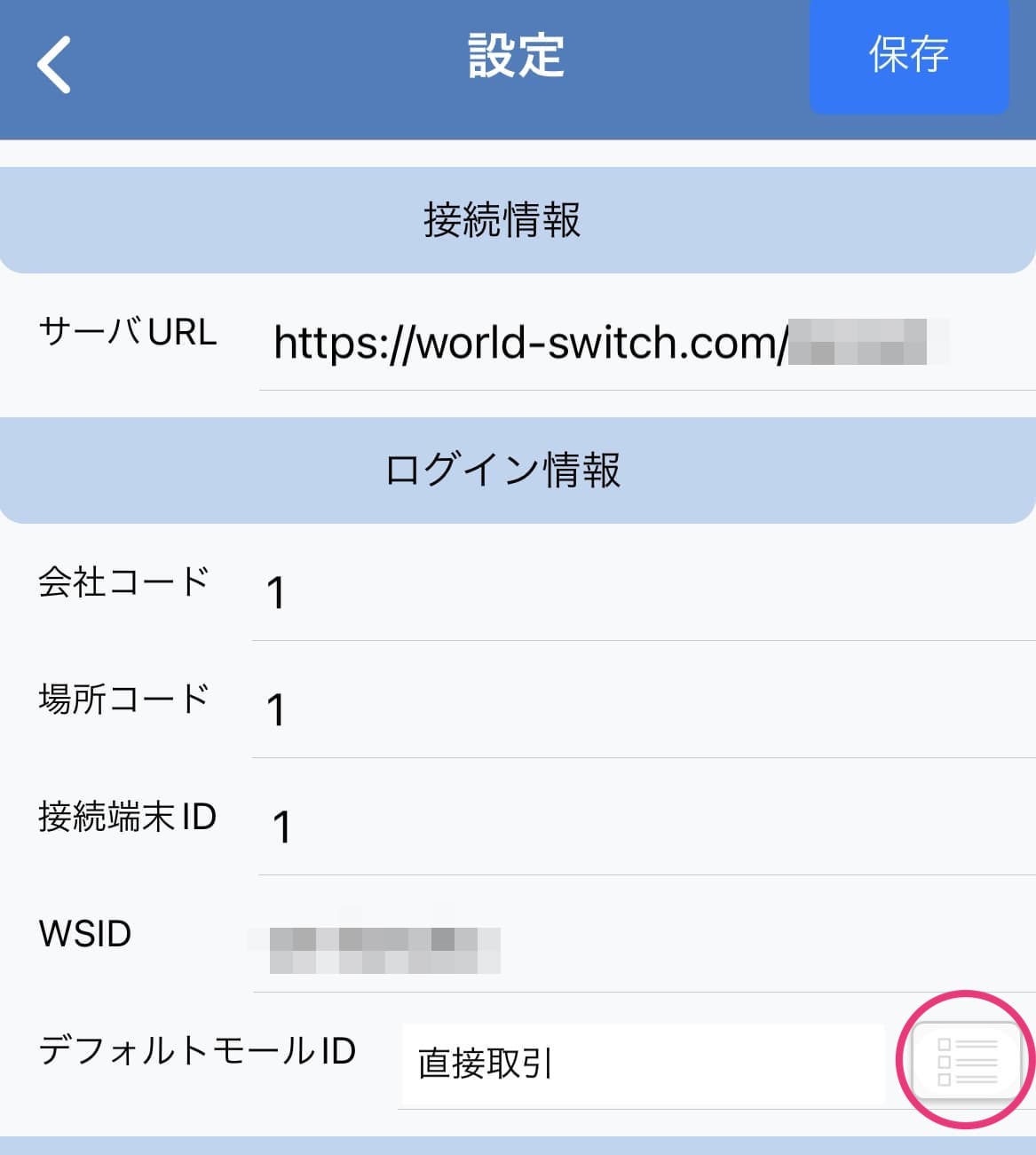
モールの一覧が出るので、手動売上登録を行うモールを選択してください。
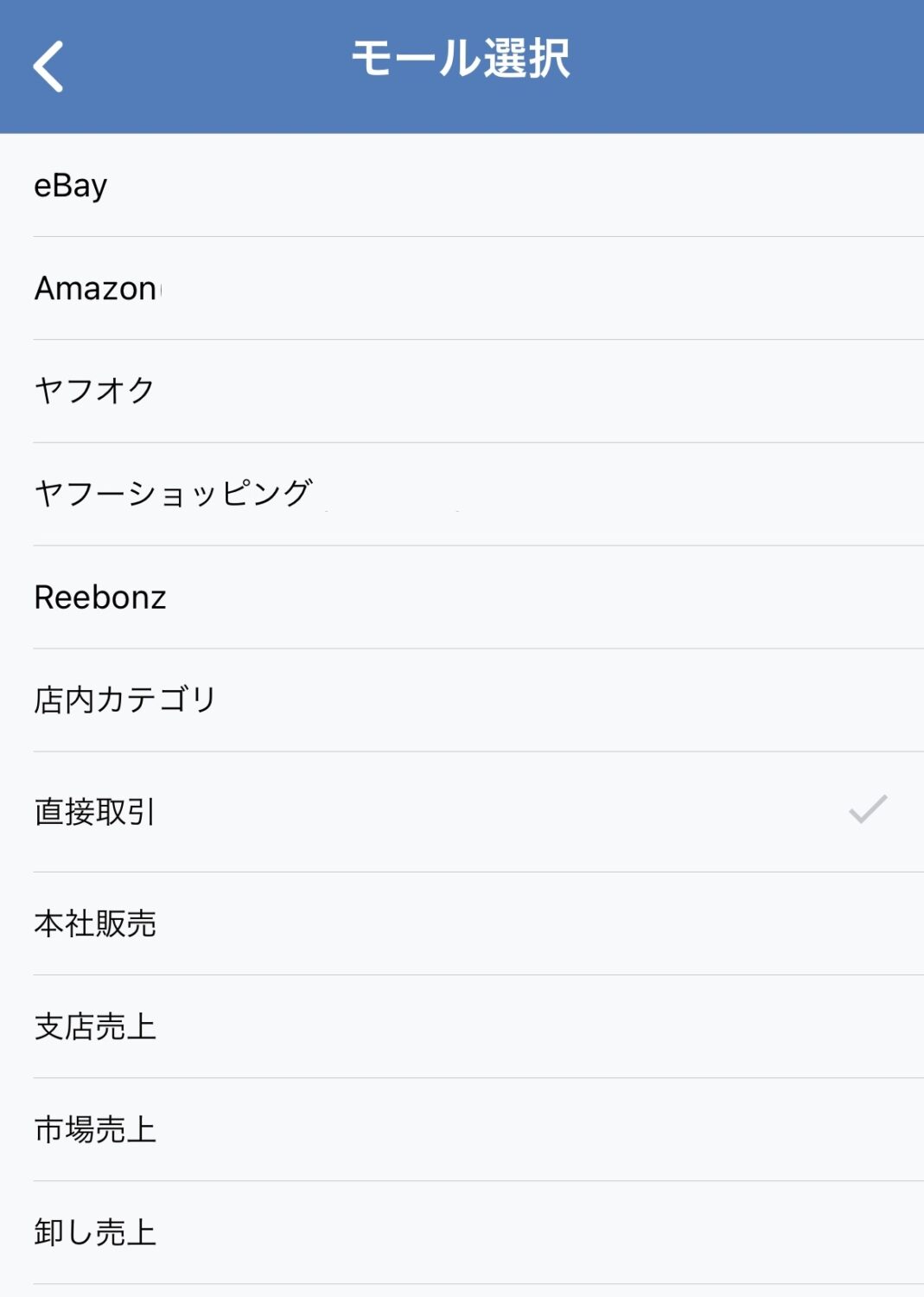
こちらで選択したモールにて、手動売上登録が行われます。
一度選択していただきますと、次回より一律選択したモールによって処理が行われます。
2・消費税の確認
手動売上登録を行う際の消費税の有無につきましては下記で設定可能です。
(Wasabi Switch)メイン>モール設定
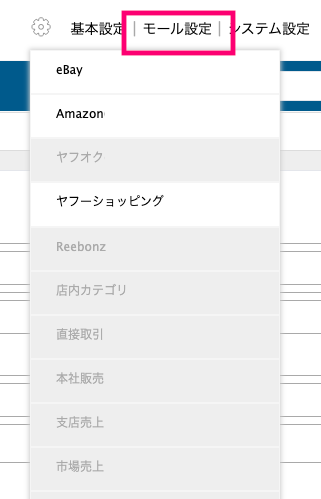
任意のモールを選択してください。
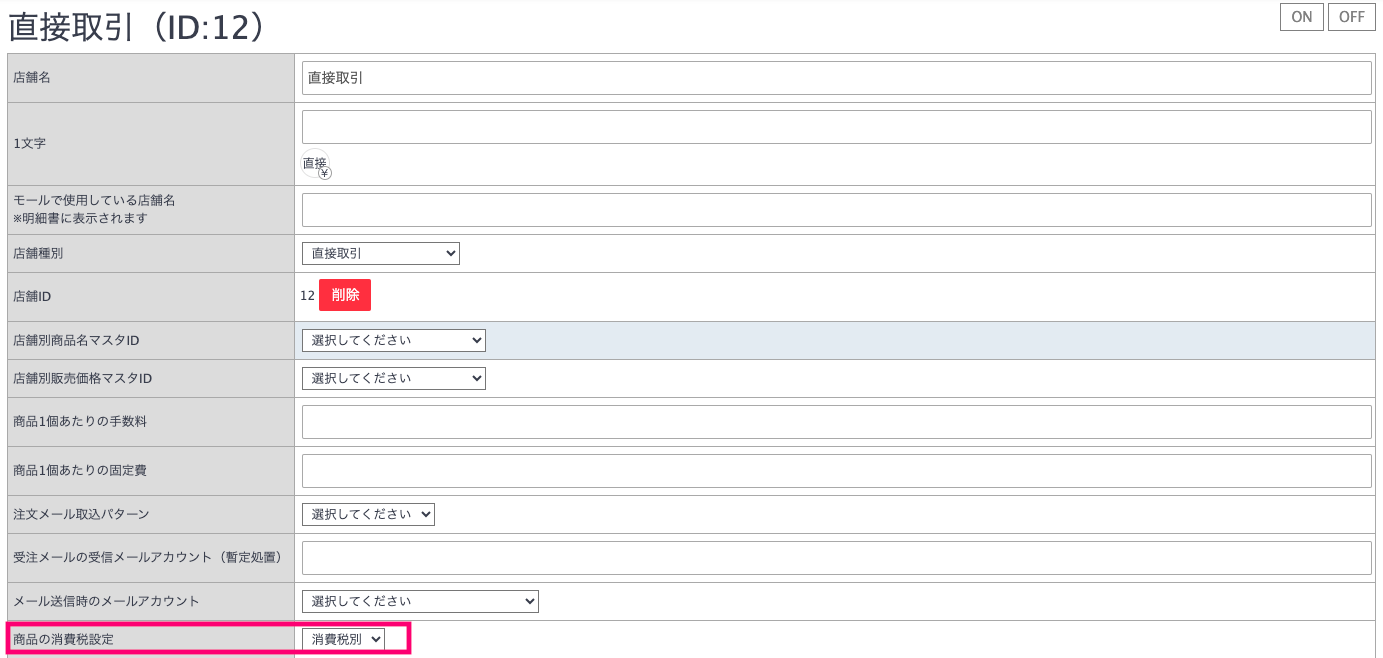
商品の消費税設定が消費税込の場合=販売価格をそのまま登録
商品の消費税設定が消費税別の場合=販売価格に消費税を足して登録
税額の設定は下記で行っております。
メイン>基本設定>会社設定
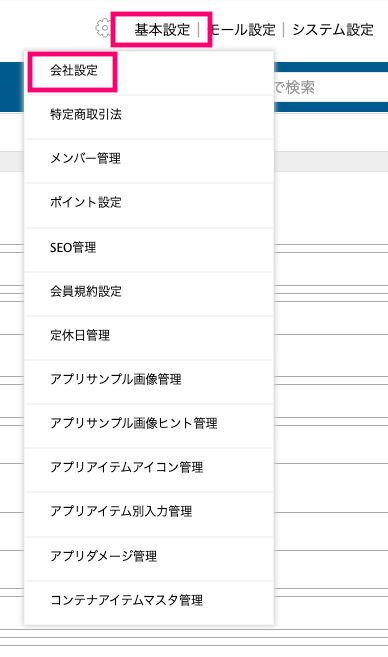
下の方にスクロールしていただきますと、SHOP機能という欄があります。
こちらの消費税率の項目にて設定している、消費税率で計算を行います。
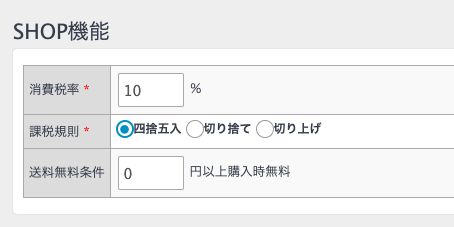
手動売上登録
メイン>手動売上登録
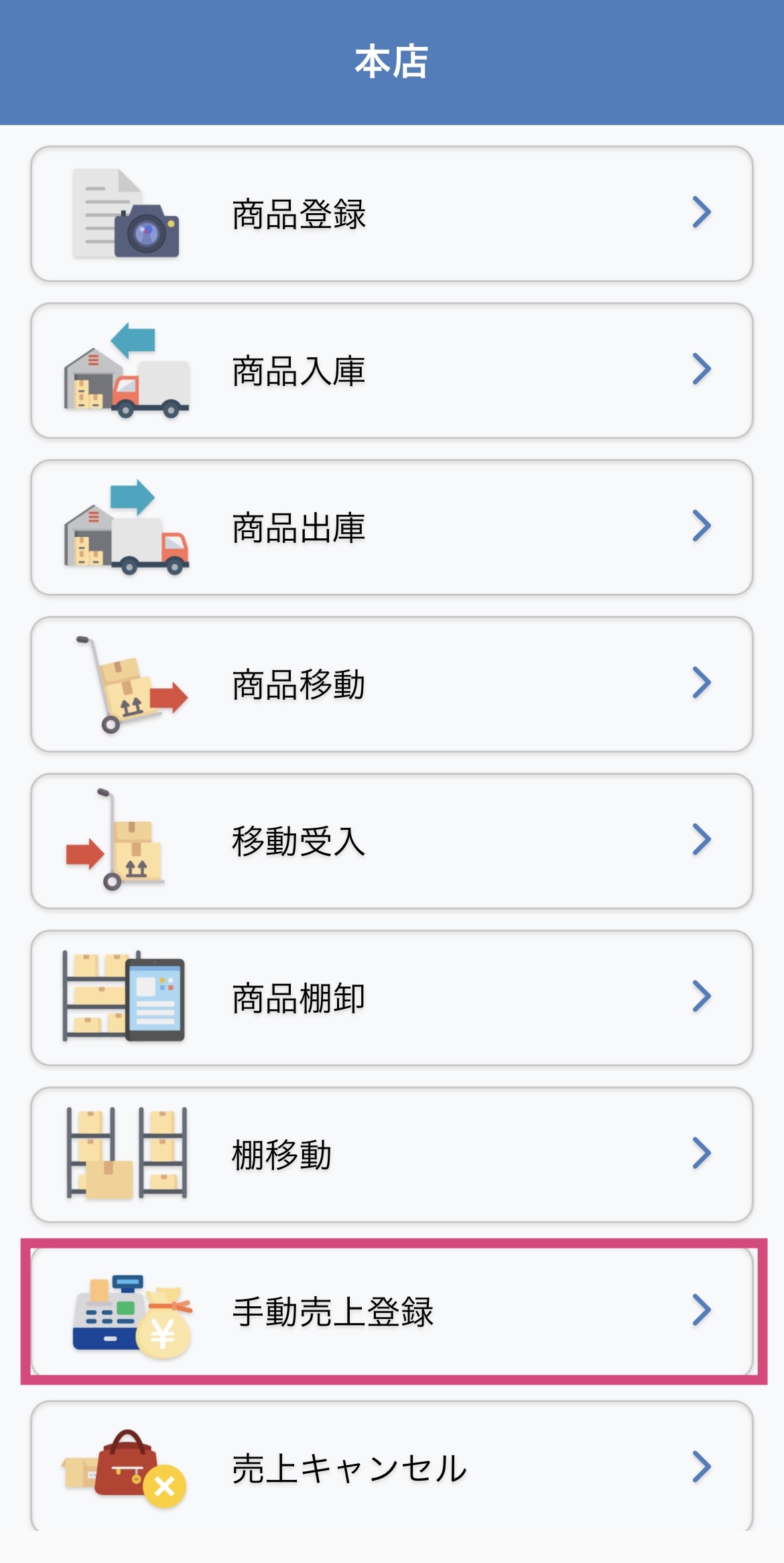
手動売上登録では、その場で売上が完了するので、
Wasabi Switch上ではそのまま処理済みへと進みます。売上登録する場合は、ご注意ください。
出庫先
出庫先を選択します。
右上より、出庫先選択を押します。
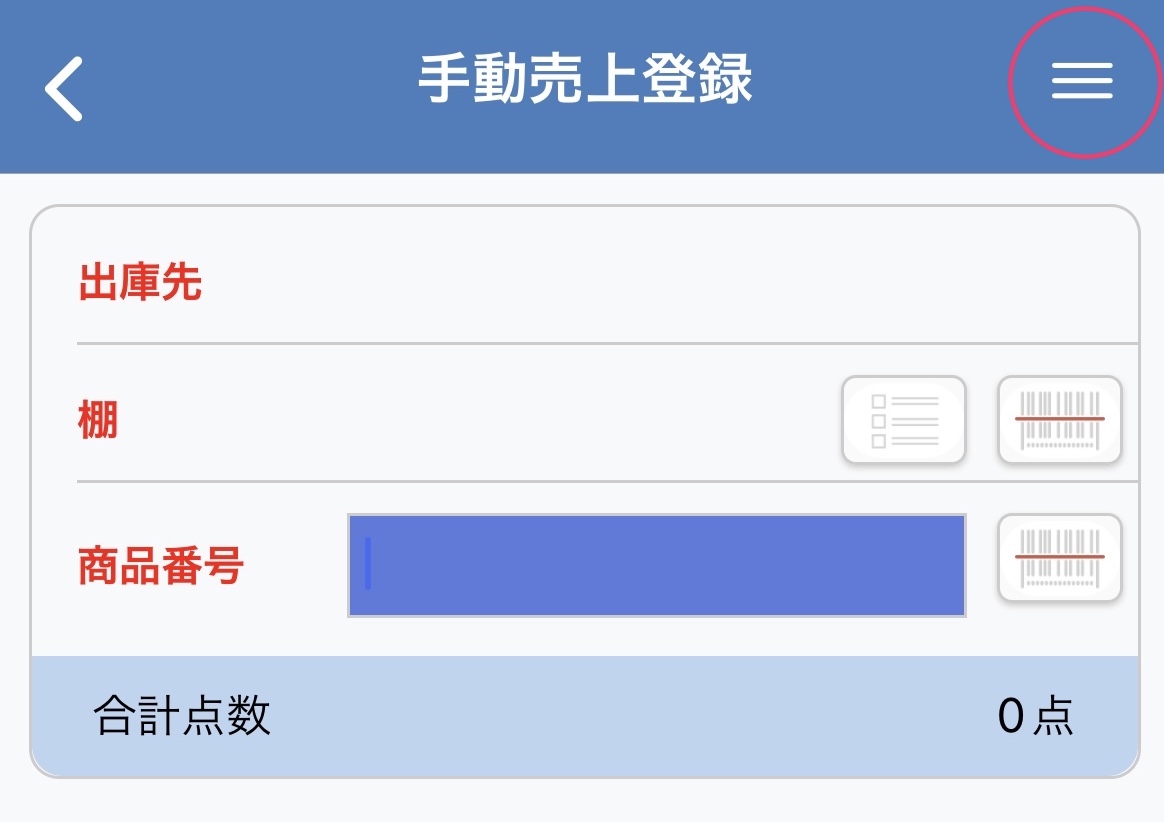
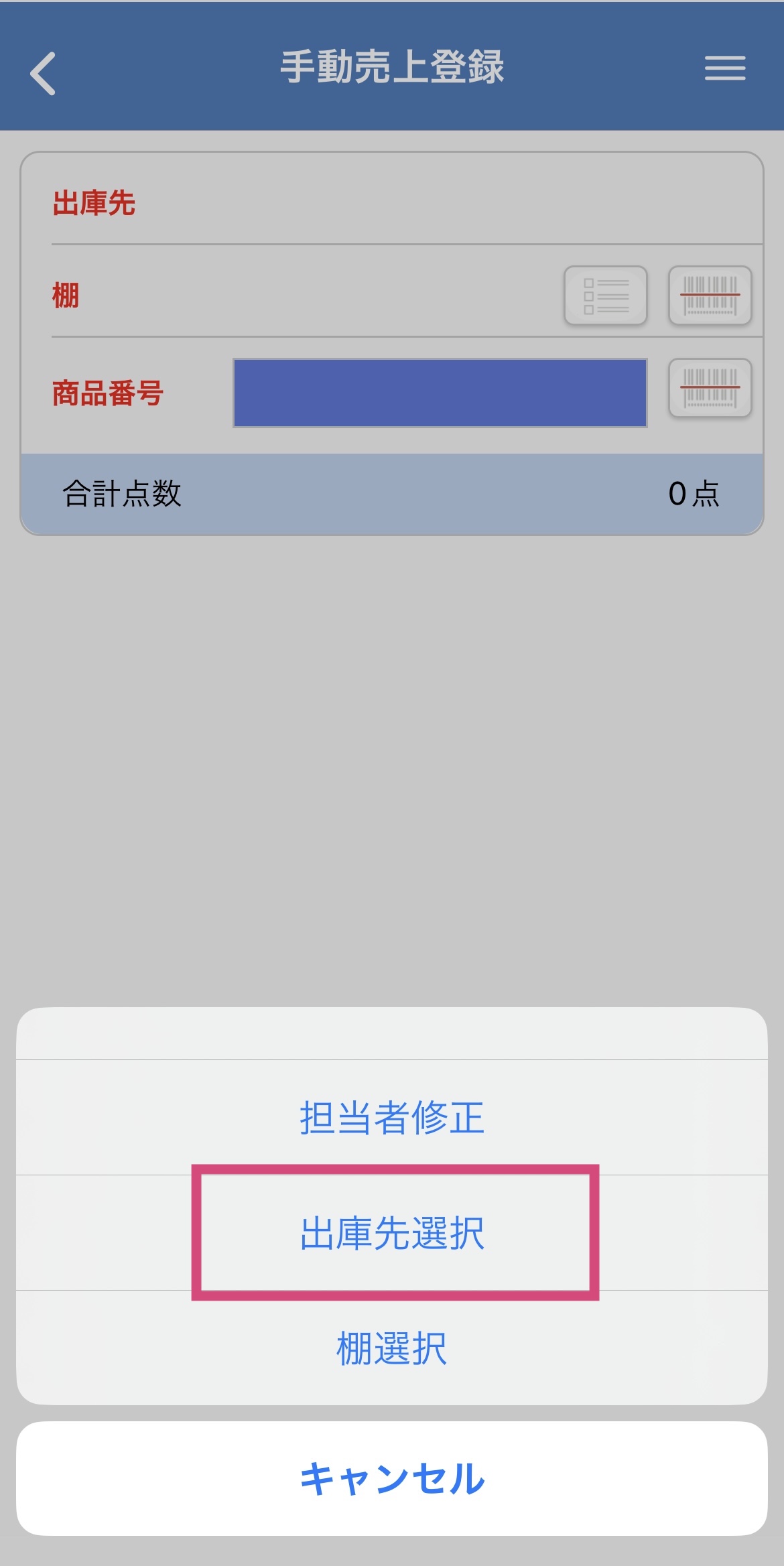
出庫先一覧が出るので、該当の出庫先を選択します。
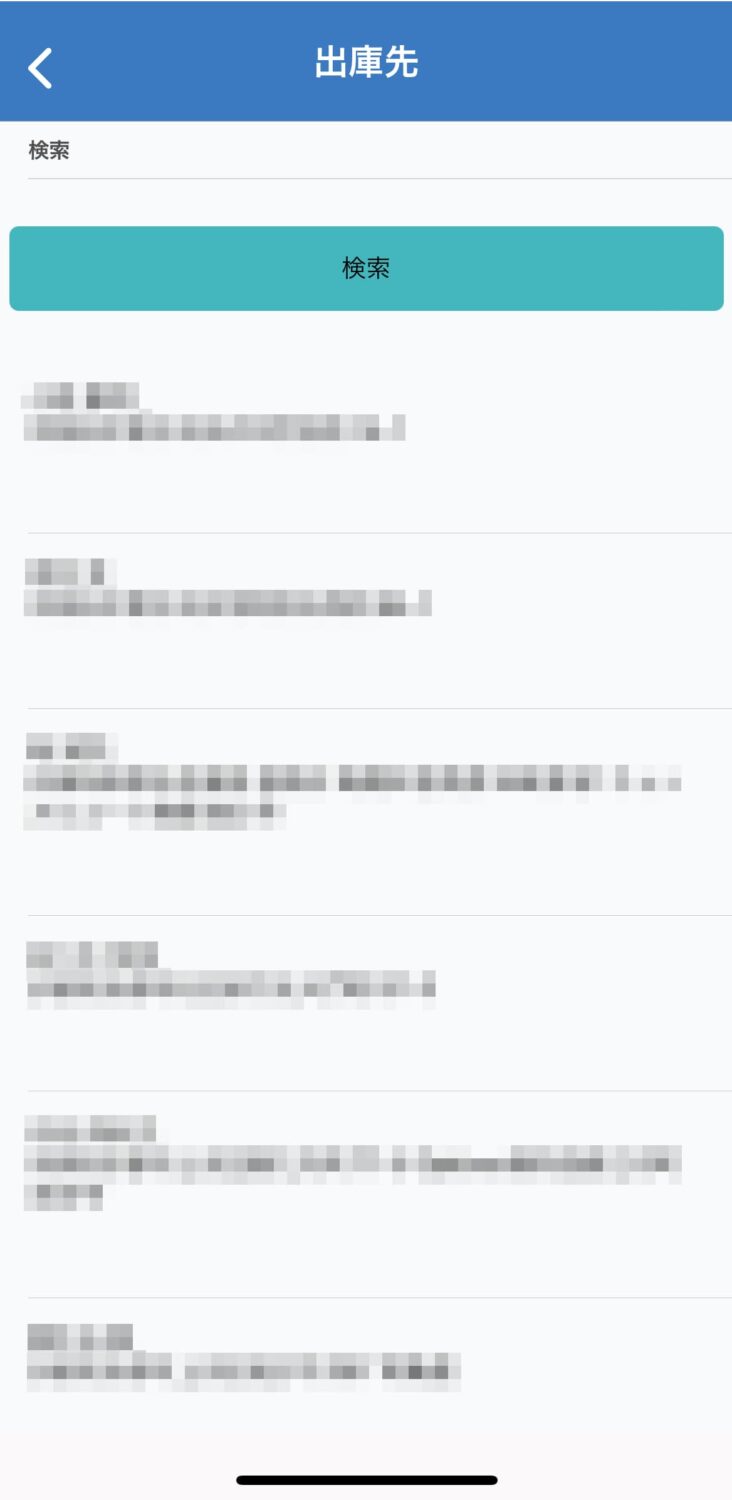
出庫先が選択されました。
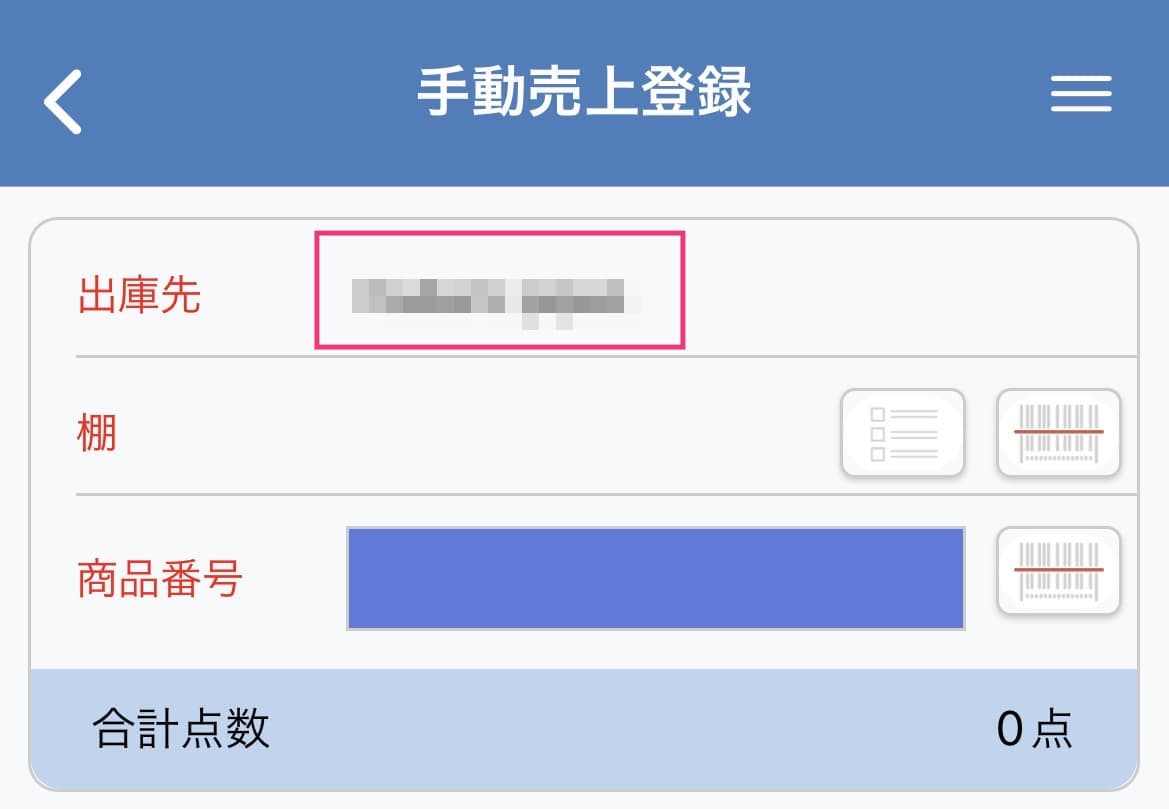
上部より、検索も可能です。
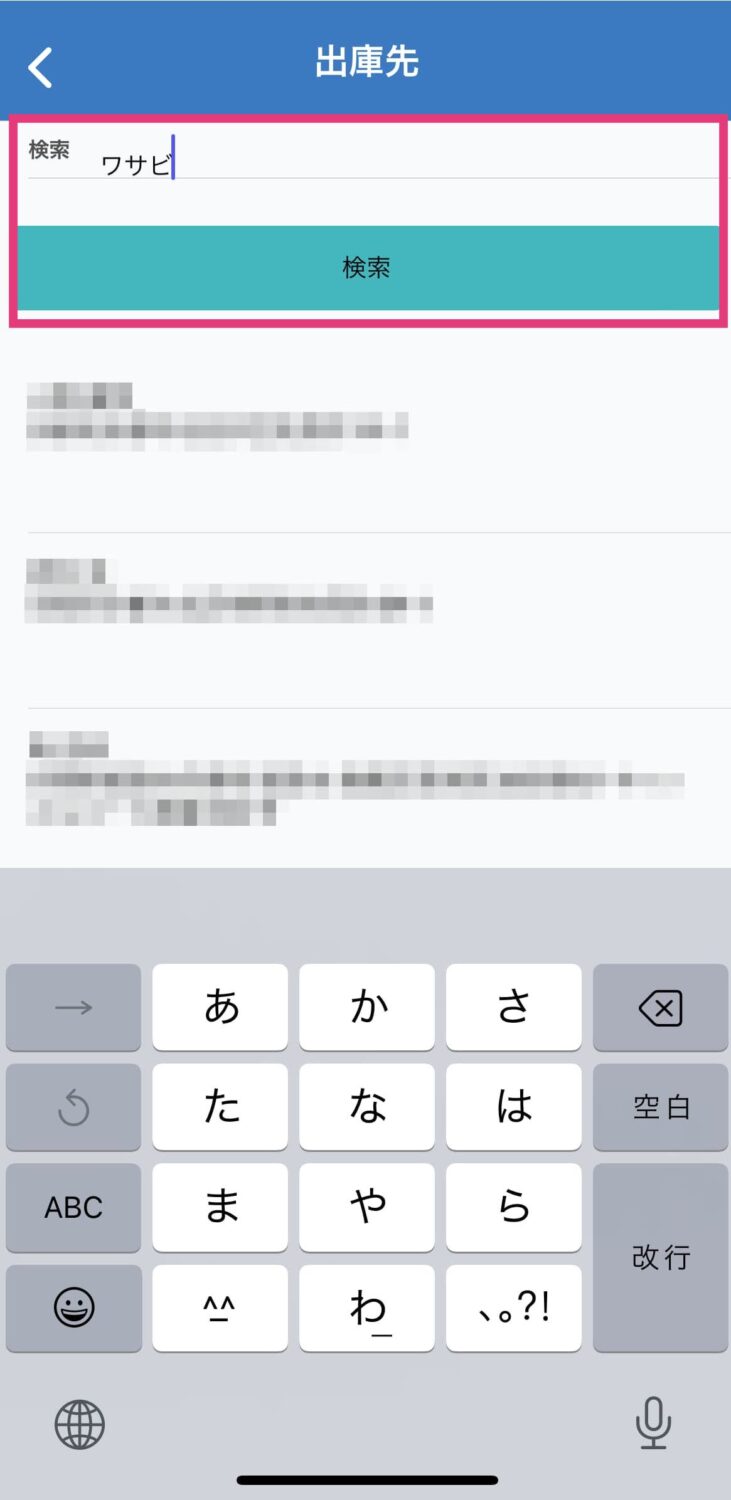
棚
※商品が1点しかない場合は棚の選択は不要となります。
棚の項目の右にあるマークを押します。
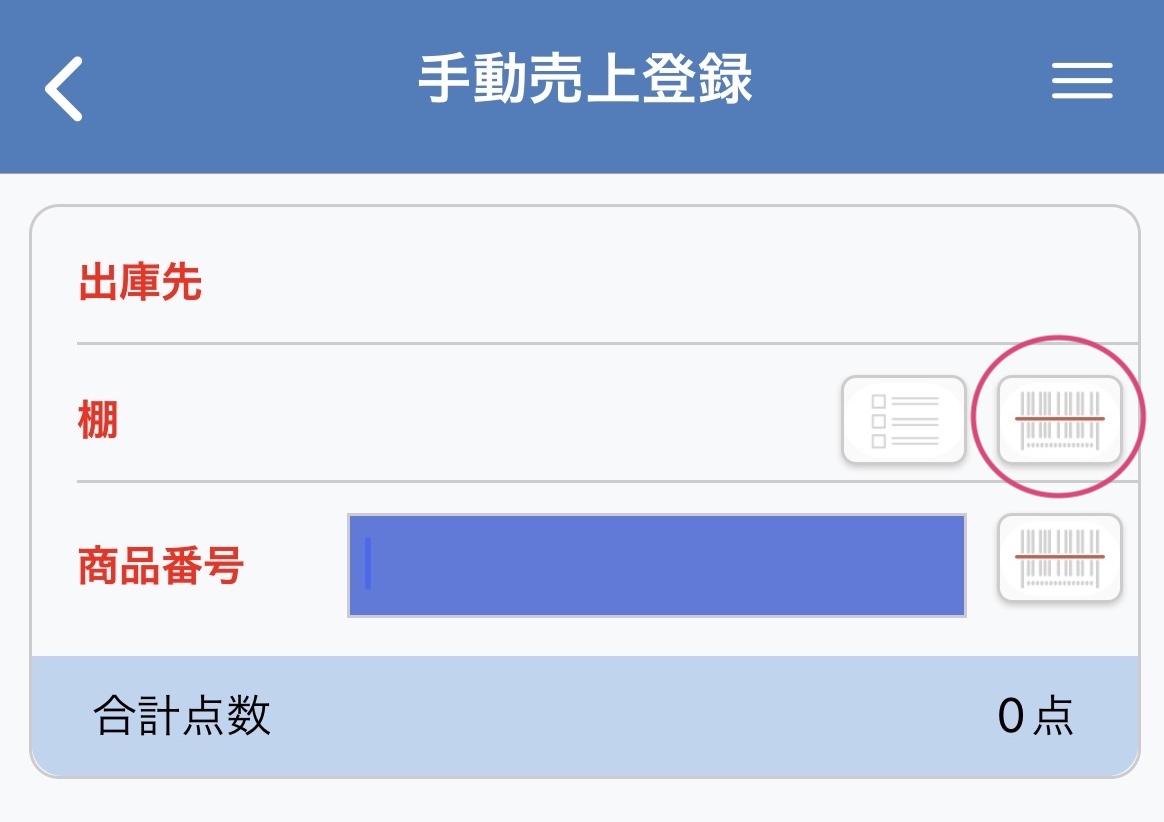
カメラ読み込み画面が出てくるので、棚番のQRコードを読み取ります。
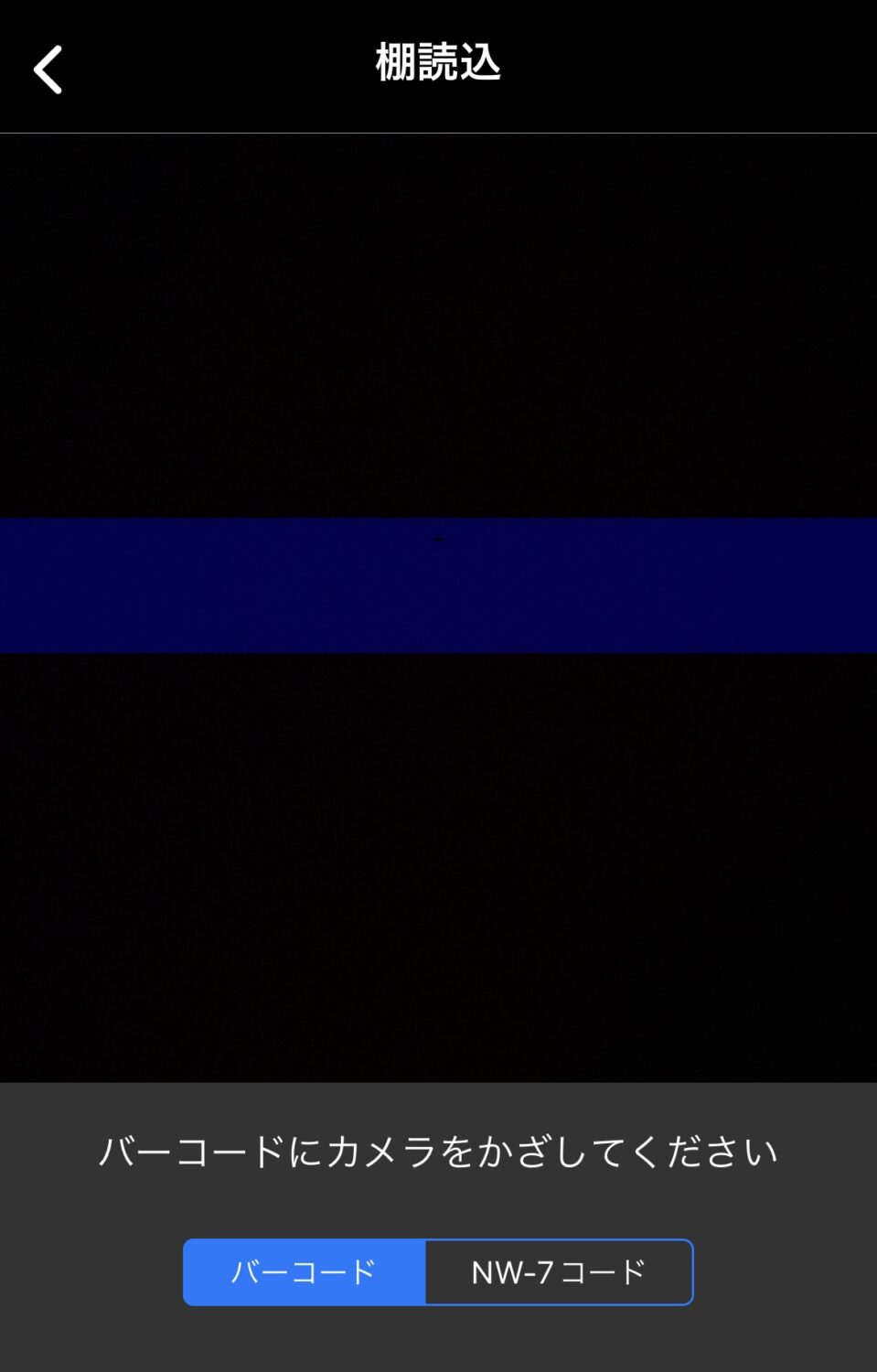
左のマークから一覧より選択も可能です。
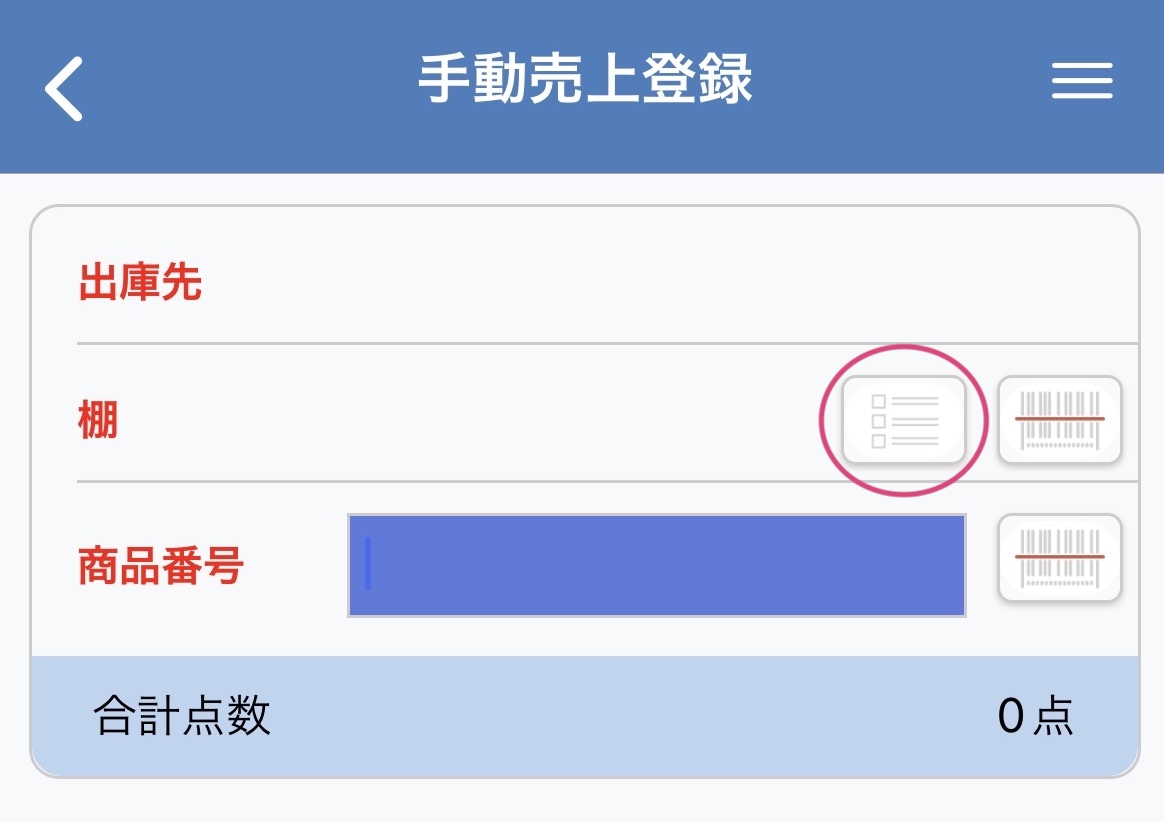
マークを押すと、棚項目の一覧が出てくるので、該当の商品の棚番を押してください。
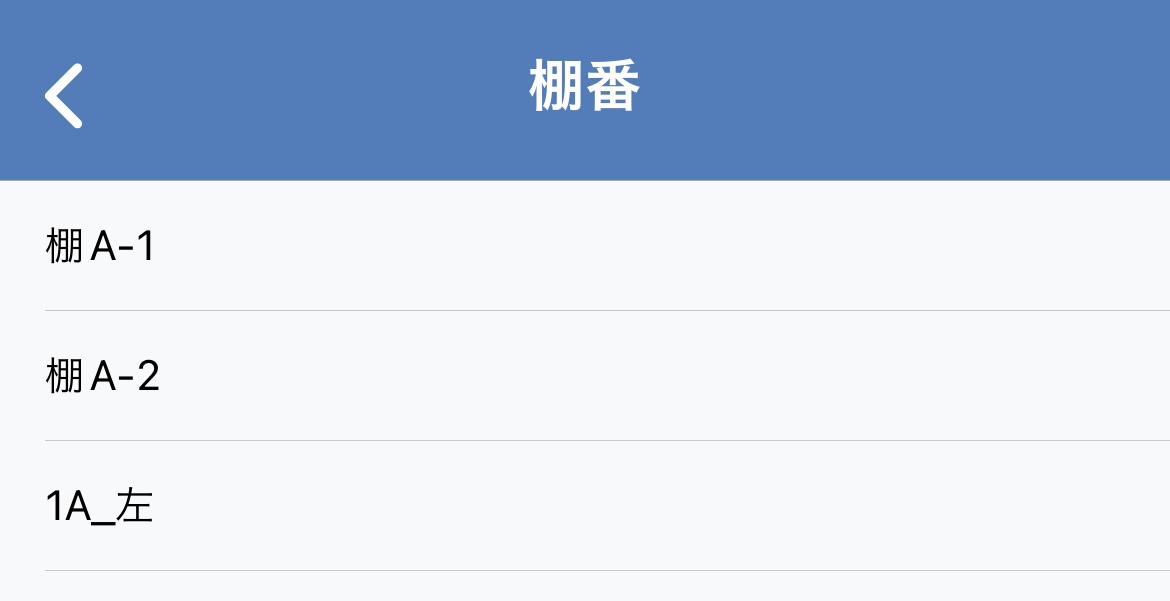
棚が選択されました。
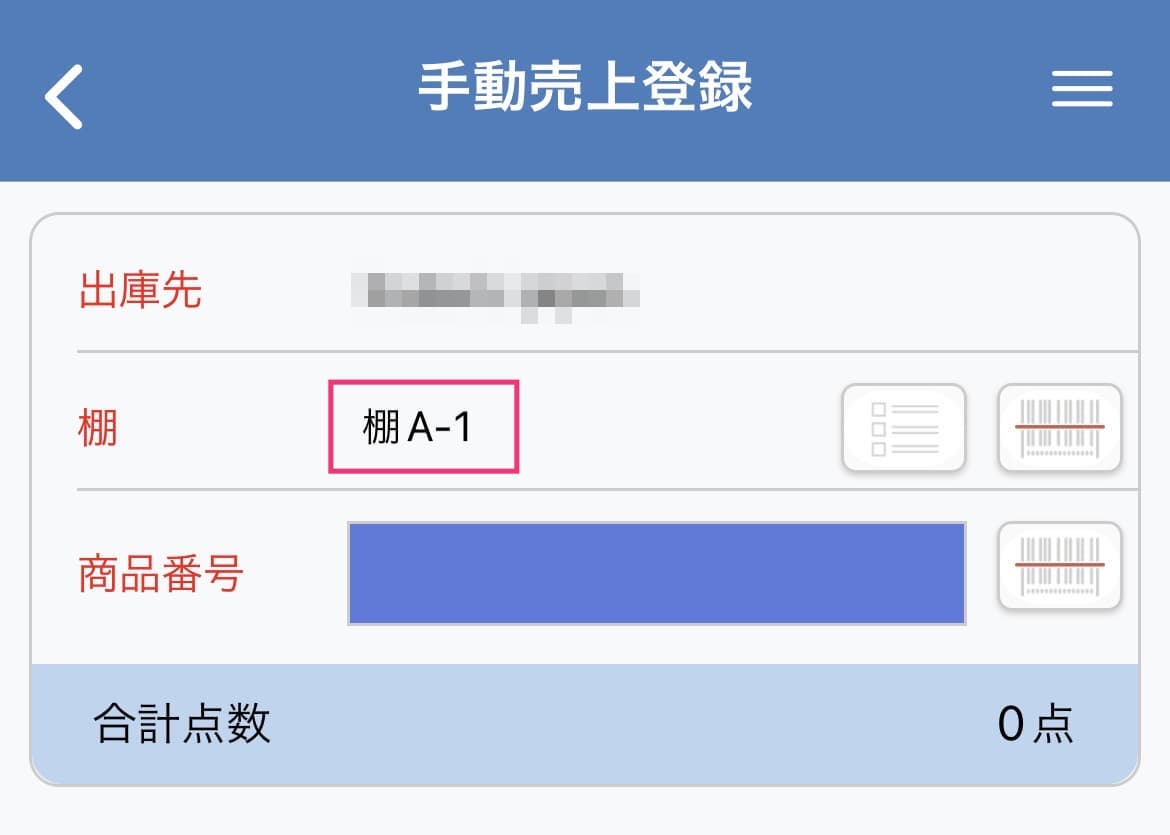
商品番号
※商品の選択は、「出庫先」「棚」を選択した後に行なってください。
商品番号の項目の右にあるマークを押します。
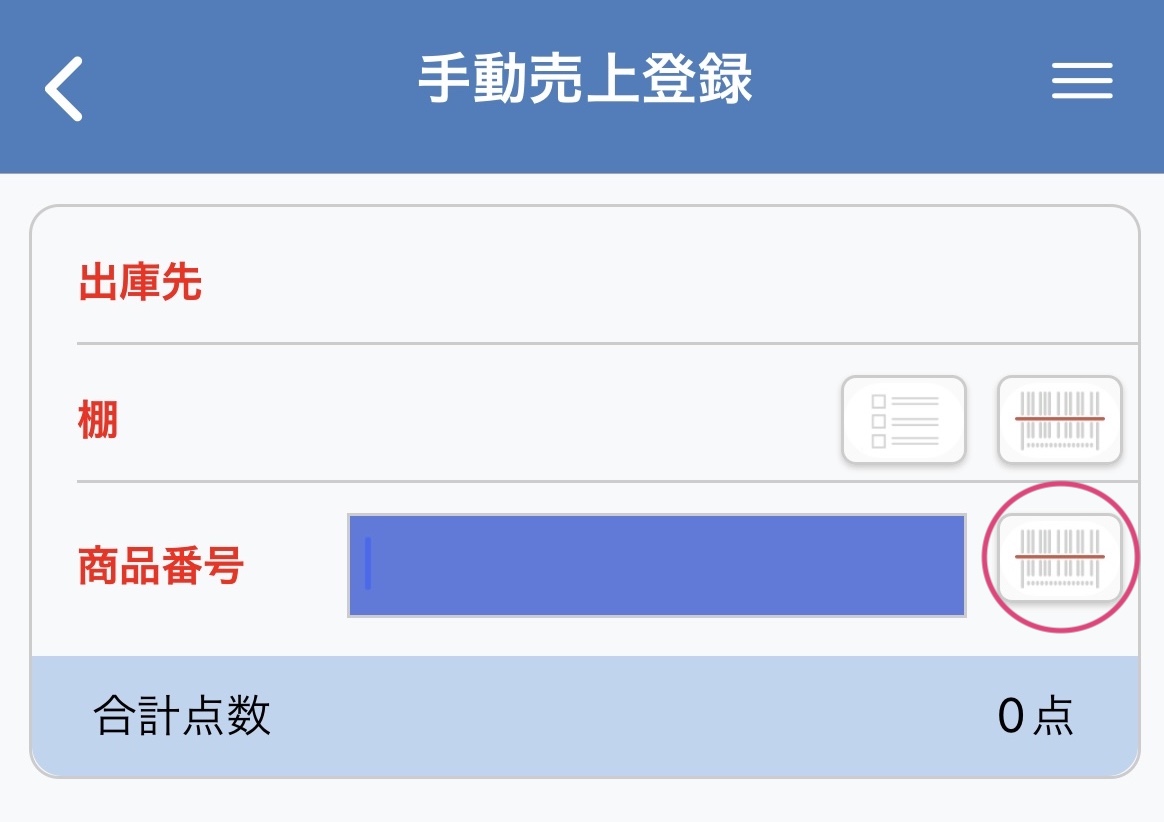
QRコードより読み込みが可能です。
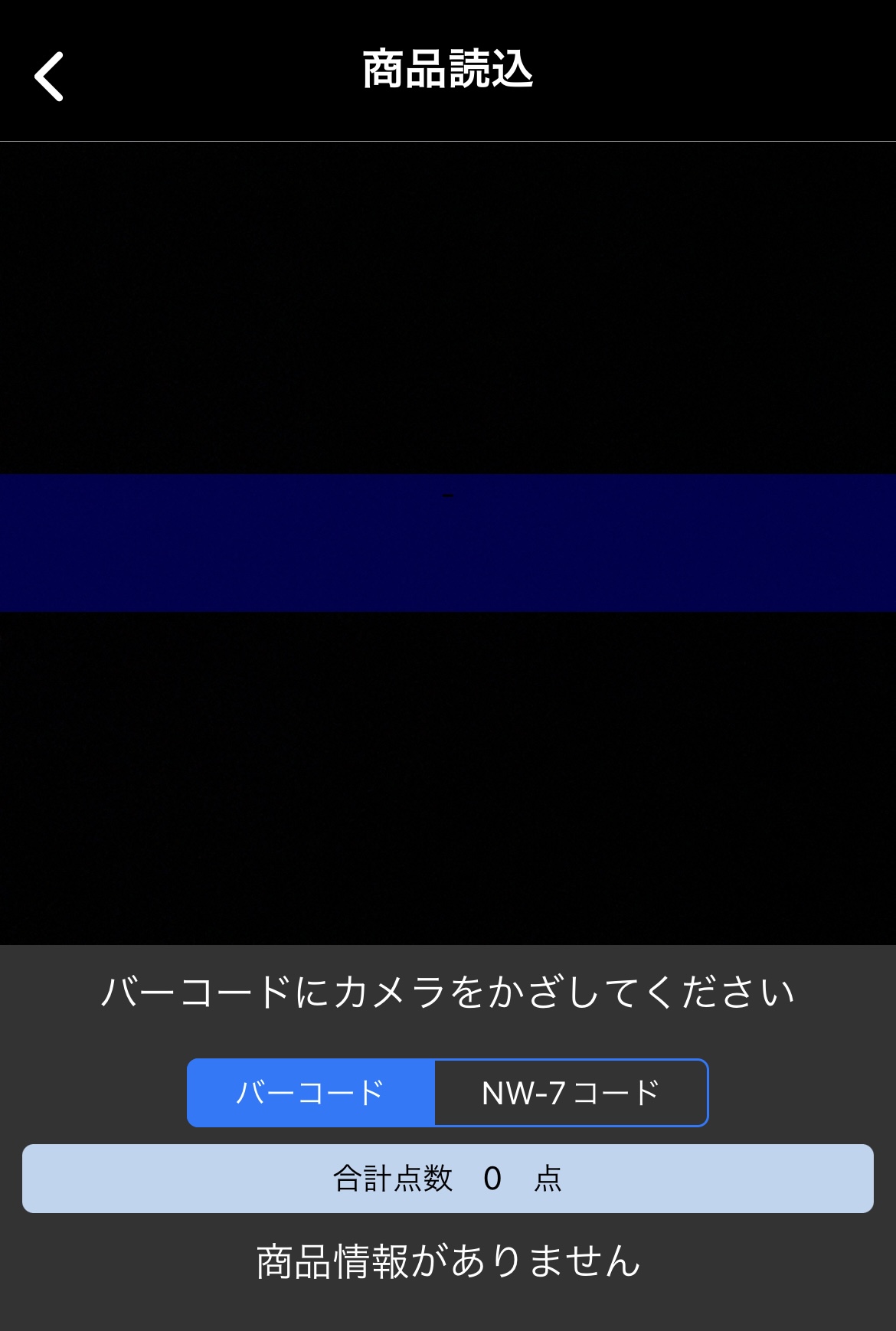
商品が読み込みされました。
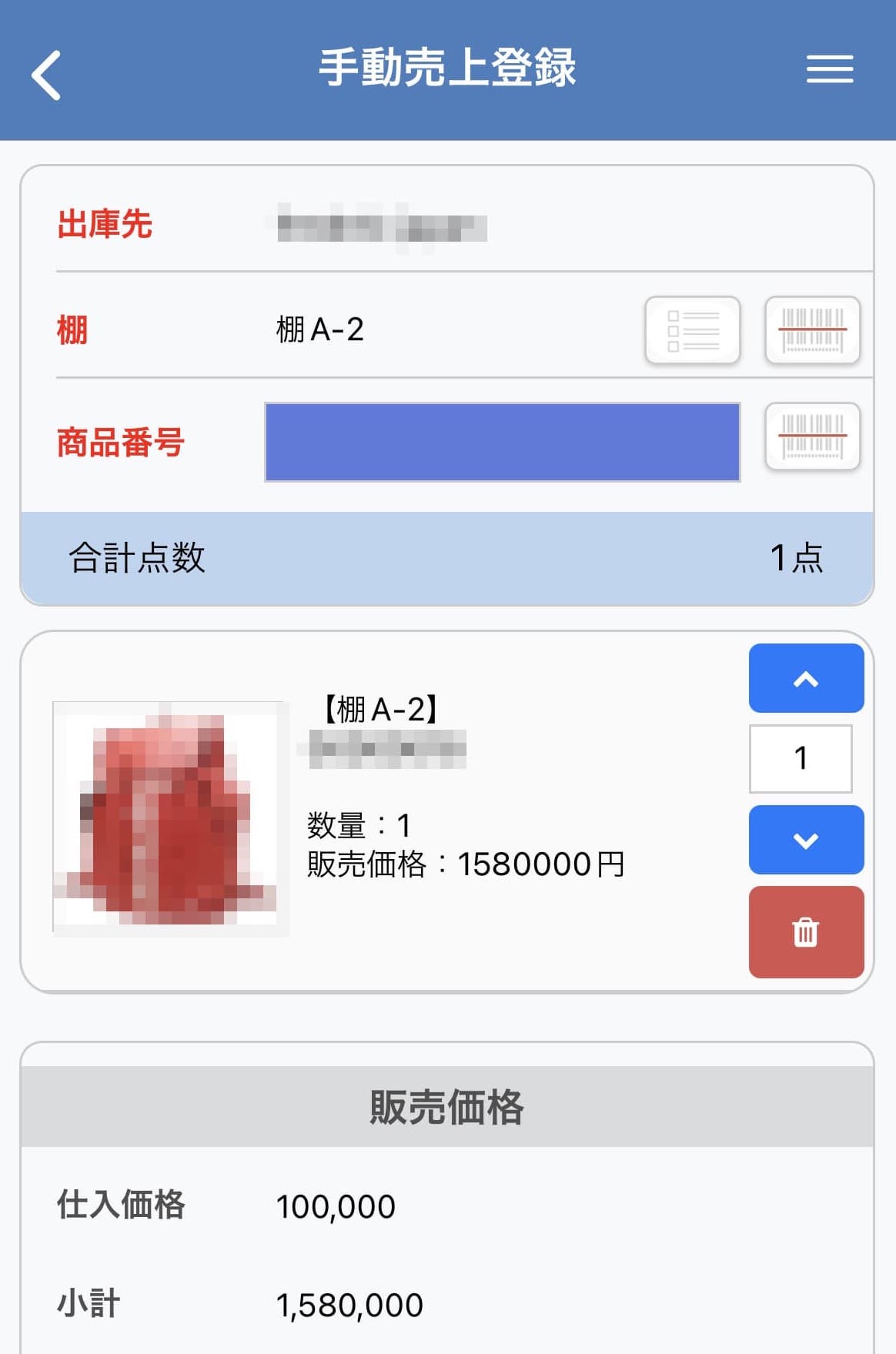
登録商品を誤った際は、ゴミ箱マークか下部のクリアより、商品の削除が可能です。
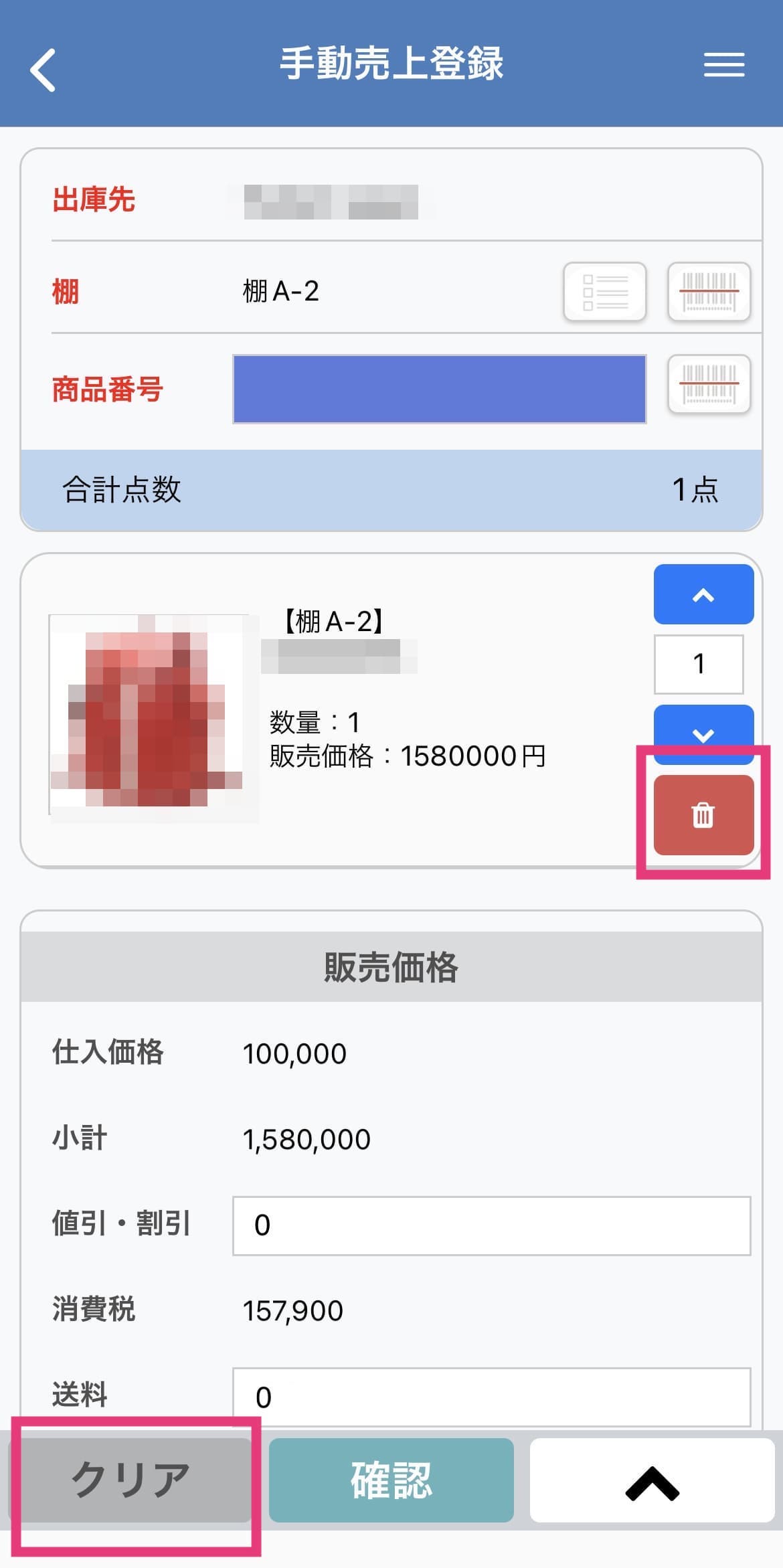
この際、販売価格の枠にて「値引き・割引き」「送料」「ポイント」の入力が可能です。
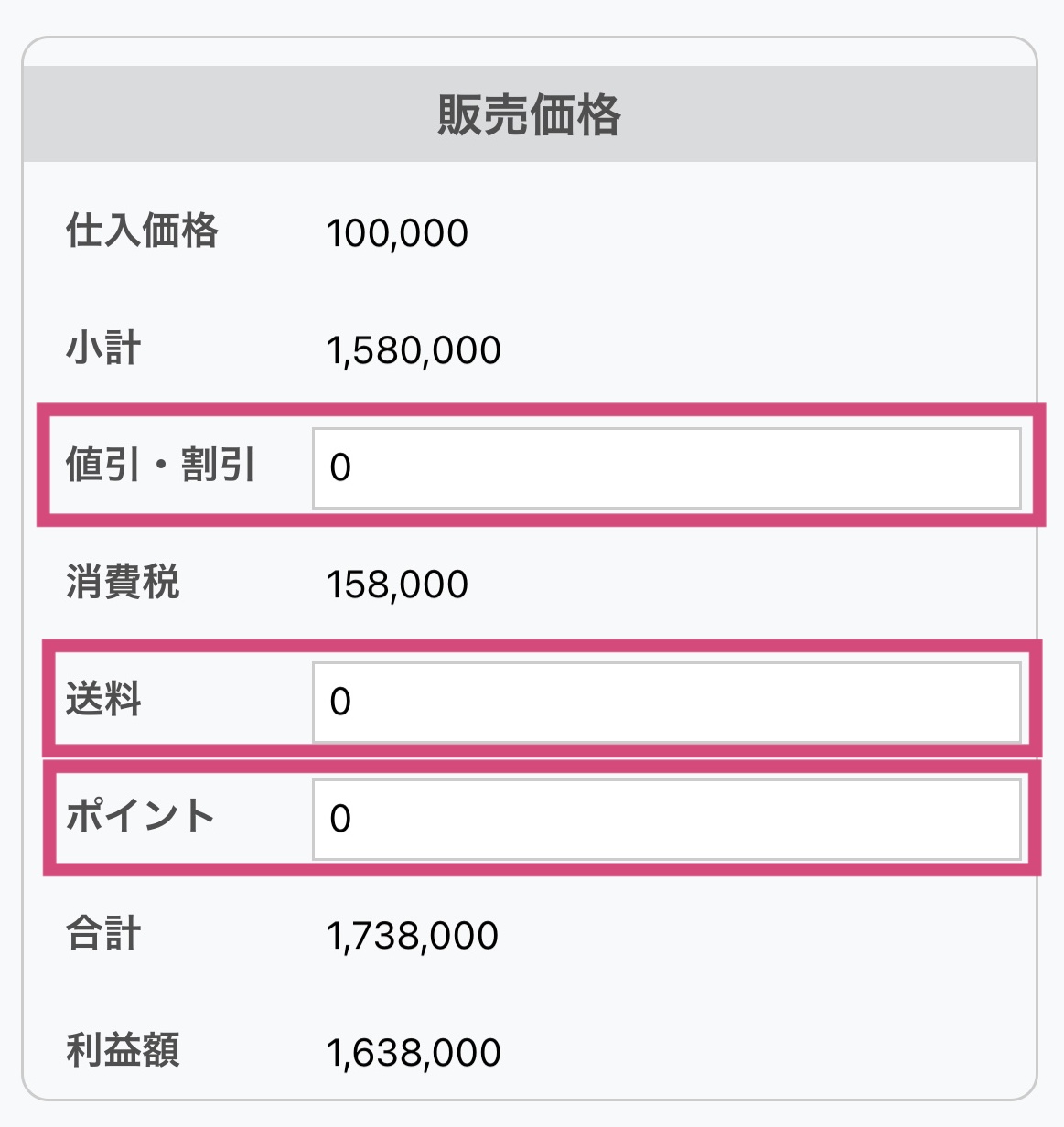
該当の価格を入れていただくと、最終的に自動で差し引かれた合計が反映されます。
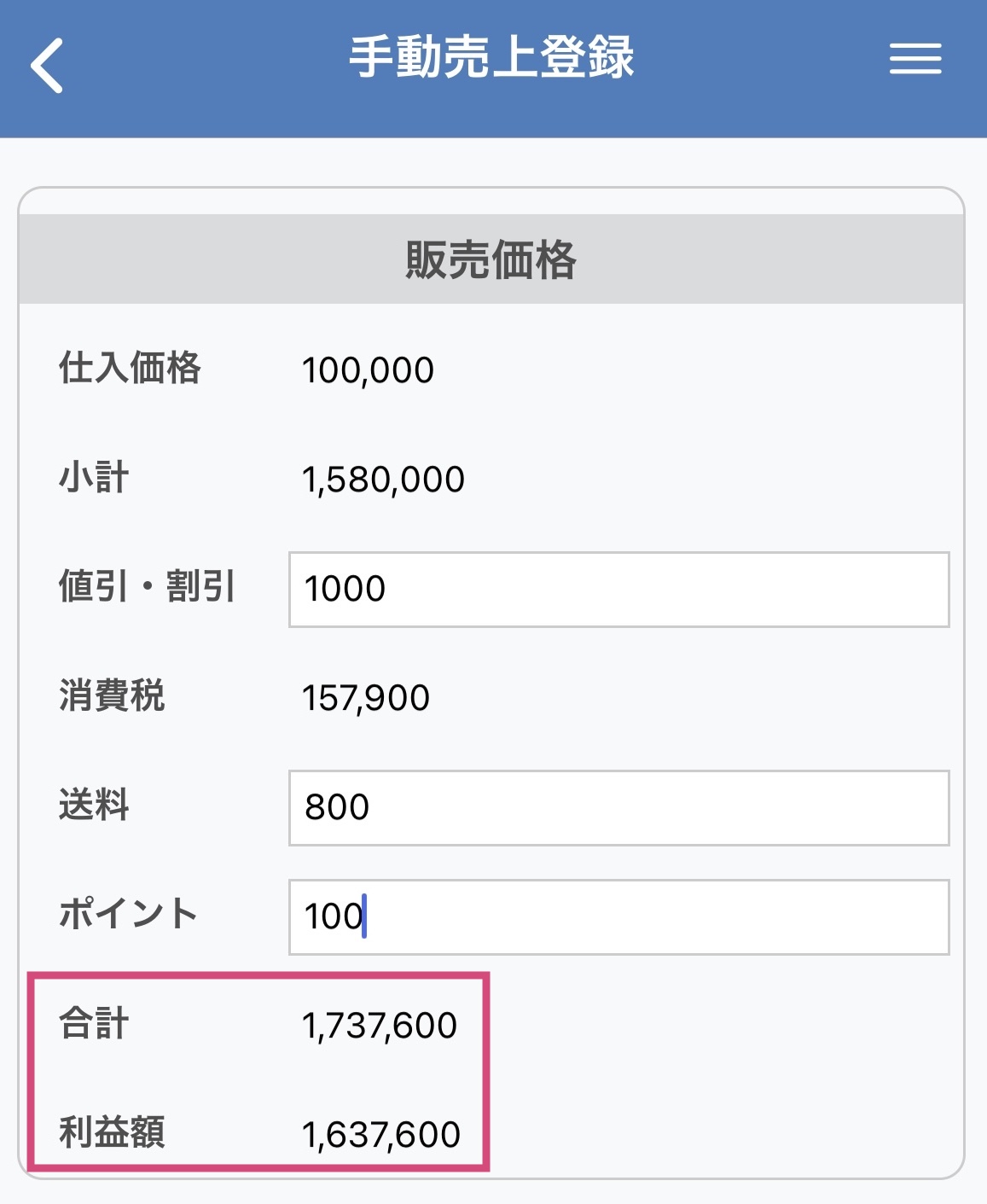
また、商品番号の左の枠内を押すと、直接入力で検索も可能です。
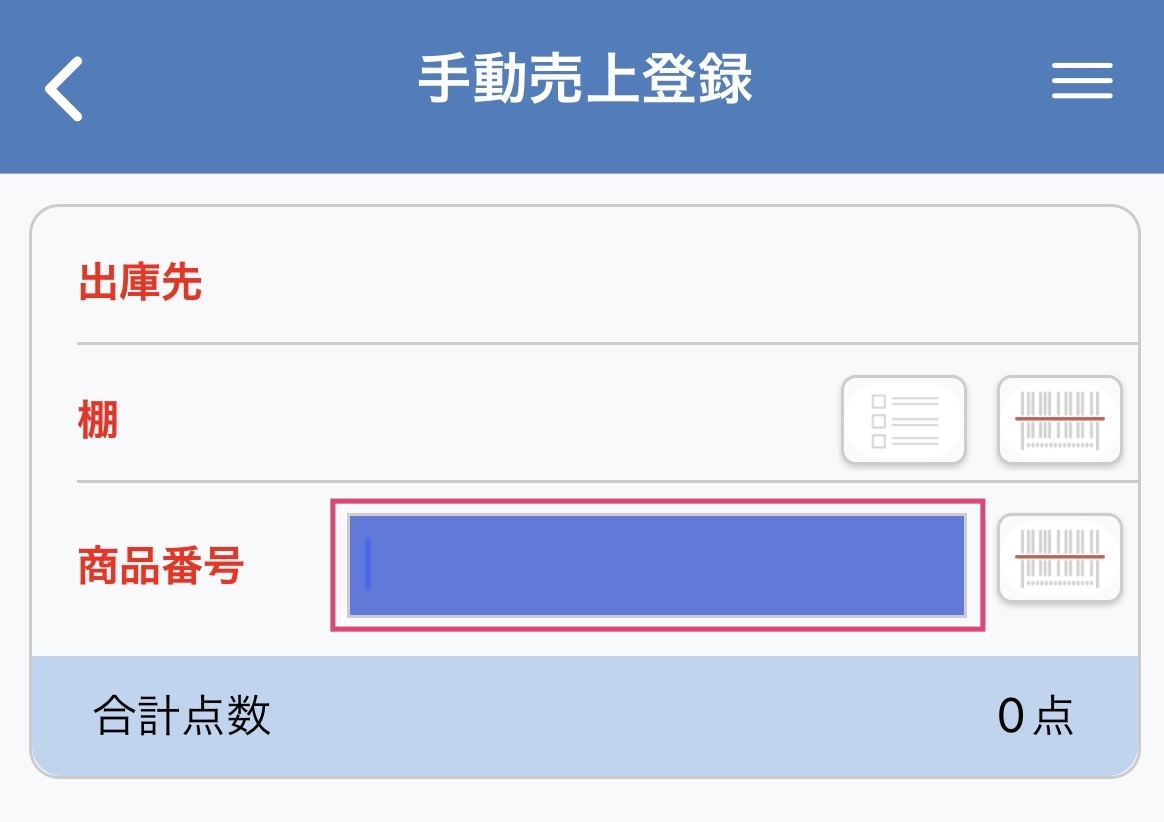
手動売上登録
「出庫先」「棚」を登録後、
「商品番号」を登録しますと、下部に確認という箇所が現れます。
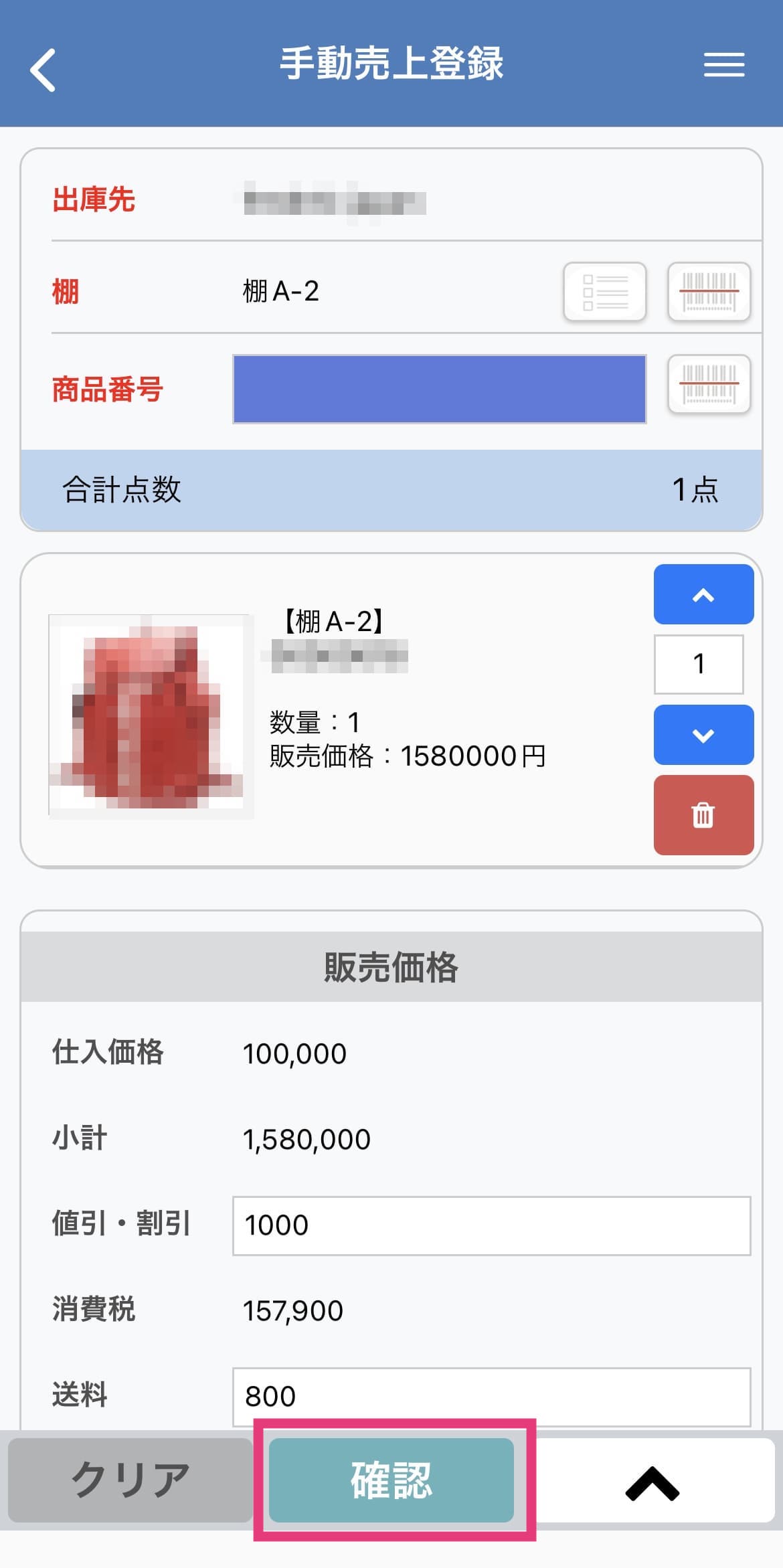
そちらの確認を押していただきますと、最終確認として、登録の詳細が再度出てまいります。
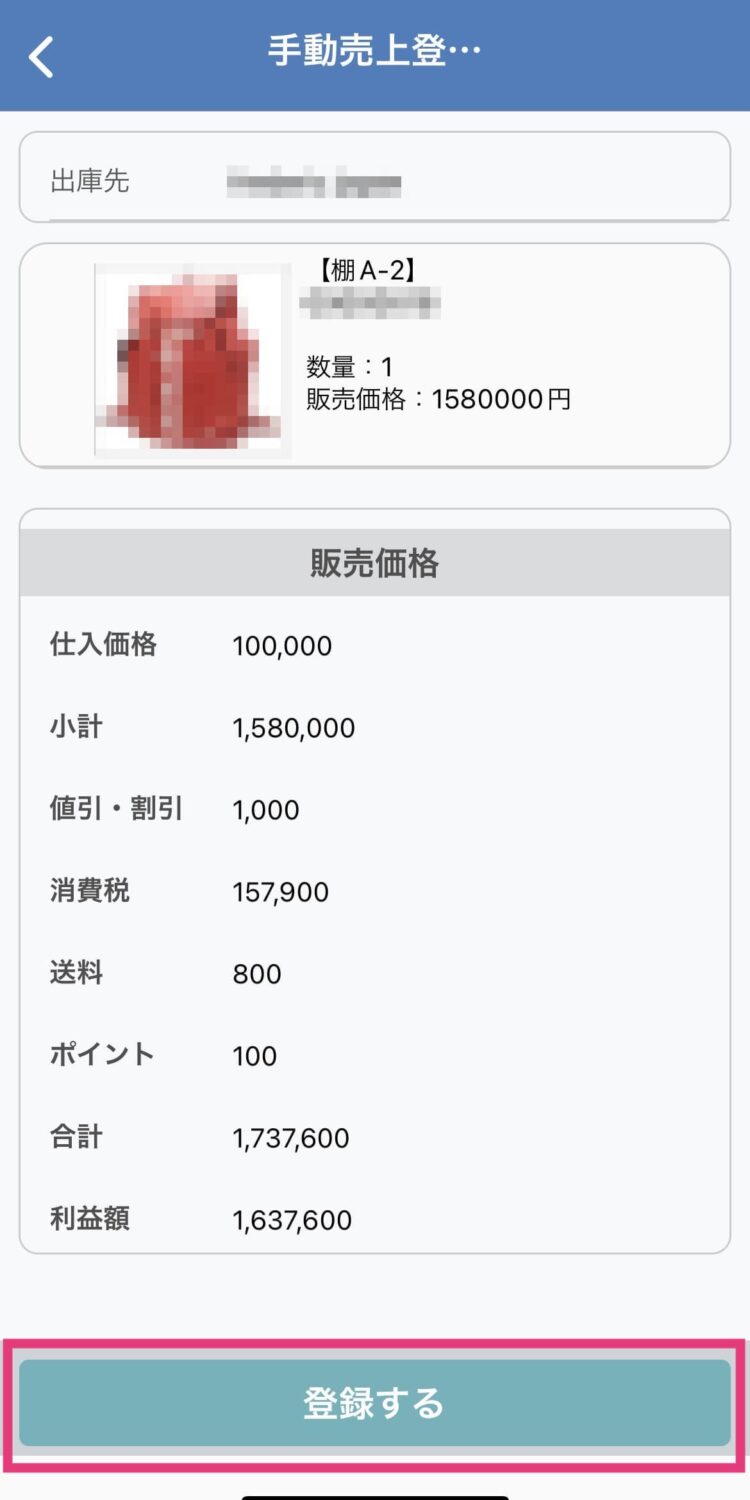
問題なければ、下部の登録を押して、手動売上登録が完了です。
WSでも、連携され、「処理済み」として売上登録されております。

担当者修正
手動売上をする際の端末の担当者と、手動売上登録をする担当者が異なる場合に使用可能です。
右上のマークより、[担当者修正]を選択します。
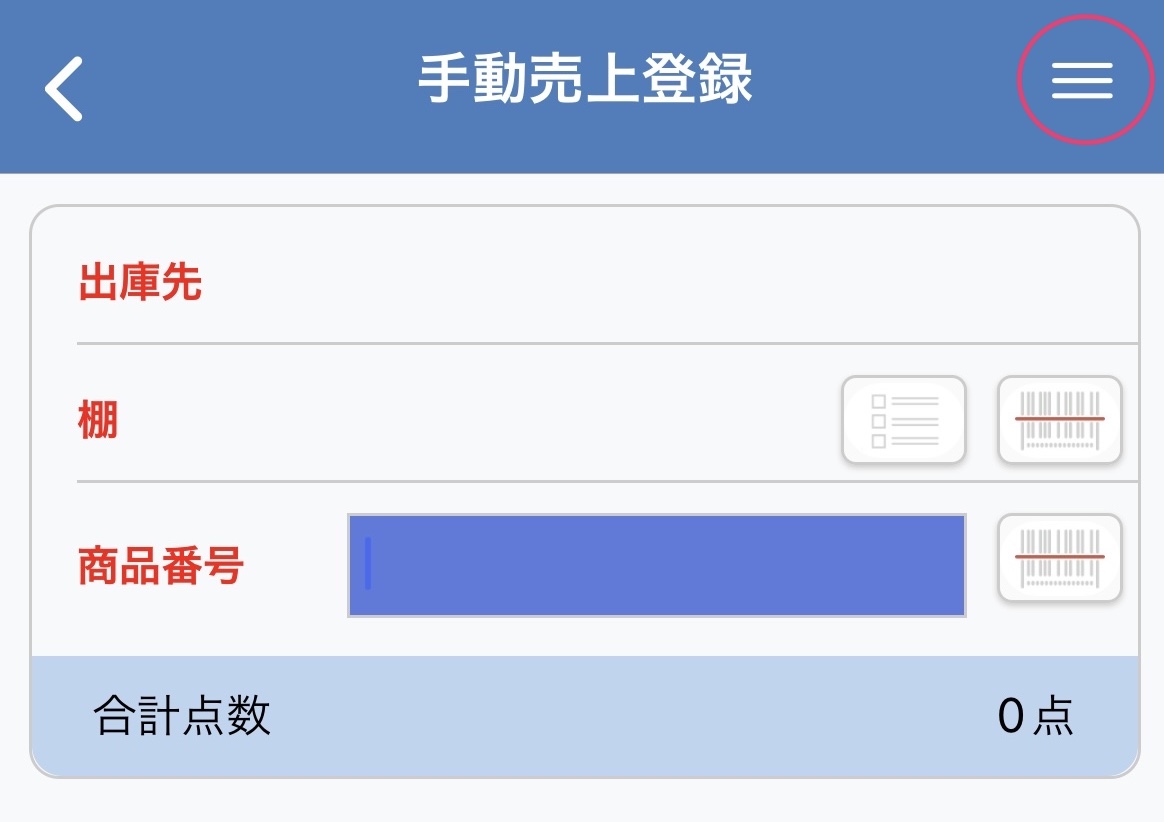
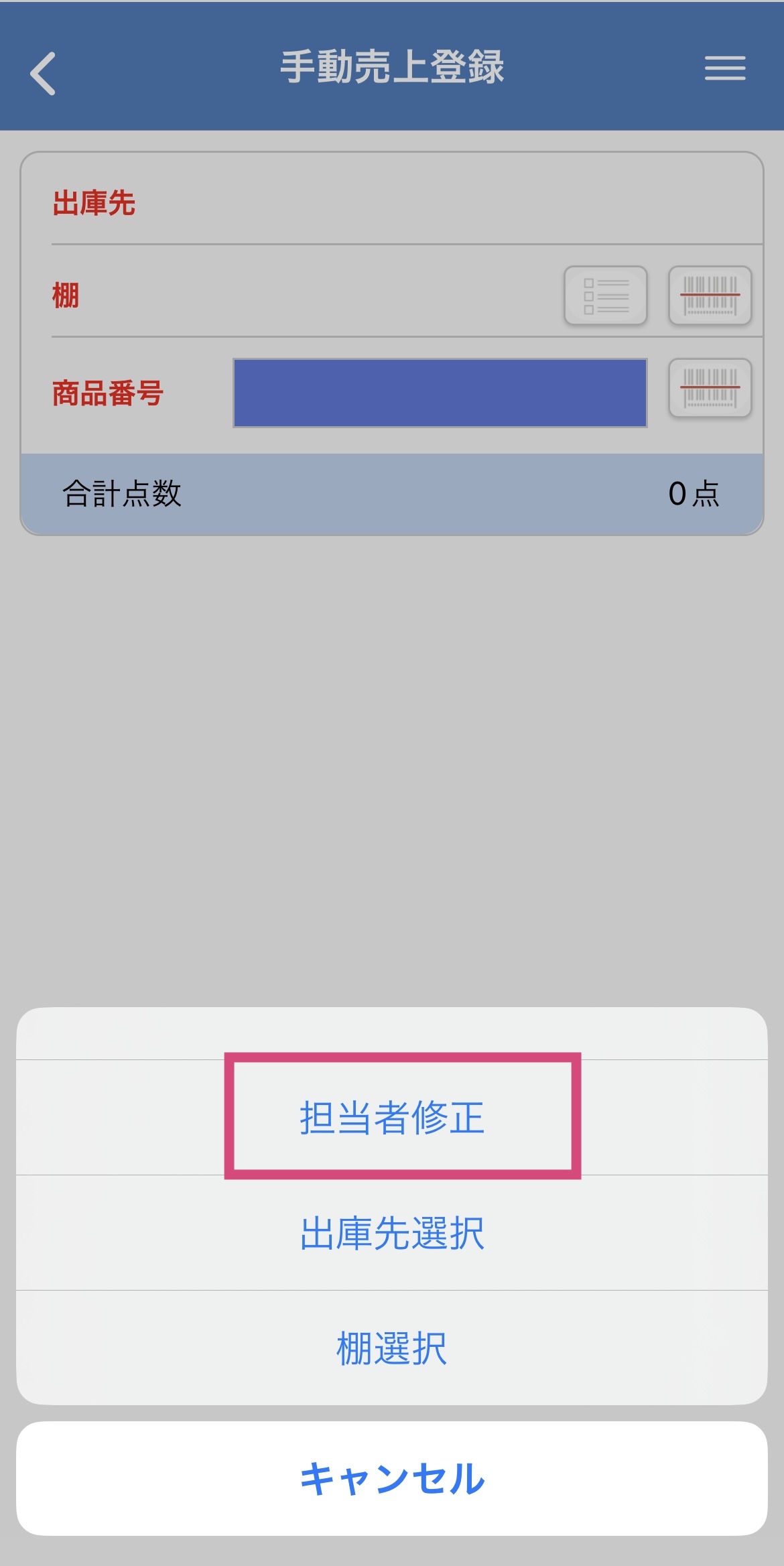
一覧より、該当の担当者を選択します。
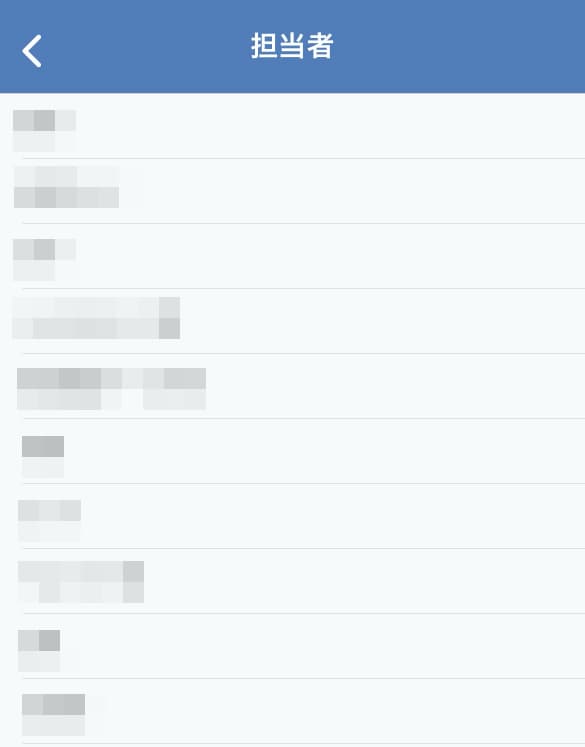
メイン画面に戻ると右上に新しく担当者の項目が追加されています。