新規モールを追加した際など、一括で「店舗別表示非表示」のチェックを一括で追加する方法をご案内致します。
手順1:商品データをダウンロードする
必要な項目は、「店舗別表示非表示」のみですので、商品データダウンロードで「商品番号」「店舗別表示非表示」を定型フォーマットでダウンロードします。
商品・注文データダウンロードを作成する方法
(※ファイル形式を「CSV」で作成することで、検索結果全てを一括でダウンロードすることが可能です)
商品データダウンロードは作成せずに、全項目CSVもしくはエクセルデータをダウンロードしていただいても、問題はございません。
手順2:追加するモールIDを確認する
ワサビスイッチのモール設定より、IDを確認します。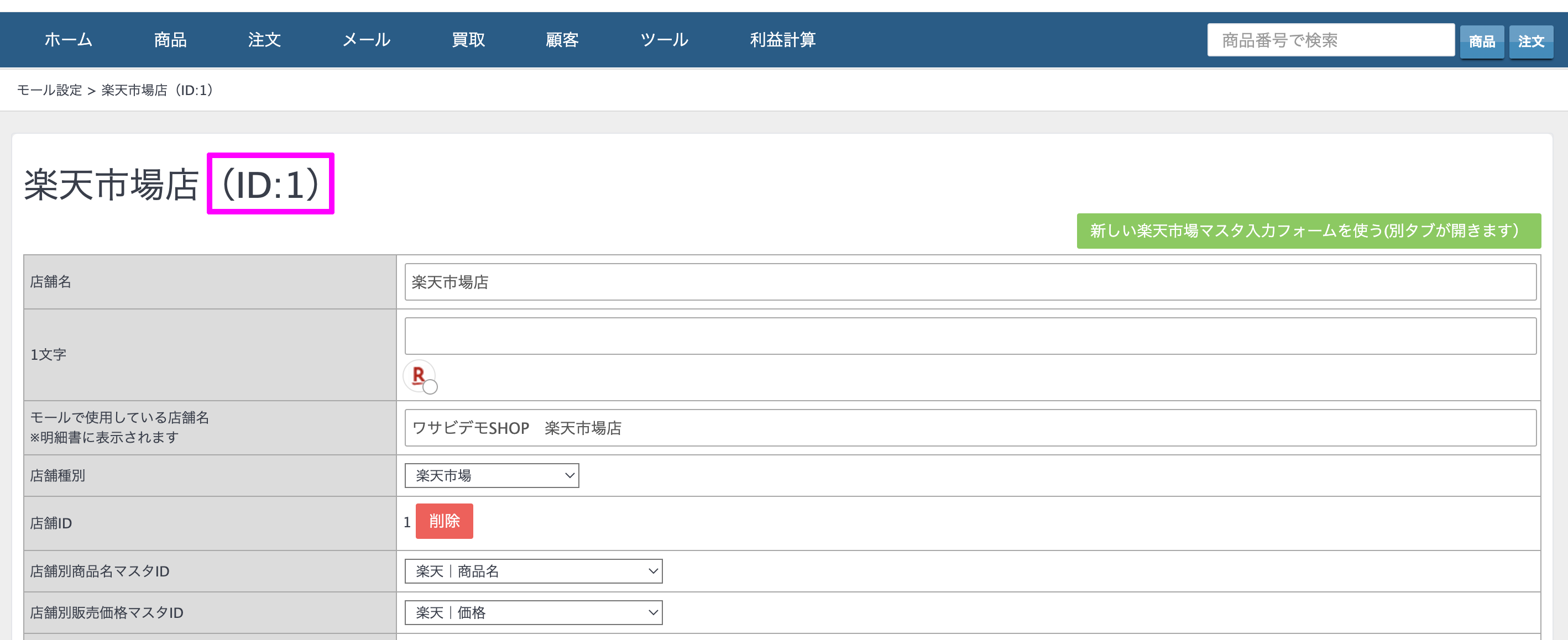
手順3:ダウンロードしたファイルを整形する
特定のモールIDを追加したい場合
例えば、モールID「10」を追加するときの流れをご案内します。
(1)「D2」セルに、C列と結合したい値を登録します。今回の場合は「,10」になります。
「E2」セルで「C2」セルの値と「D2」セルを「&」で結合させます。「 =C2&D2 」こちらをこのままコピペでもOK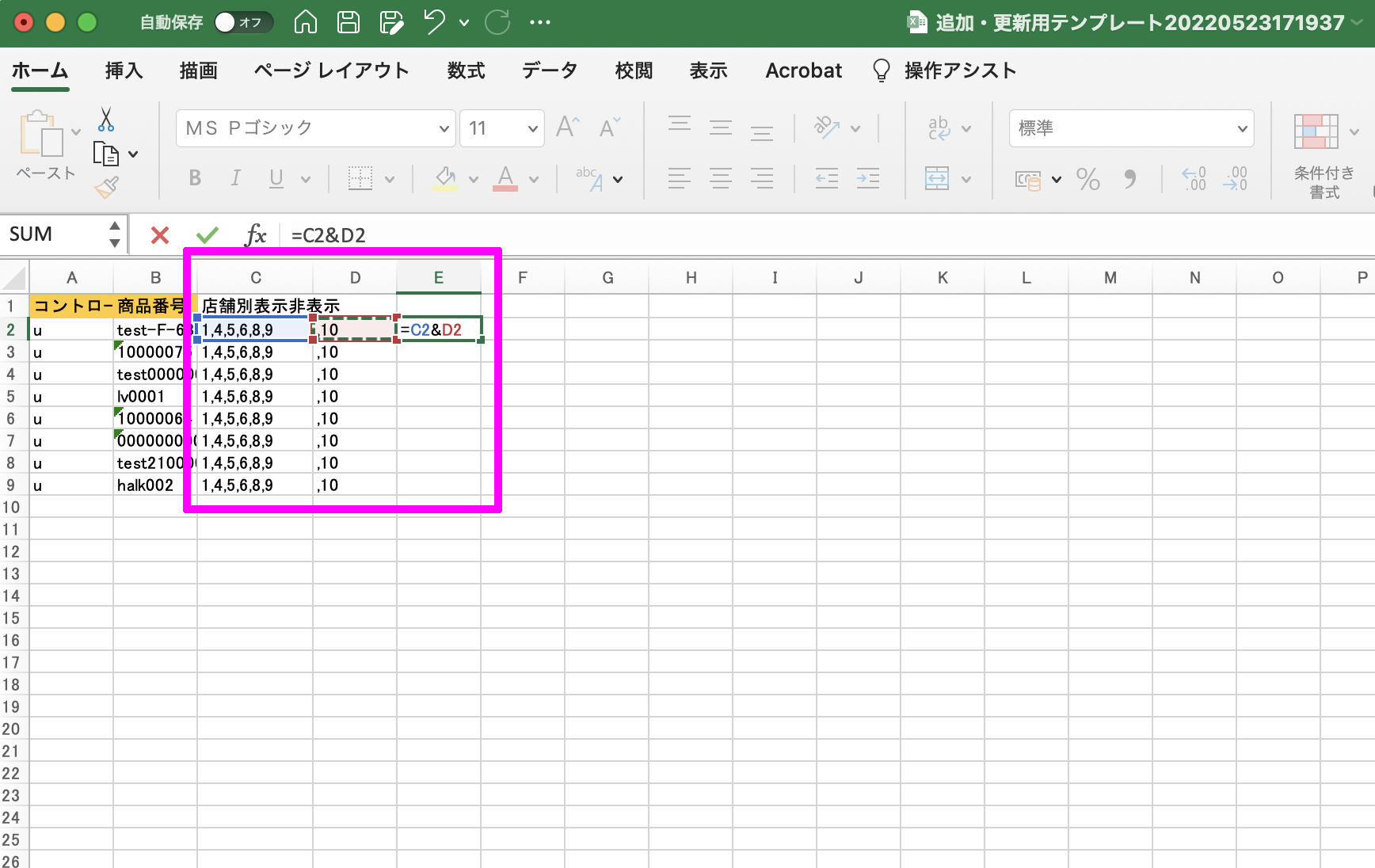
(2)E列の必要な行へ全てコピペします。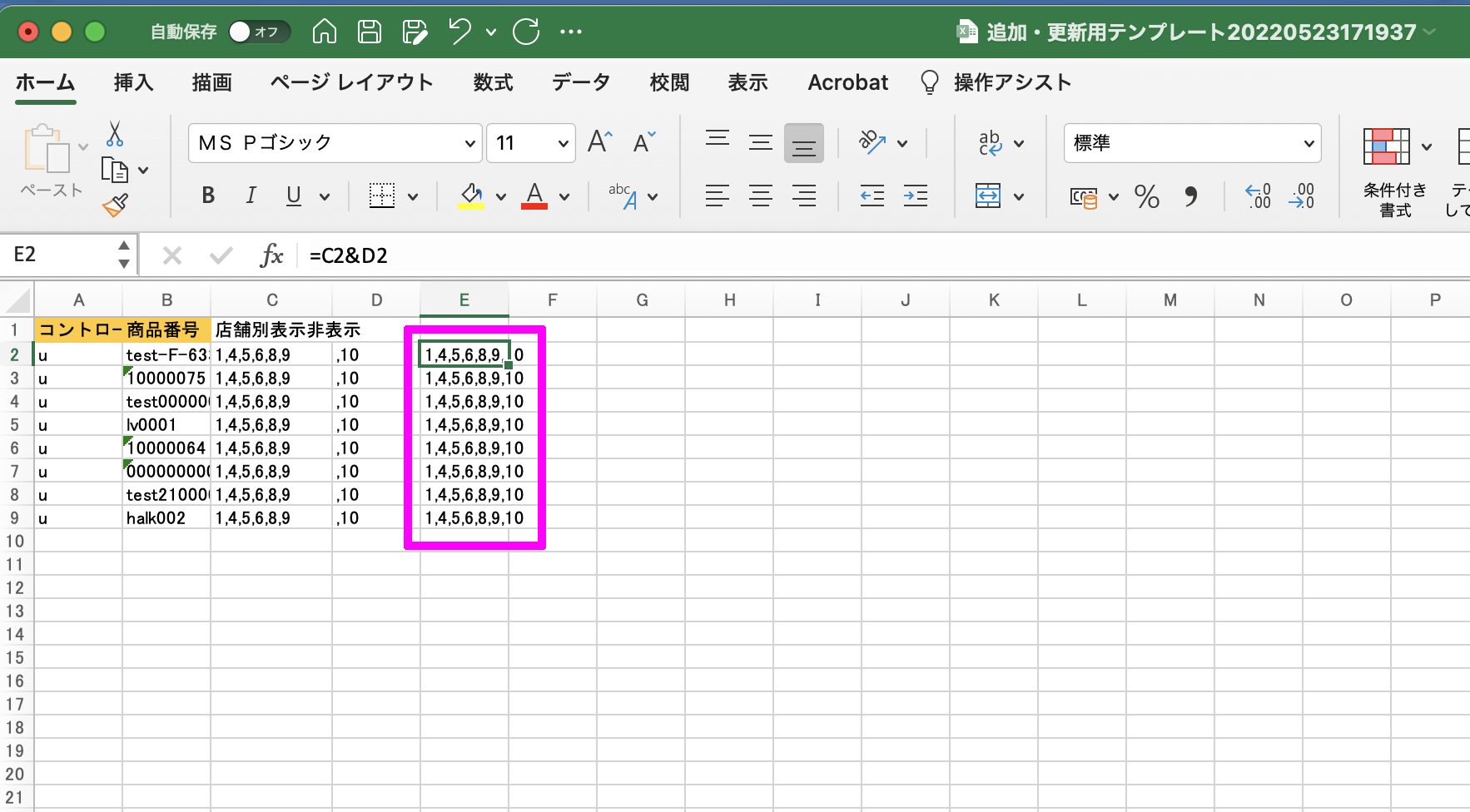
(3)E列を切り取り、C列に貼り付けます。「形式を選択してペースト」より「値」のみペーストしてください。D列は削除します。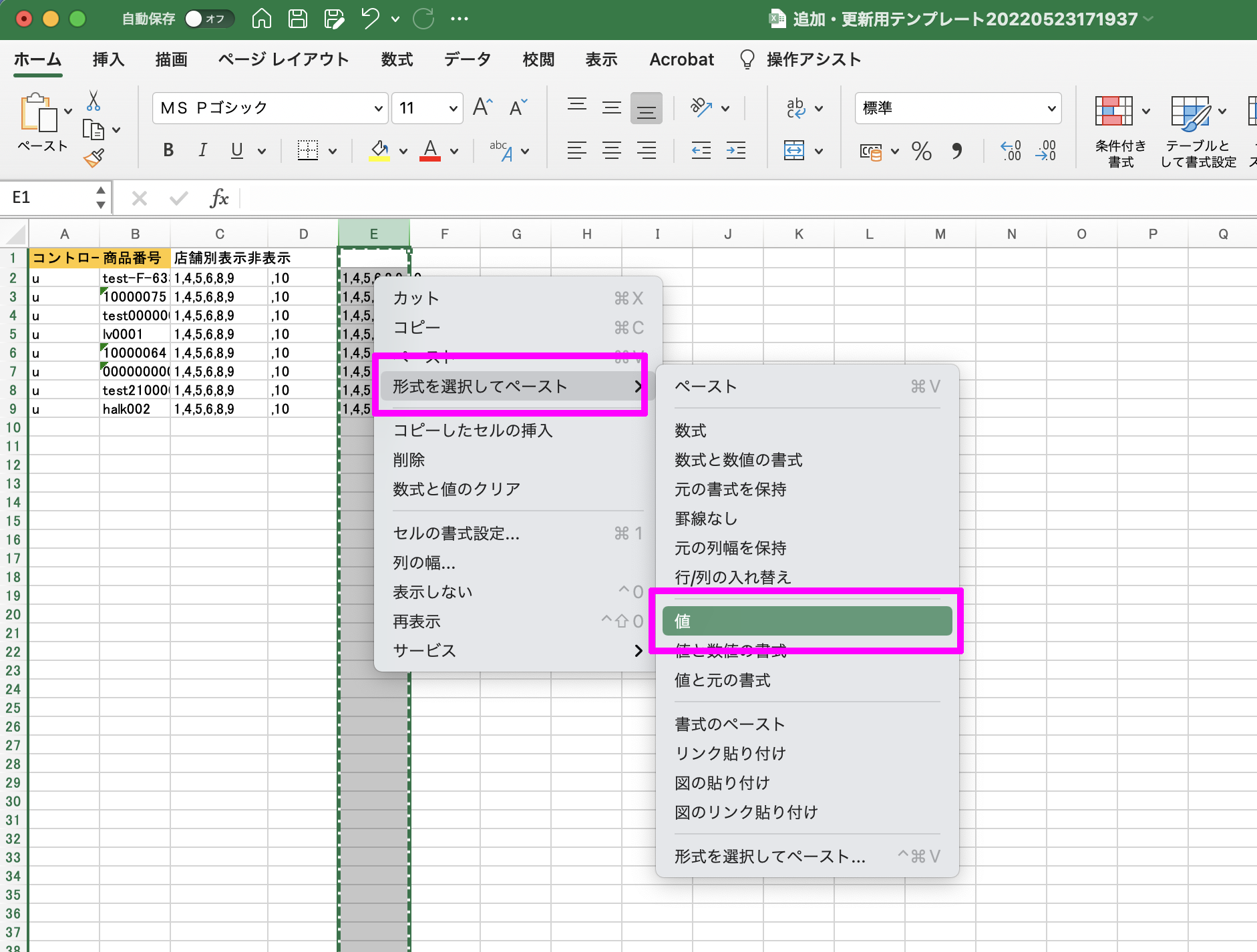
(4)C列のタイトルが入っていることをご確認いただいてから、
手順4:ファイルをアップロードする
の方法で、アップロードを行います。
全モールにチェックを入れたい場合
店舗別表示非表示の欄を空欄状態にして、
手順4:ファイルをアップロードする
の方法で、アップロードを行うと、全モールにチェックが入ります。
全モールにチェックを外したい場合
店舗別表示非表示の欄を「,」のみにして、
手順4:ファイルをアップロードする
の方法で、アップロードを行うと、全モールのチェックが外れます。
手順4:ファイルをアップロードする
整形したファイルをアップロードすることで、一括で操作が可能です。
一括アップロード方法マニュアルは下記をご参照ください。
※アップロードの際、「カテゴリーテーブルを反映する」にチェックを入れますと、
登録済みの各モールのカテゴリーIDが上書きされてしまいますので、ご注意ください。


