WASABI SWITCH(以下、WS)では「アイテム」の項目は「itemマスタ」に紐づいており、様々な情報を管理することができます。
初期設定でアイテムはご用意しておりますが、店舗様によって、必要なアイテムを追加したり、不要なアイテムを削除したりなどカスタマイズする方法をご案内いたします。

アイテム登録・編集手順
※WS上で登録・編集を行う場合は後述するWS上で編集する方法をご確認ください
1.itemマスタをダウンロードする
商品 > マスタ管理を開きます。
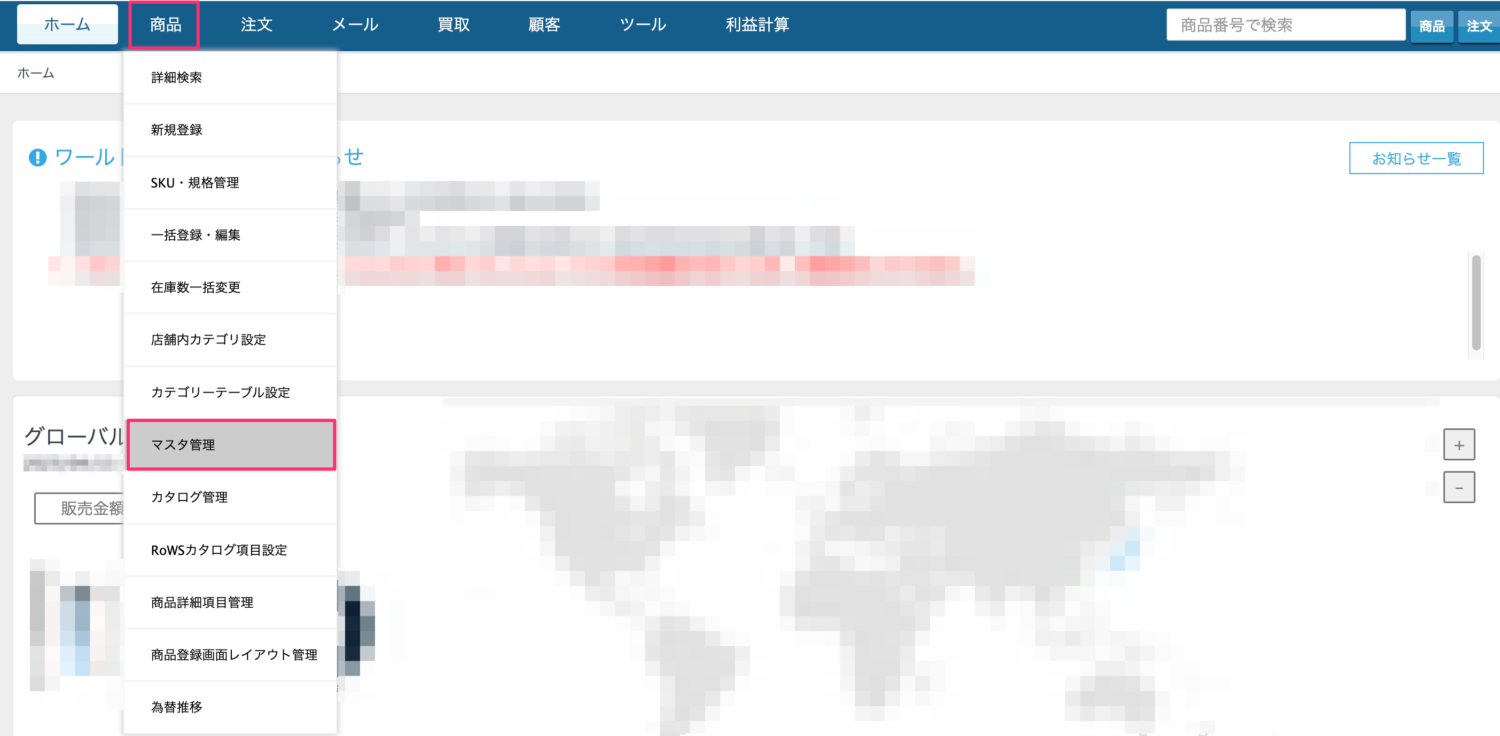
2.形式を選択してマスタをダウンロードする
マスタ種別選択のプルダウンで「item」を選択し、「CSV」もしくは「XLSX」形式を選択してダウンロードします。
※ダウンロードしたものはバックアップとして保存しておき、コピーしたものを編集することを推奨しております。
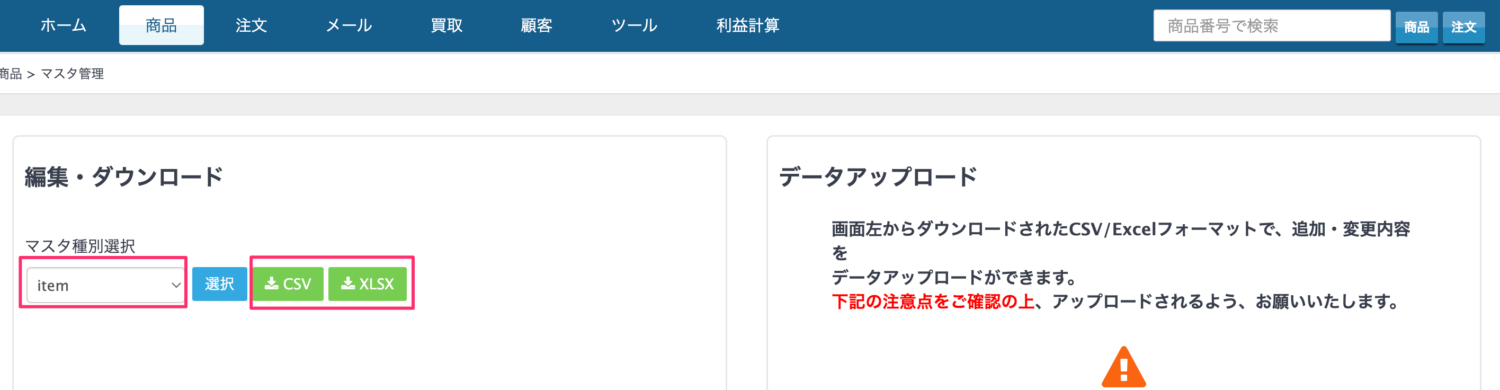
3.itemマスタを編集する
詳しい編集方法は後述するマスタの編集方法をご確認ください
4.編集したitemマスタをアップロードする
「ファイルを選択」ボタンを押して、編集したitemマスタを選択し、「アップロード」を押すとアップロードができます。
※アップロードするとアップロードしたファイルに上書きされますので、バックアップをお取りいただくことを推奨しております。
マスタの反映には最大で1時間ほどお時間がかかる場合がございますので、お時間を空けてからご確認いただけますよう、お願いいたします。
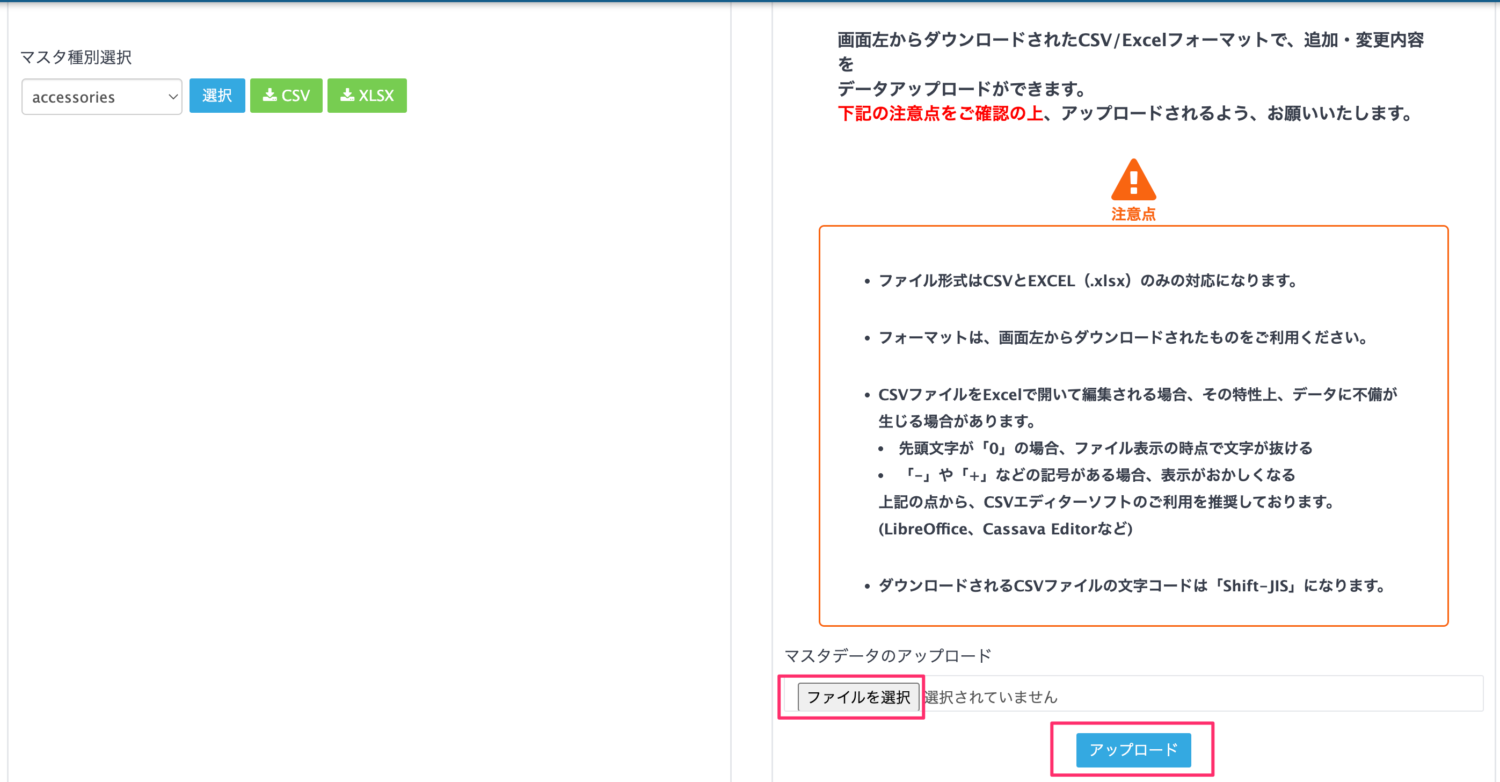
5.マスタのアップロード時にエラーが出た場合の対処法
新規追加するデータに対し、idを指定していた場合にエラーが返ってきます。
新規登録のデータのidは必ず空欄にしてアップロードし直してください。
詳しくはこちら>>アイテムを新規追加する
マスタの編集方法
マスタについて
下記の画像のように、itemマスタのdata1の内容が、WSの「アイテム」の選択肢に表示されています。
①itemマスタのdata1に「■■■■■■■■■■」(■が10個)を入れることで、WSの画面上では「▼トップス」のように見出しにすることができます。
②itemマスタで設定した内容が画面上に表示されています。
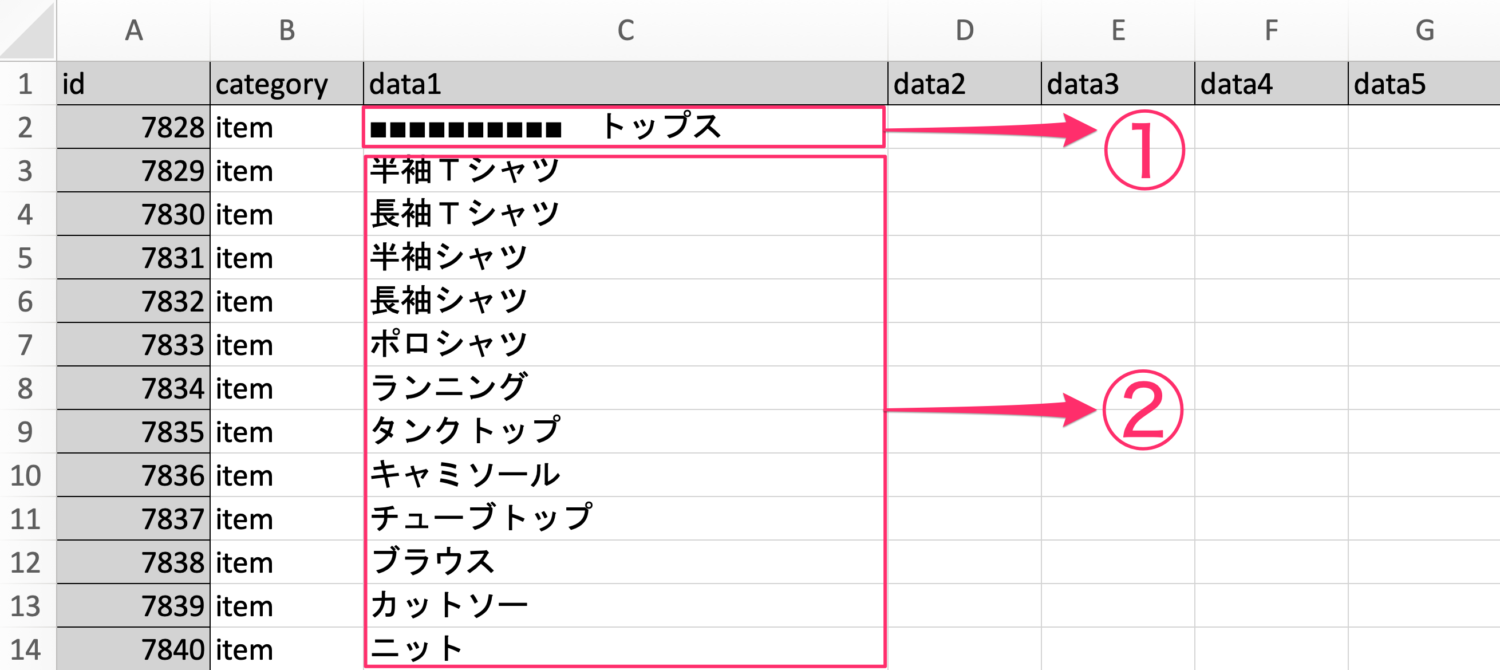
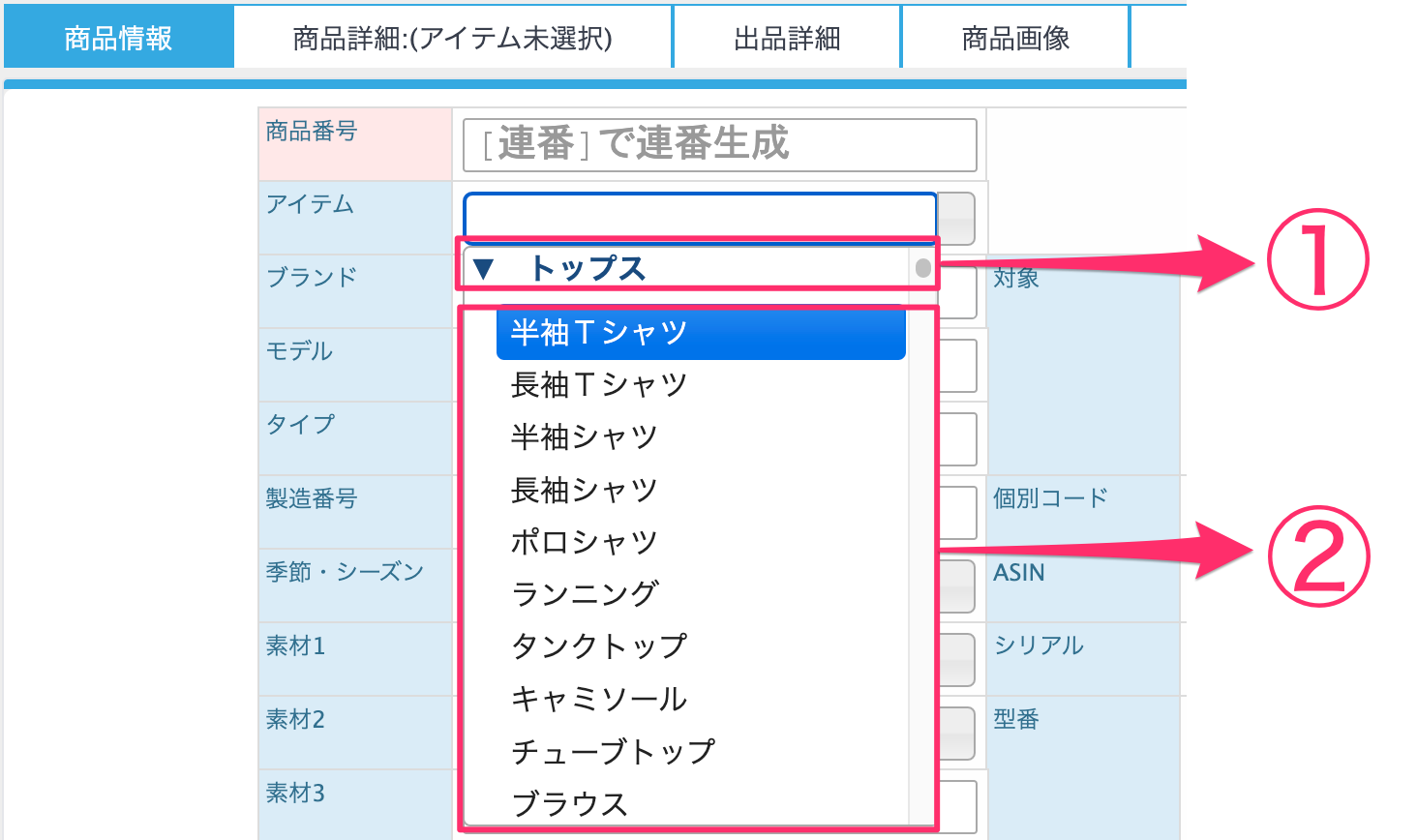
アイテムを新規追加する
例:アイテムに「その他トップス」を追加する場合
①A列「id」:新規追加するデータの場合は必ず空欄にします
②B列「category」:「item」を入力します
③C列「data1」:「その他トップス」を入力します
④X列「rank」:表示させる順番を指定できます
※数字が小さいほど上に表示されます。
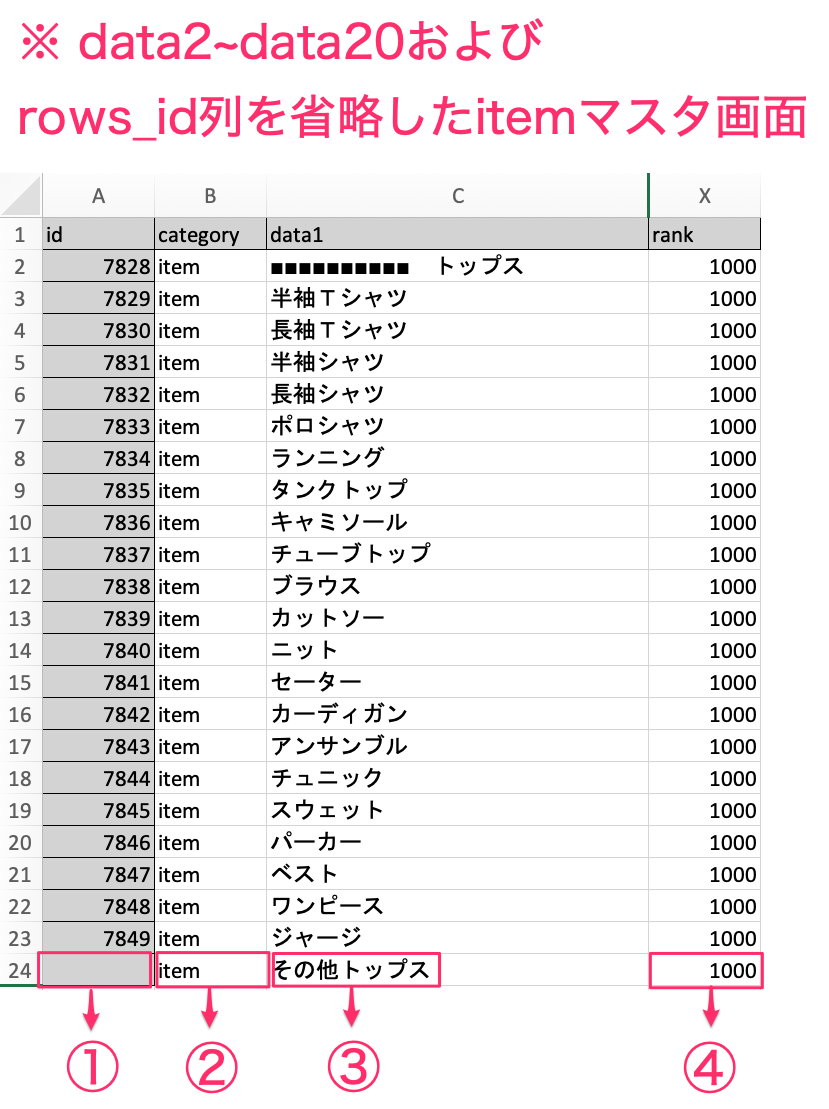
マスタへの入力が完了したら、マスタをアップロードします。
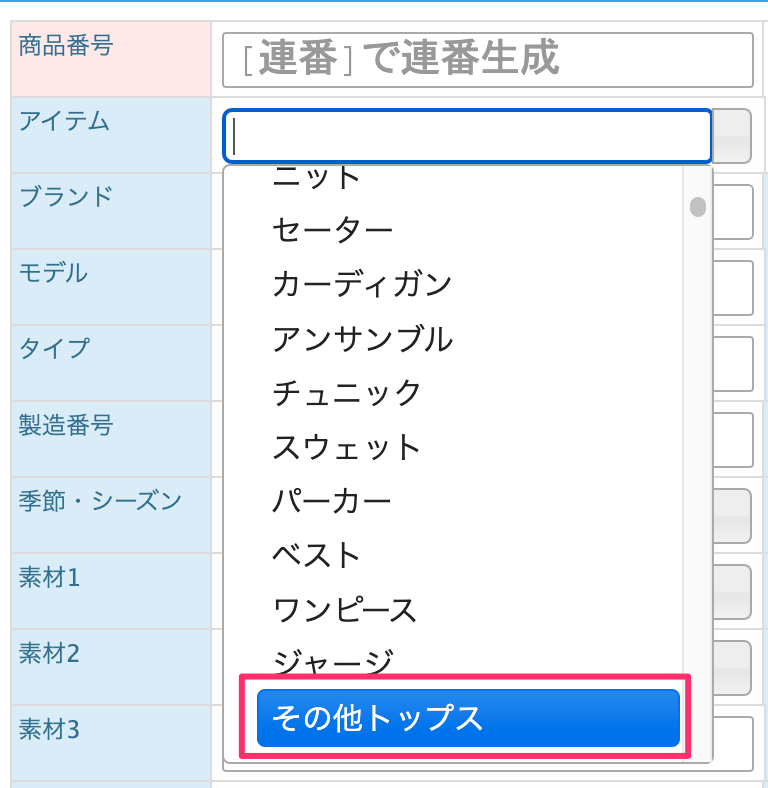
既存のアイテムを編集する
例:既存の「半袖Tシャツ」から「半袖ティーシャツ」に変更したい場合
①A列「id」・B列「category」はダウンロード時の値から変更しないでください
②C列「data1」を「半袖ティーシャツ」に変更します
マスタの編集が完了したら、マスタをアップロードします。
※既に商品に登録されているアイテム名を変更すると、既存の商品のアイテムも変更されます。
例:「半袖Tシャツ」で登録されていた商品のアイテムは、変更後の「半袖ティーシャツ」に変更されます。
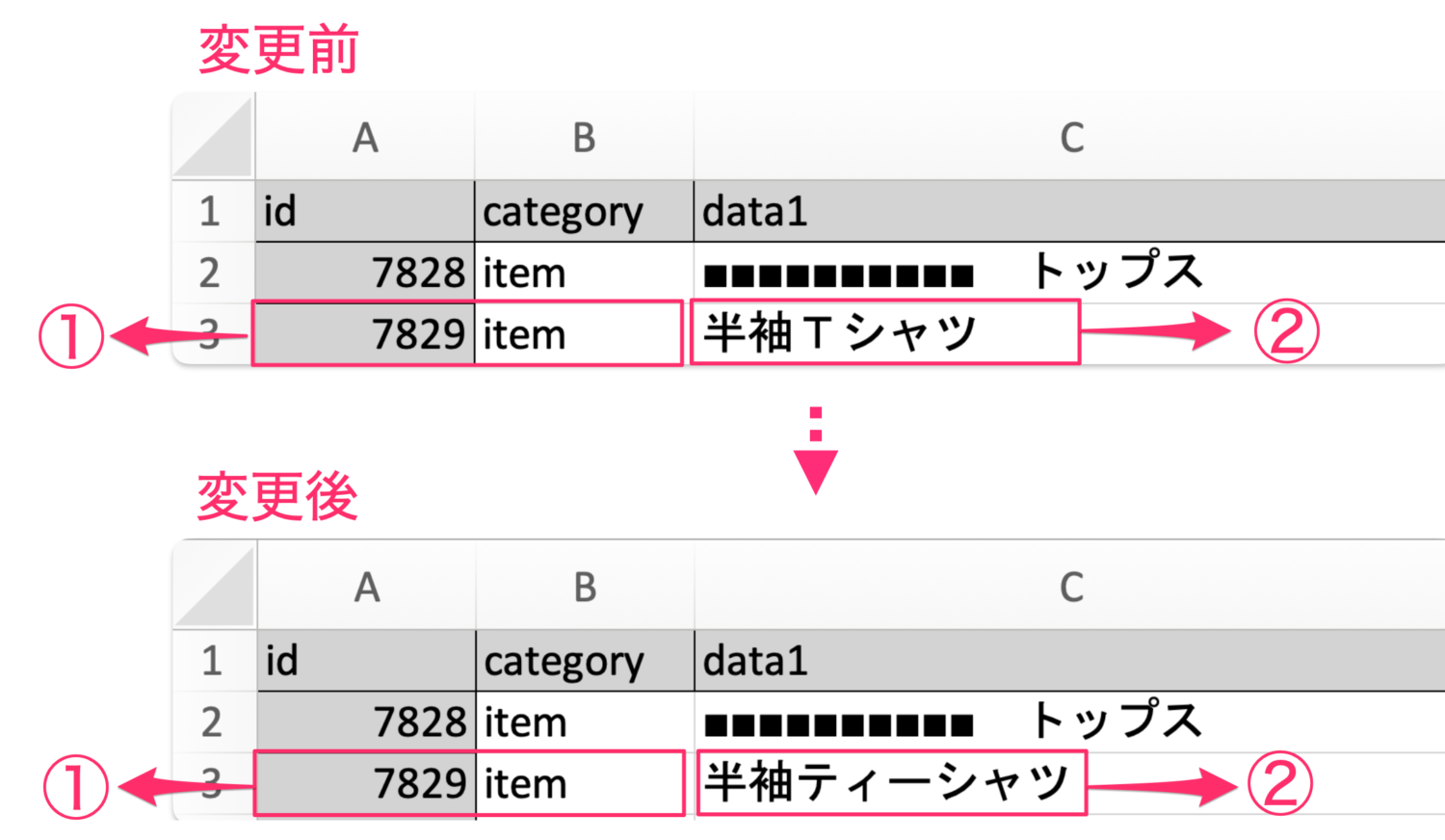
既存のアイテムを削除する
削除したいデータの列ごと削除して、マスタをアップロードすると削除されます。
※既に商品に登録されているアイテムを削除すると、既存の商品のアイテムも削除されます。
※削除したデータを復元することはできかねますので、削除する際は慎重に操作してください。
WS上で編集する方法
アイテムを新規追加する
itemマスタをダウンロードするときと同様に、商品 > マスタ管理を開きます。
①マスタ種別選択:「item」を選択します
②「選択」ボタンを押します
③「新規追加」ボタンを押します
④「表記1」に追加したいアイテム名を入力します
画面の下の方にある「この内容で登録する」ボタンを押すと追加完了です。
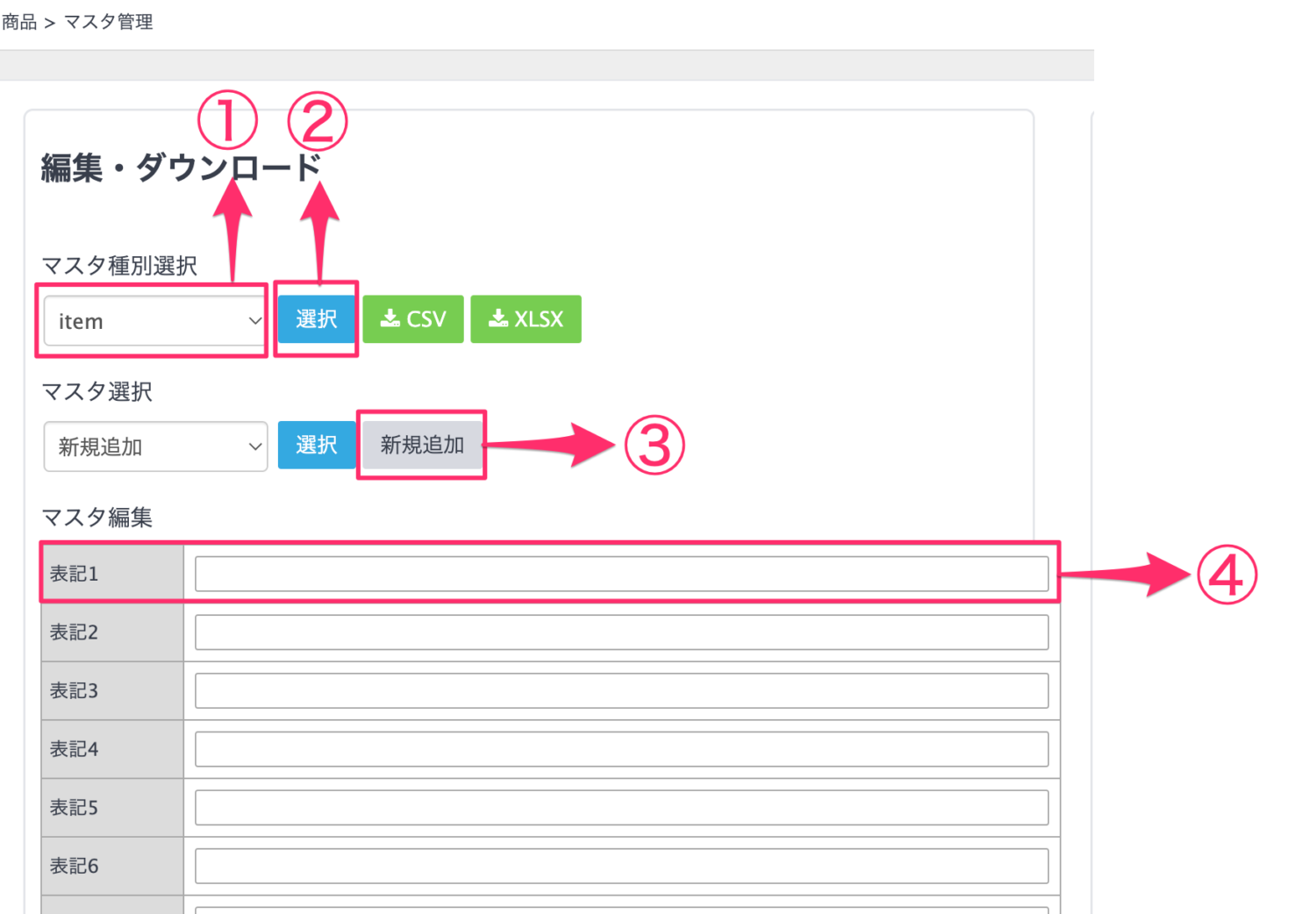
既存のアイテムを編集する
itemマスタをダウンロードするときと同様に、商品 > マスタ管理を開きます。
①マスタ種別選択:「item」を選択します
②「選択」ボタンを押します
③マスタ選択:編集したいアイテムを選択します
④「選択」ボタンを押します
⑤「表記1」の内容を編集します
画面の下の方にある「この内容で登録する」ボタンを押すと追加完了です。
※既に商品に登録されているアイテム名を変更すると、既存の商品のアイテムも変更されます。
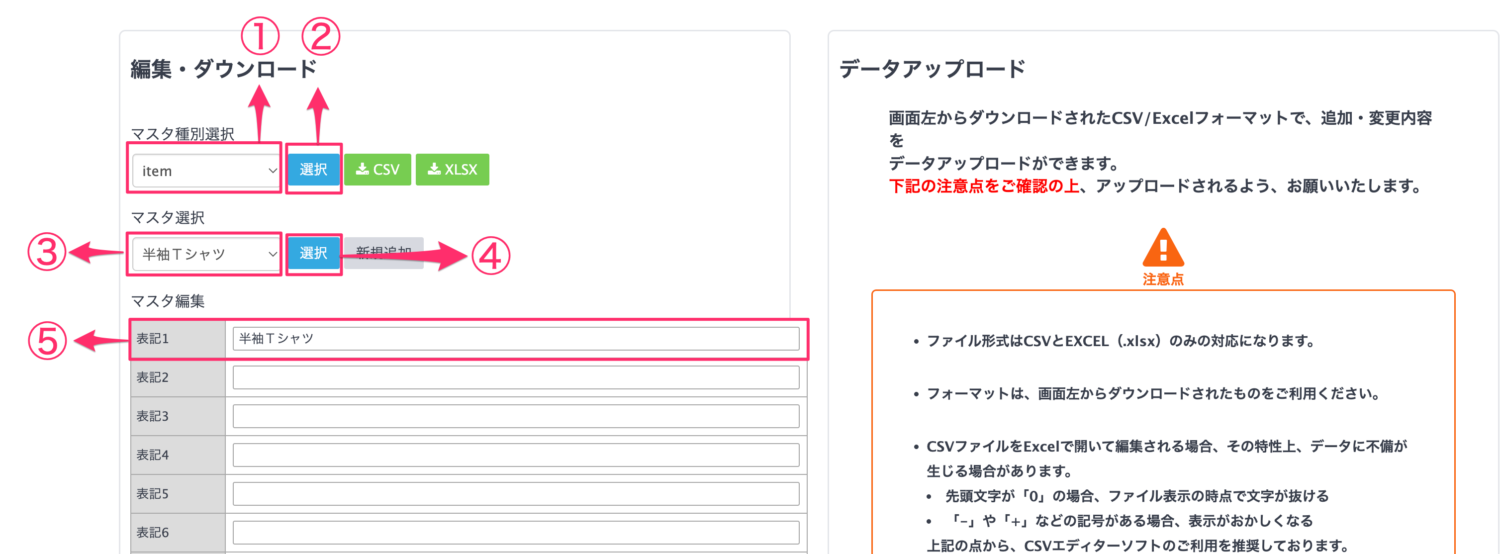
既存のアイテムを削除する
itemマスタをダウンロードするときと同様に、商品 > マスタ管理を開きます。
①マスタ種別選択:「item」を選択します
②「選択」ボタンを押します
③マスタ選択:削除したいアイテムを選択します
④「選択」ボタンを押します
⑤画面下部にある「このマスタを削除する」ボタンを押すと削除ができます
※既に商品に登録されているアイテムを削除すると、既存の商品のアイテムも削除されます。
※削除したデータを復元することはできかねますので、削除する際は慎重に操作してください。
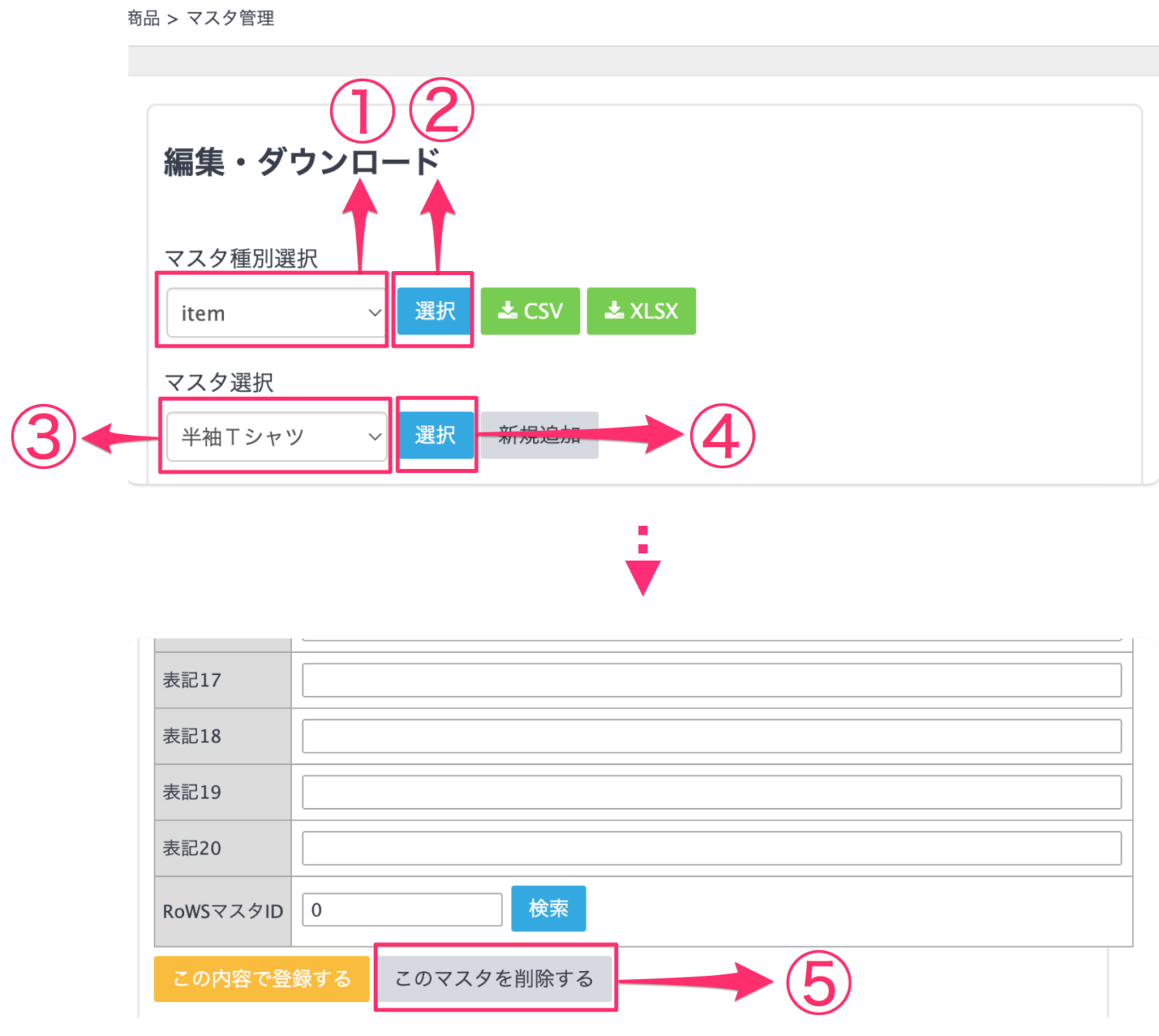
アイテムとレイアウトを紐づける方法
アイテムとレイアウトを紐付けて、「商品詳細」タブに表示させることもできます。
詳しくはこちら>>商品登録画面レイアウト管理(※「商品詳細タブをレイアウトする」参照)


