WASABI SWITCH(以下、WS)ではカテゴリーテーブルを設定することで自動でカテゴリを登録することができます。
ここでは自動で登録するカテゴリを設定する方法をご案内いたします。
関連マニュアル:カテゴリーテーブル設定の実例
下記から動画でもご確認いただけます。
カテゴリーテーブルダウンロード方法
商品 > カテゴリーテーブル設定を開く
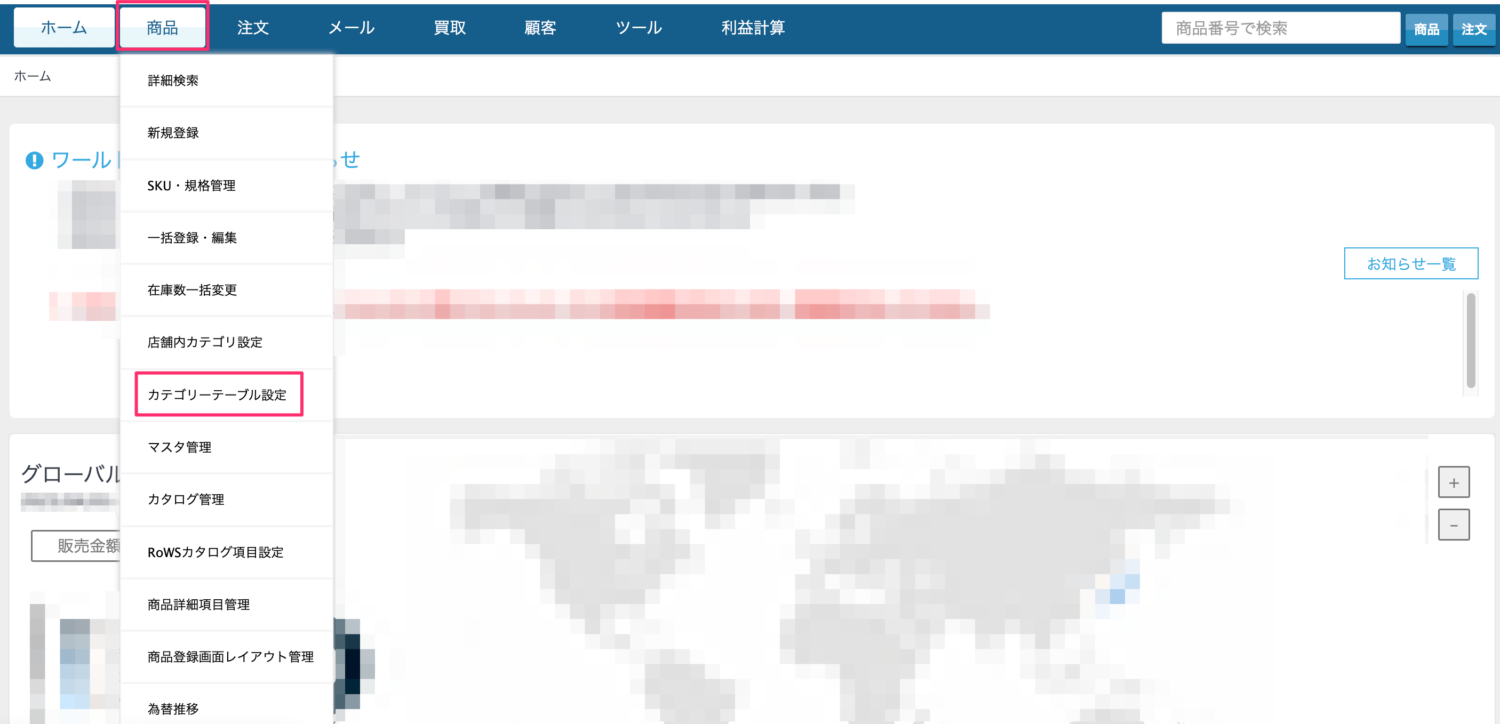
カテゴリーテーブルをダウンロードする
「カテゴリーテーブルExcelをダウンロード」ボタンをクリックするとダウンロードできます。
※ここでダウンロードしたファイルは、バックアップとして保存しておき、コピーしたものを修正することを推奨しております。
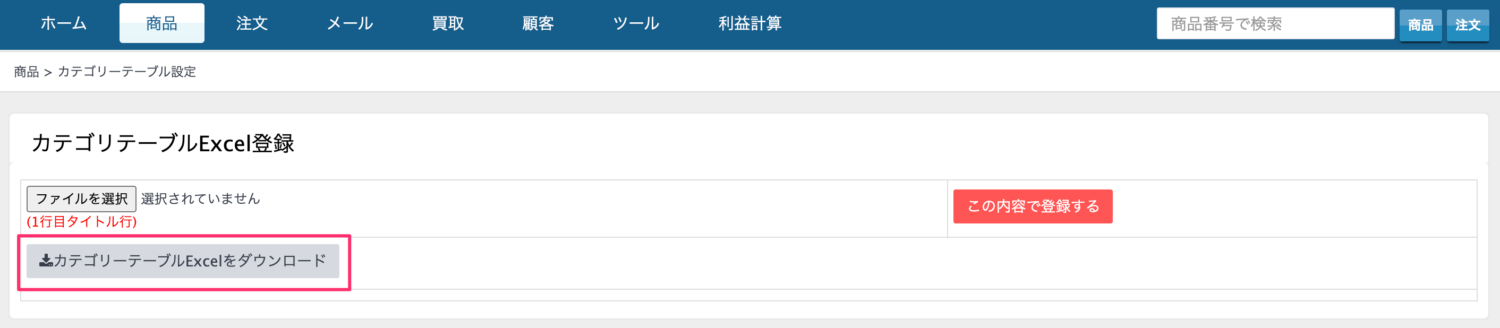
カテゴリーテーブルの設定方法
手順1:編集したいモールのシートを開く
カテゴリーテーブルはモール毎にシートが分かれていますので、編集したいモールのシートを選択してください。
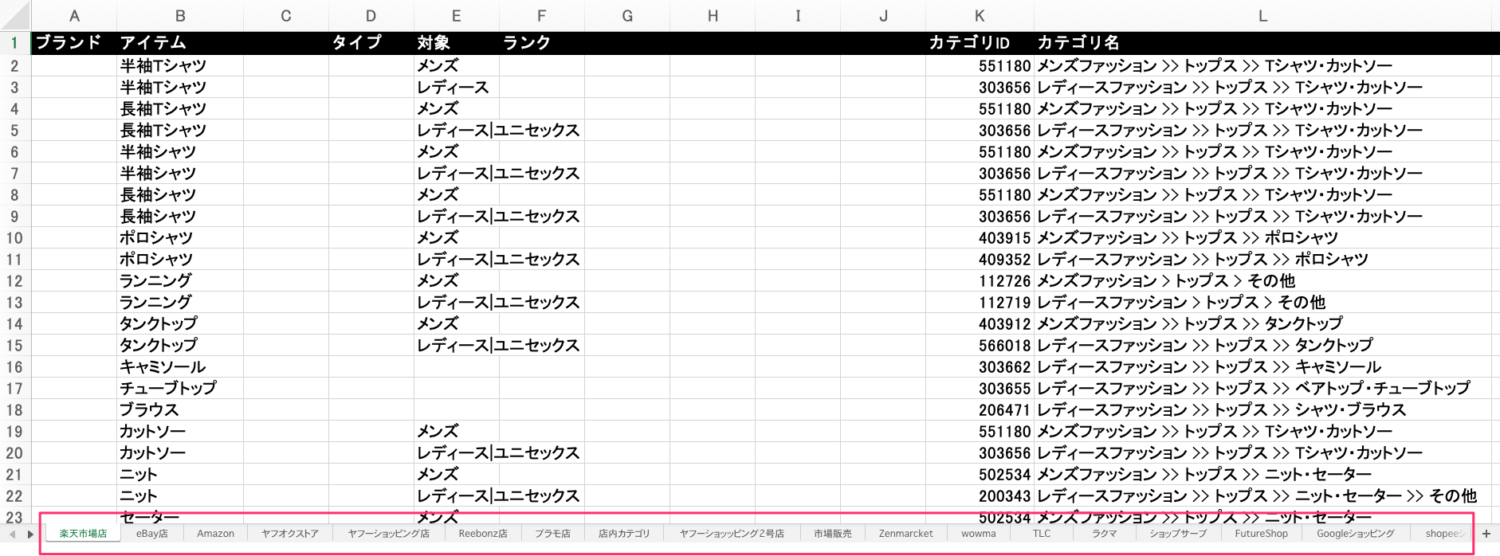
手順2:分岐を行う項目を設定する
カテゴリーテーブルは、1行目がヘッダーとなります。
1行目のA列〜J列に分岐を行う項目名を登録します。(最大で10項目を分岐条件として設定ができます。)
※項目名は商品 > 商品詳細項目管理に登録のある項目名を設定します。
1行目のK列「カテゴリID」・L列「カテゴリ名」の文言は編集をしないでください。

設定例その1:メンズの半袖TシャツのカテゴリIDを設定したい場合
①アイテム:半袖Tシャツ
②対象:メンズ
③カテゴリID:551180
④カテゴリ名:メンズファッション>>トップス>>Tシャツ・カットソー
上記の分岐はカテゴリーテーブル上で下記の画像のように設定します。

設定例その2:レディースとユニセックスのセーターのカテゴリIDを設定したい場合
①アイテム:セーター
②対象:レディース|ユニセックス
※「|」(パイプ)で繋げることで複数の条件を指定できます。
③カテゴリID:200343
④カテゴリ名:レディースファッション>>トップス>>ニット・セーター>>その他
上記の分岐はカテゴリーテーブル上で下記の画像のように設定します。

設定例その3:メンズ以外のパンツのカテゴリIDを設定したい場合
①アイテム:パンツ
②対象:!メンズ
※「!」を先頭につけると「それ以外」という条件を指定できます。
③カテゴリID:206440
④カテゴリ名:レディースファッション>>ボトムス
上記の分岐はカテゴリーテーブル上で下記の画像のように設定します。

カテゴリーテーブルをWSに登録する方法
商品 > カテゴリーテーブル設定から「ファイルを選択」ボタンを押して、アップロードするファイルを指定します。
「この内容で登録する」ボタンを押すと、WSにカテゴリーテーブルが登録されます。
※アップロード前に編集前のデータをバックアップとして保存することを推奨しております。

