すでにWASABI SWITCHに商品登録されているものについては、
画像ファイルを一括でアップロードし、各商品データに自動で紐づけることが可能です。
画像一括アップロードの手順
商品>一括登録・編集を開きます
「商品」のタブにマウスオンすると、「一括登録・編集」が表示されますのでクリックします。
商品データの一括アップロード方法はこちら>>商品データ一括アップロード
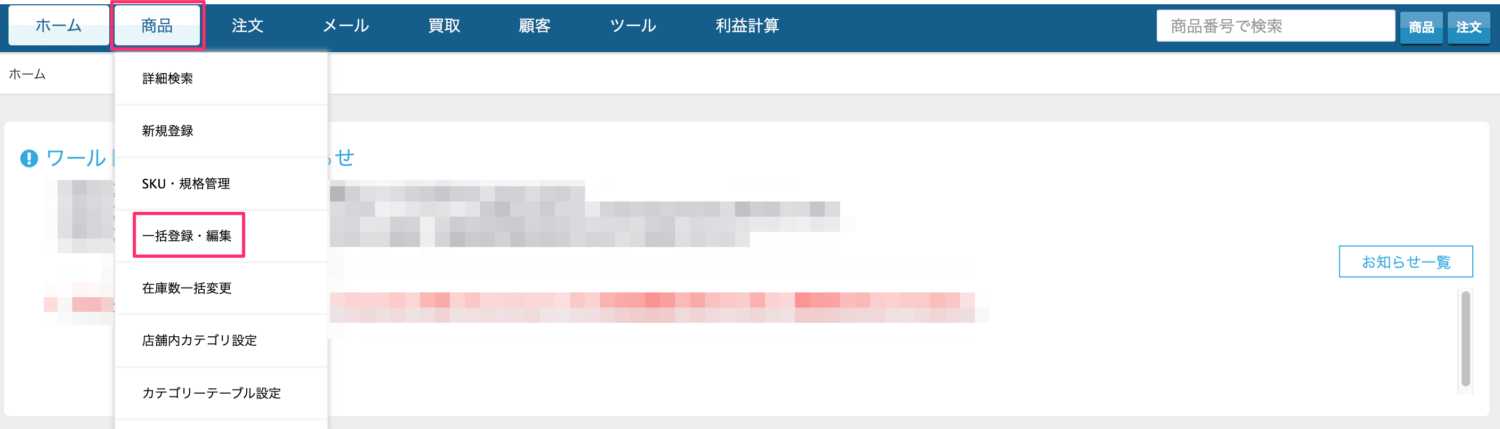
画像データをアップロードします
一括登録・編集画面の右側「商品画像データのアップロード」にある「ファイルを選択」からアップロードするデータを選択してください。
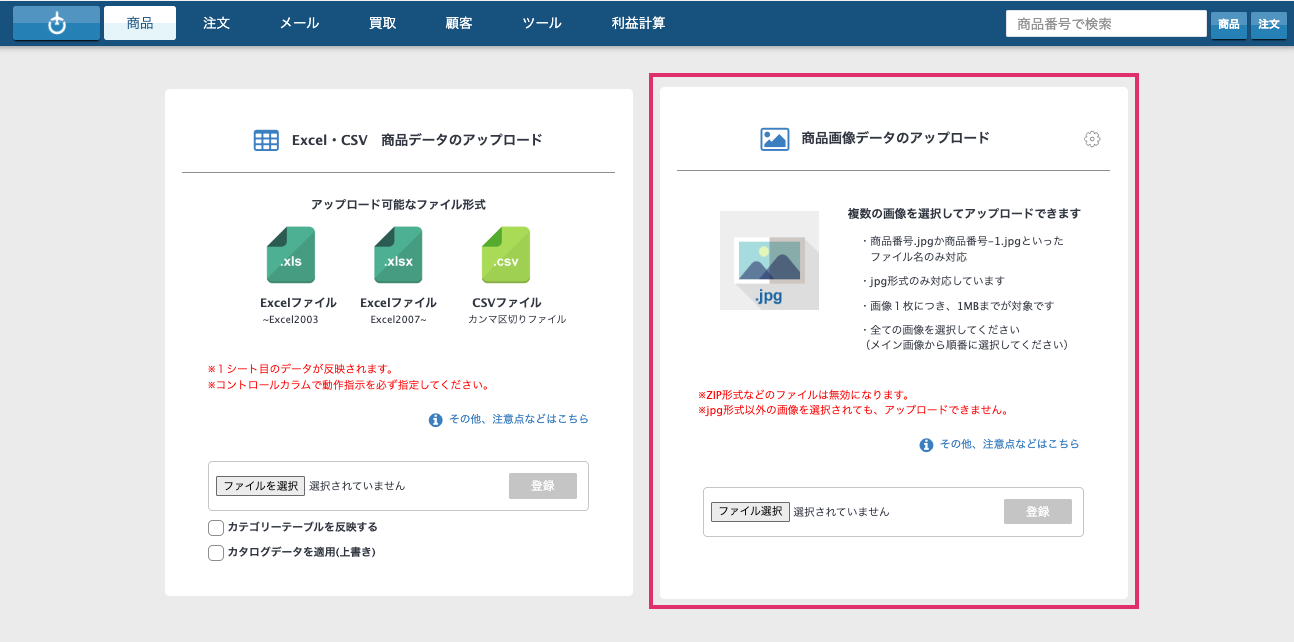
※アップロードする画像名・注意点については後述する画像名についてをご確認ください。
アップロードしたい画像をすべて選んでください。(フォルダ内を「ctrl+a」などで全選択でも構いません)
※ZIPファイルを選択してアップロードはできません。ご注意ください。
フォルダ選択画面内の「開く」を押して、選択画像を確定します。
登録ボタンを押します
「商品画像データのアップロード」にある「登録」ボタンを押すと、選択した画像がアップロードされます。
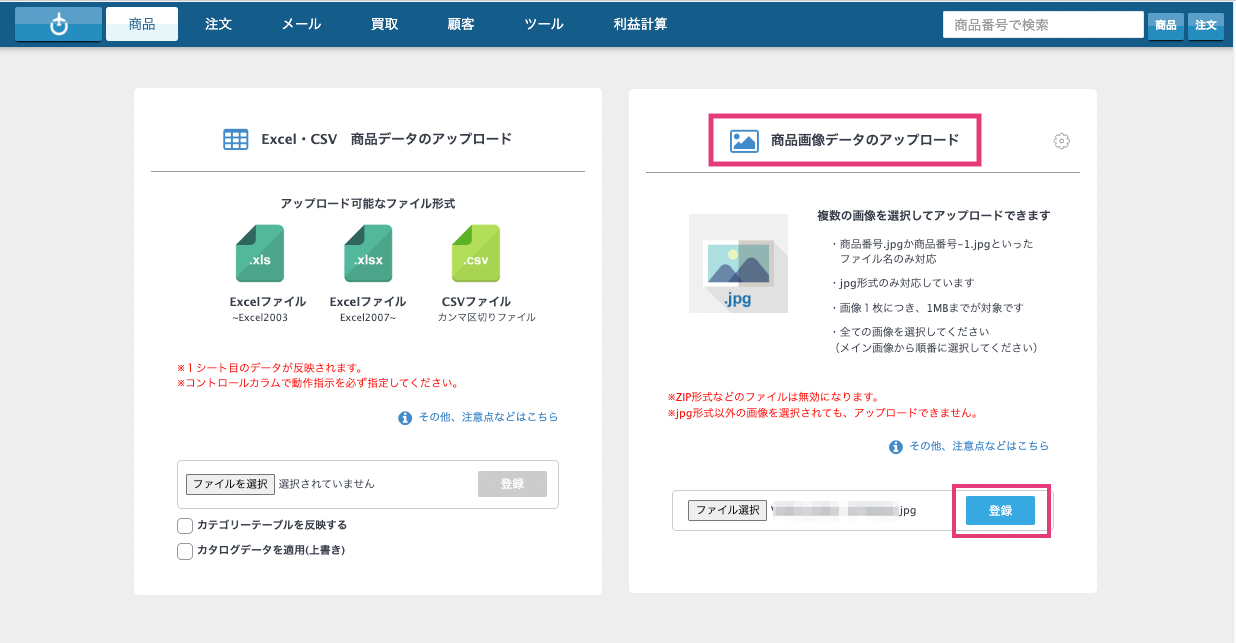
「登録」ボタンを押すと、下記のようにアップロード状況のポップアップウィンドウが開きます。
「アップロードが完了しました!」と表示され、作業ステータス内にエラーメッセージが表示されていない場合は、正常に画像がアップロードされています。
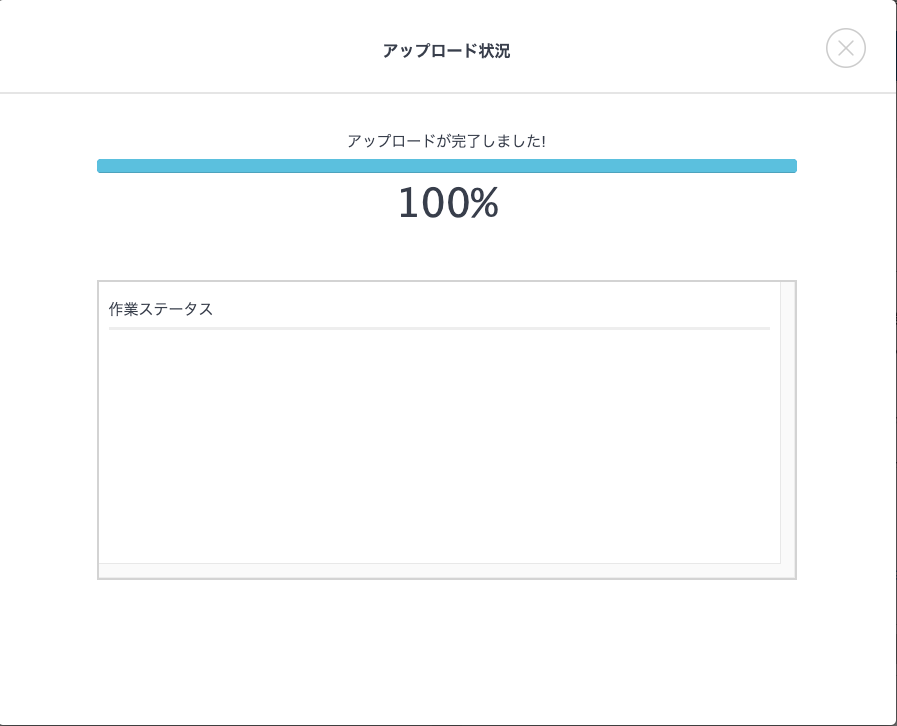
※エラーが出た場合は、後述する「画像名について」をご確認いただき、画像名や形式に誤りがないかをご確認ください。
画像名について
アップロードする画像名は「商品番号-1.jpg」「商品番号-2.jpg」「商品番号-3.jpg」・・・というように、商品番号のあとにハイフン(-)をつけて番号を振ってください。
例:商品番号が「TEST」の場合は
- TEST-1.jpg(1枚目の画像)
- TEST-2.jpg(2枚目の画像)
- TEST-3.jpg(3枚目の画像)
という画像名がアップロードできます。
商品画面一覧などで、「-1.jpg」という画像が1枚目のメイン画像として、サムネイル表示されます。
画像名・形式の注意点
商品番号にアルファベットが入っている場合は、大文字・小文字に関わらず紐づきます。
原則、「jpg」形式のみであり、「gif」や「png」形式は、アップロード不可です。
「JPG」「jpeg」はアップロード自体はできますが、各モールへの画像アップロード時にエラーが出る場合がございます。(非推奨です。)
「-(ハイフン)」以外の記号は判別できません。
「-」の後にアルファベットが入っていても問題がありませんが、順番が入れ替わりますので、ご注意ください。
画像名に存在しない商品番号を設定されていた場合は、下記のようにエラーが表示されアップロードすることができませんので、画像名を変更して再度、アップロードしてください。
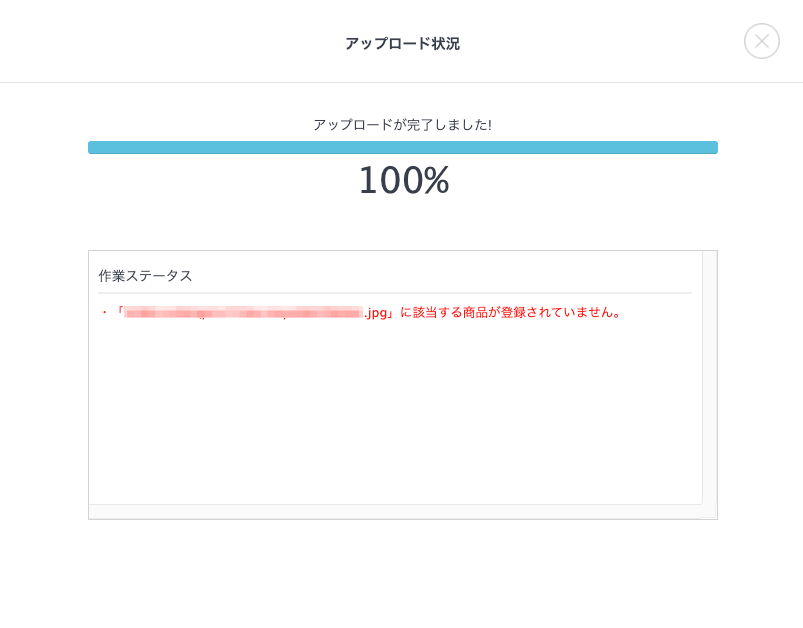
画像サイズについて
アップロードする画像サイズを制限することができます。
詳しくはこちら>>画像サイズ制限を設定する機能
※各モールへのアップロードを考慮し、「1000px以上」の正方形での整形を推奨しております。
