送信メールアカウントの設定 こちらで設定したメールアカウント設定が正常に出来ているかどうかの確認方法をご紹介します。
テスト注文の作成
注文 > 新規登録からテスト注文を作成します。
※テストで作成した注文は削除することは出来ません。テスト完了後にステータス「キャンセル」移動でご対応ください。
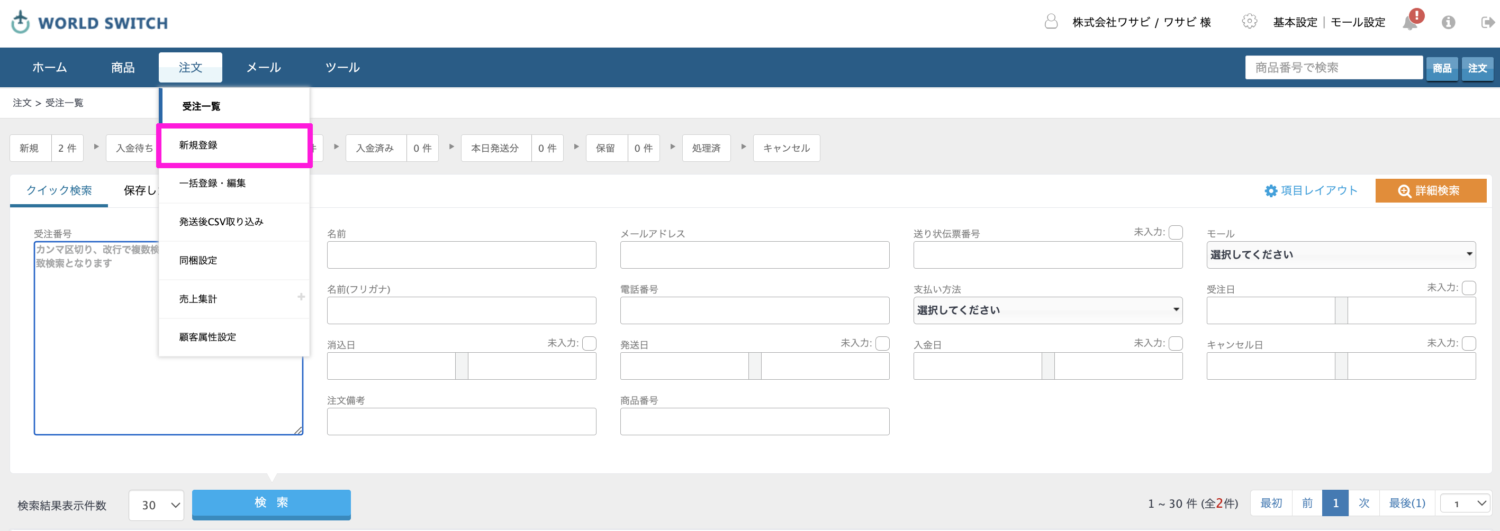
注文の必須項目
注文の必須項目を全て埋めます。
- 注文番号
- お名前
- お支払方法
- 配送業者
- 受注ステータス
- 商品の追加(事前に適当な「テスト用商品」を作成しておいてください)
※「テスト用商品」とは… 商品 > 新規登録から適当な「商品番号」の入力を行い、「変更を確認する」から保存をするだけで画像や価格などの登録はなくても問題ありません。
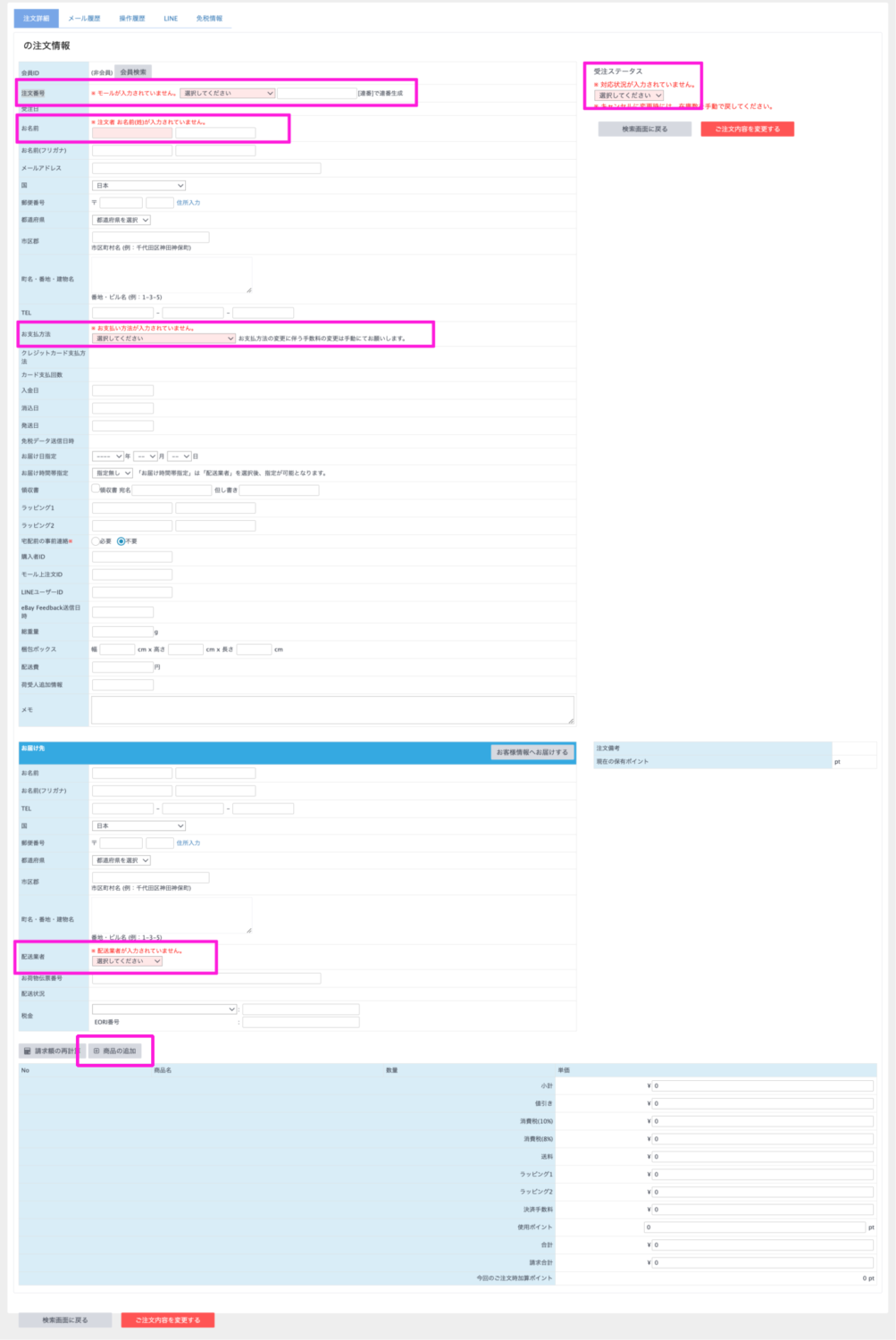
メール送信可能なモール
テストですので登録する内容は何でも問題ありませんが、「注文番号」でモールを選択する際は「メール送信可能なモール」を選択してください。
以下がメール送信可能なモール一覧になります。
- ヤフーショッピング
- shopify
- フューチャーショップ
- au payマーケット
- 競りナビヤフオク
- ショップサーブ
- 併売ヤフオク
- Qoo10
※楽天市場もメール送信は可能ですが、楽天あんしんメルアドのみにしか送信はできません。
商品の追加方法
「商品の追加」を押下すると以下のポップアップが表示されます。
事前に作成しておいたテスト用商品の商品番号を検索、決定 で商品の追加を行ってください。
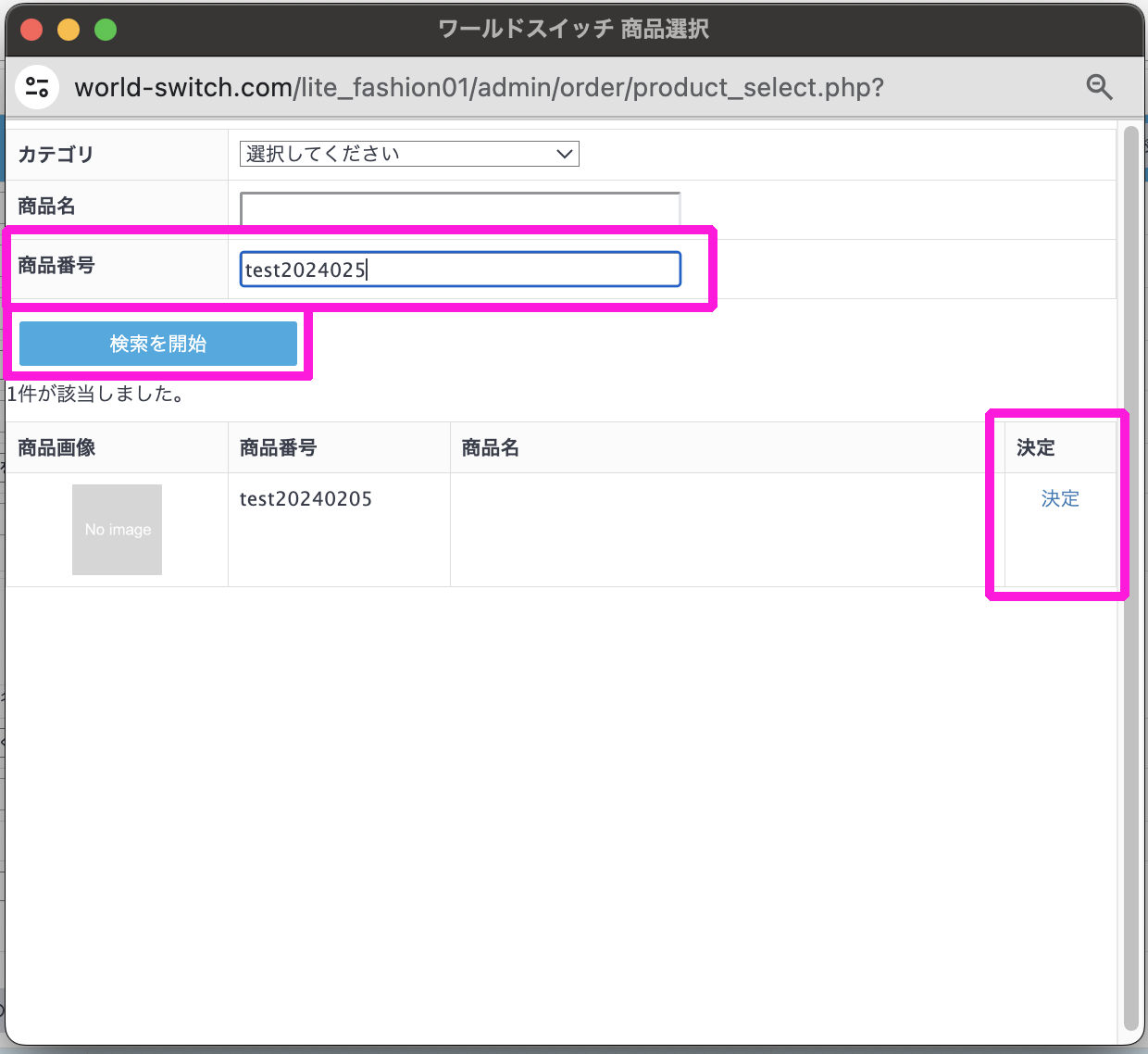
※商品の追加を行わなくても注文の保存が可能ですが、注文一覧には該当注文は表示されず、またテストメールの送信を行うこともできませんのでご注意ください。
テストで作成した商品は、以下方法で削除が可能です。
>> 商品の削除方法
テスト送信を行うメールアドレスを入力する
注文情報の「メールアドレス」にテストメールを送信するメールアドレスをご登録の上「ご注文内容を変更する」から注文情報の保存を行ってください。
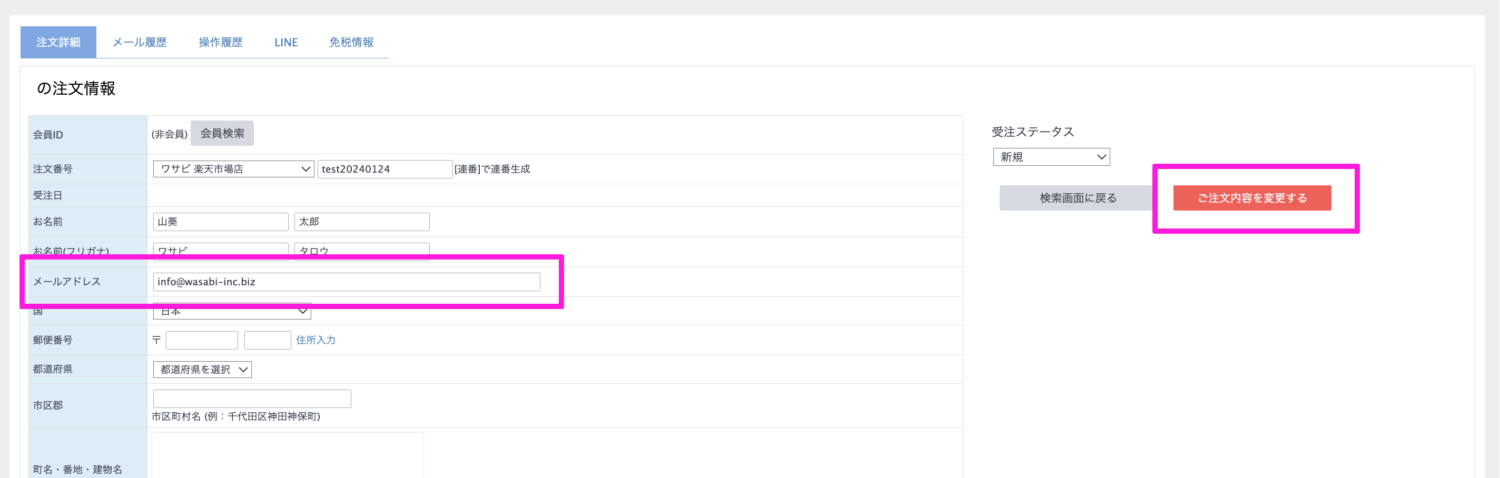
テスト送信を行う
「注文詳細」横のタブ「メール履歴」へ移動します。
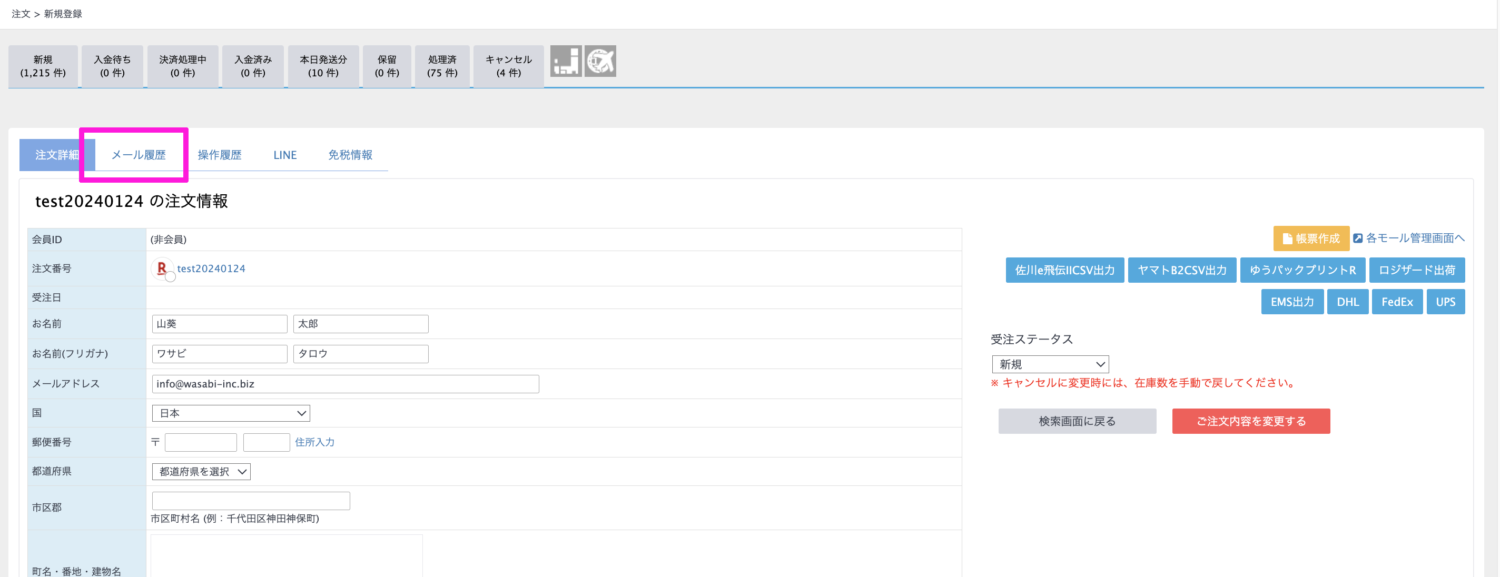
「メールを送る」を押下
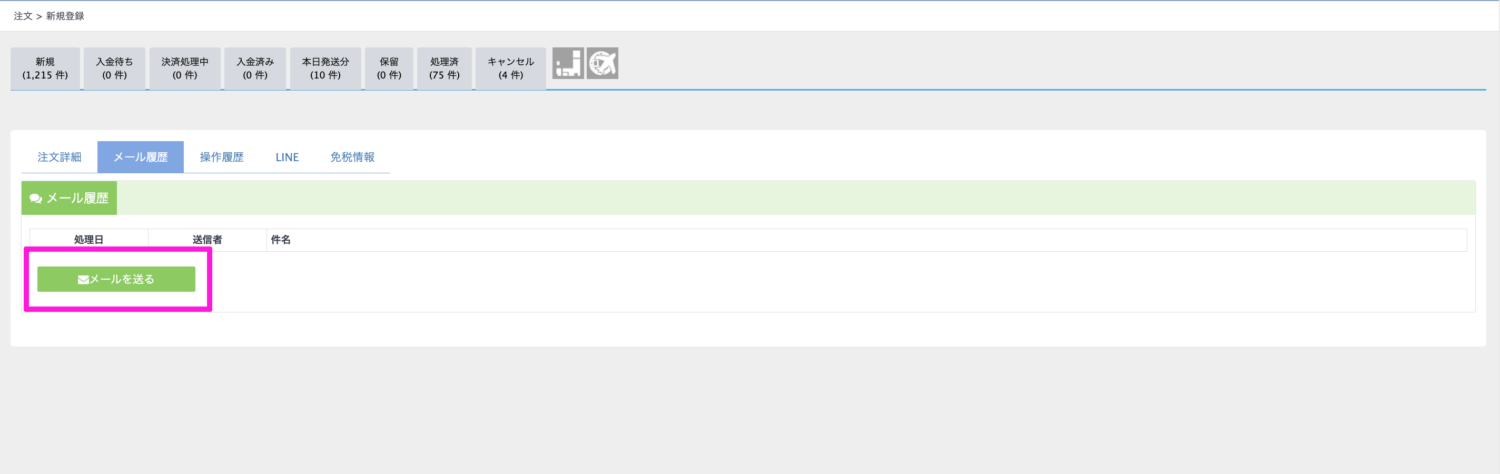
①差出人:アカウント設定で設定したアカウント名を選択
補足情報:モール設定の「メール送信時のメールアカウント」で登録を行っておくと、注文が該当のモールであれば「自動選択」のままで送信が可能です。
例:モール設定:楽天市場店(ID:1)の「メール送信時のメールアカウント」で「A」というアカウントを登録しておく、注文作成時に「注文番号」で選択したモールが「楽天市場店(ID:1)」であれば「自動選択」のままで「A」のアカウントでメールの送信が行われます。
②テンプレート:何でも構いませんので選択してください。
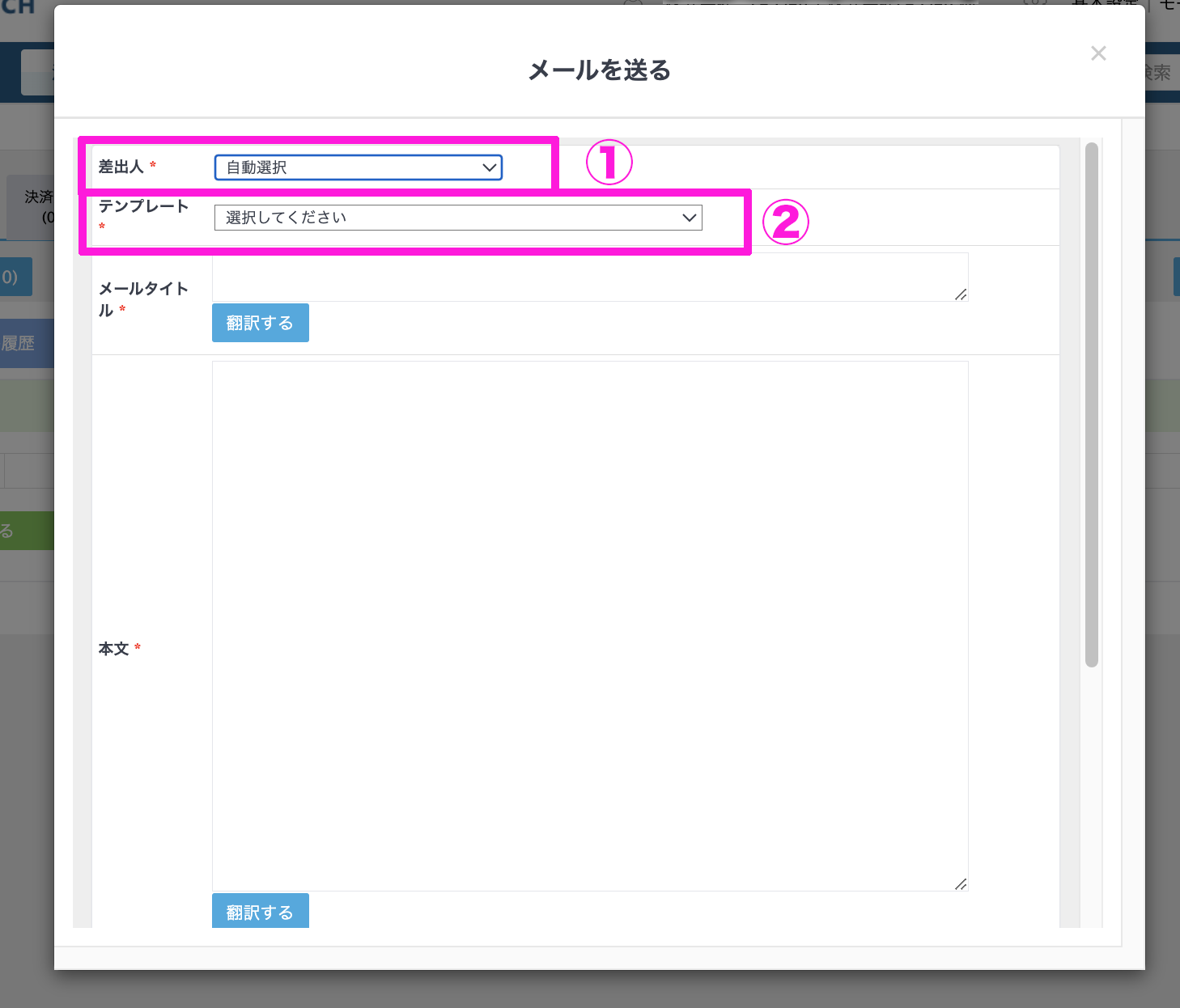
「差出人」と「テンプレート」を選択したら下部にある「送信内容を確認」を押下
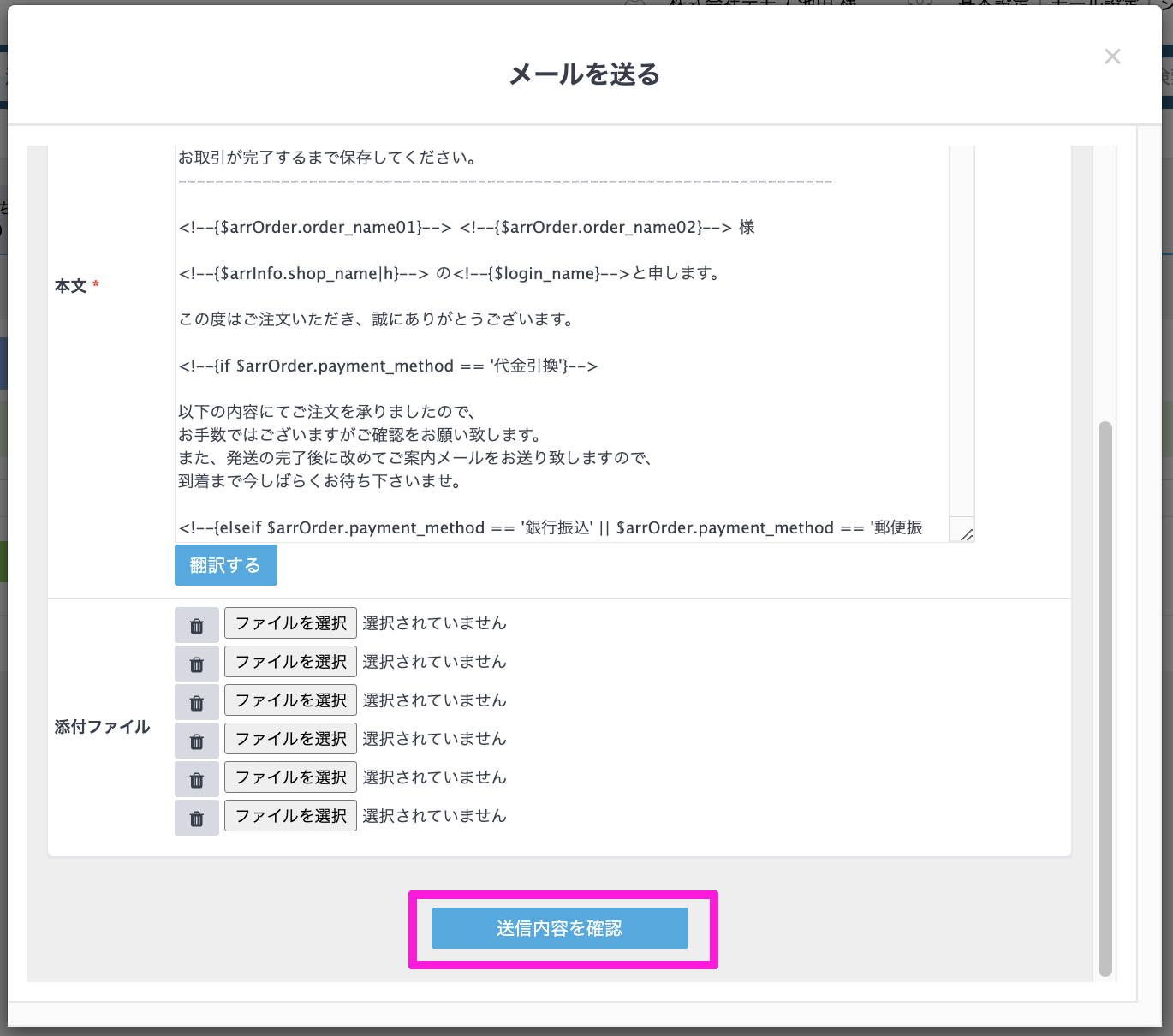
「メール送信」を押下
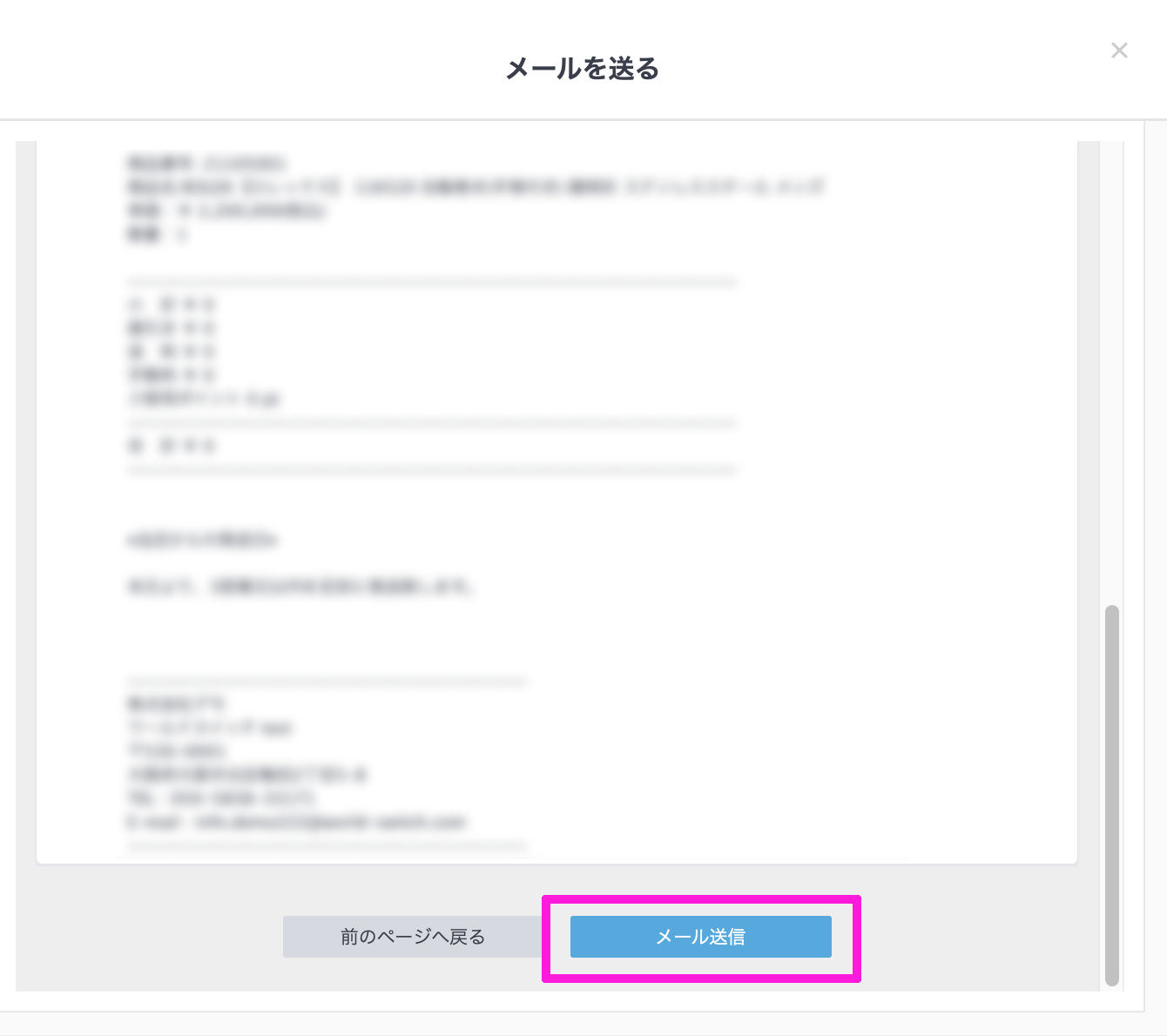
送信が正常に完了したらアカウント設定には問題はありません。
「メール送信に失敗しました」というエラーが出ればアカウント設定に誤りがある可能性が高いです。再度、設定の見直しをお願いします。
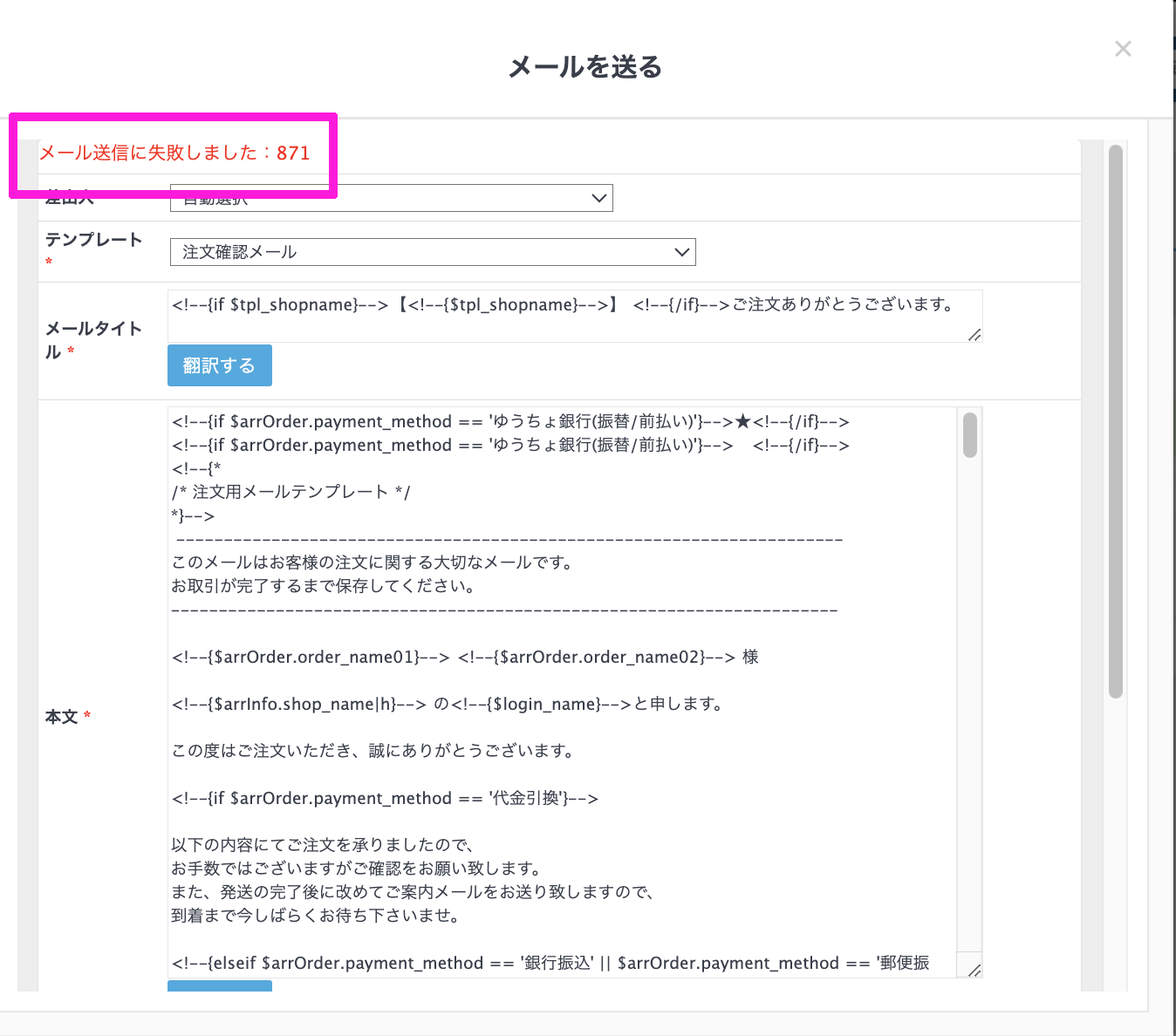
アカウント設定は、ご利用のメールサーバーごとに異なる為、弊社にご質問いただいても回答できかねる場合があります。ご了承のほどよろしくお願いいたします。
