※ワサビスイッチ=WS
注文 > 一括登録・編集からCSVで注文を登録・編集する際に必要な設定をご案内いたします。
取り込むCSVのフォーマットを作成する
上記のマニュアルを参考に、WSで受注の一括登録・編集用CSVのフォーマットを作成します。
作成したCSVフォーマットにて、注文を一括登録・編集する設定を行います。
外部連携の設定
ツール > 外部連携設定を開きます。
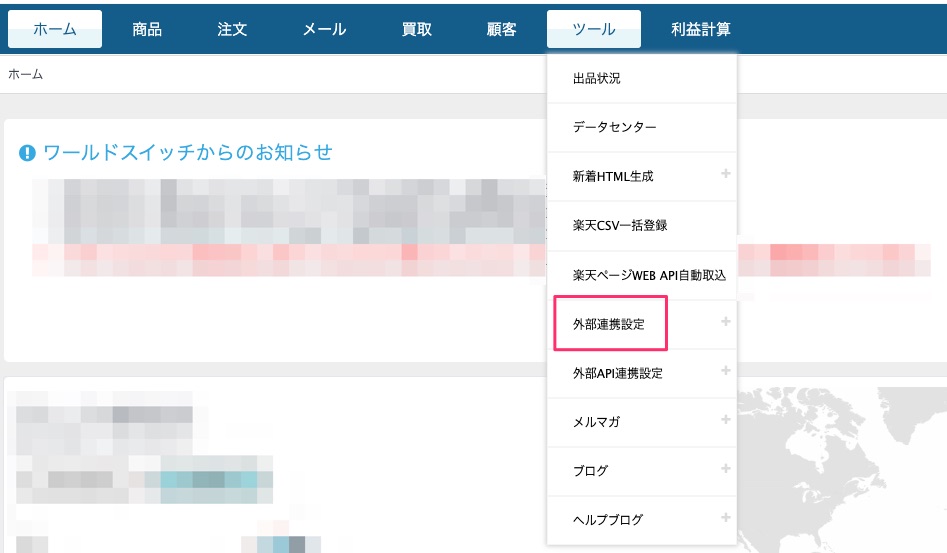
「入力(インポート)」の横にある「+」ボタンをクリックします。
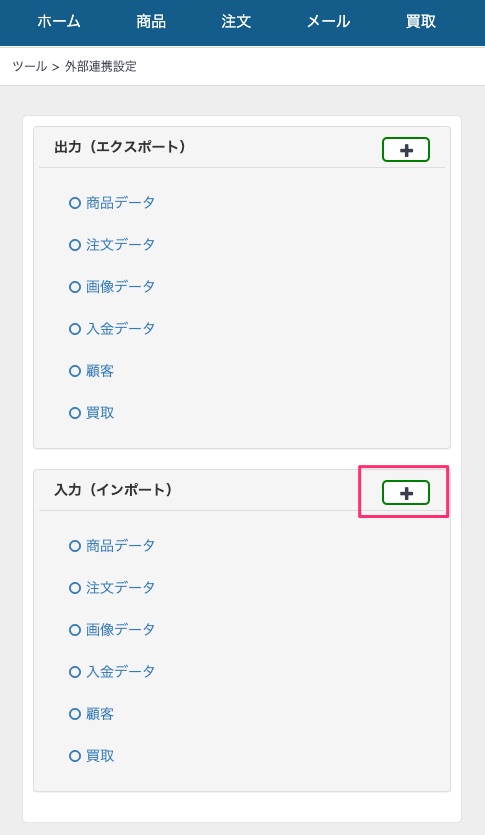
必要な項目の設定を行う
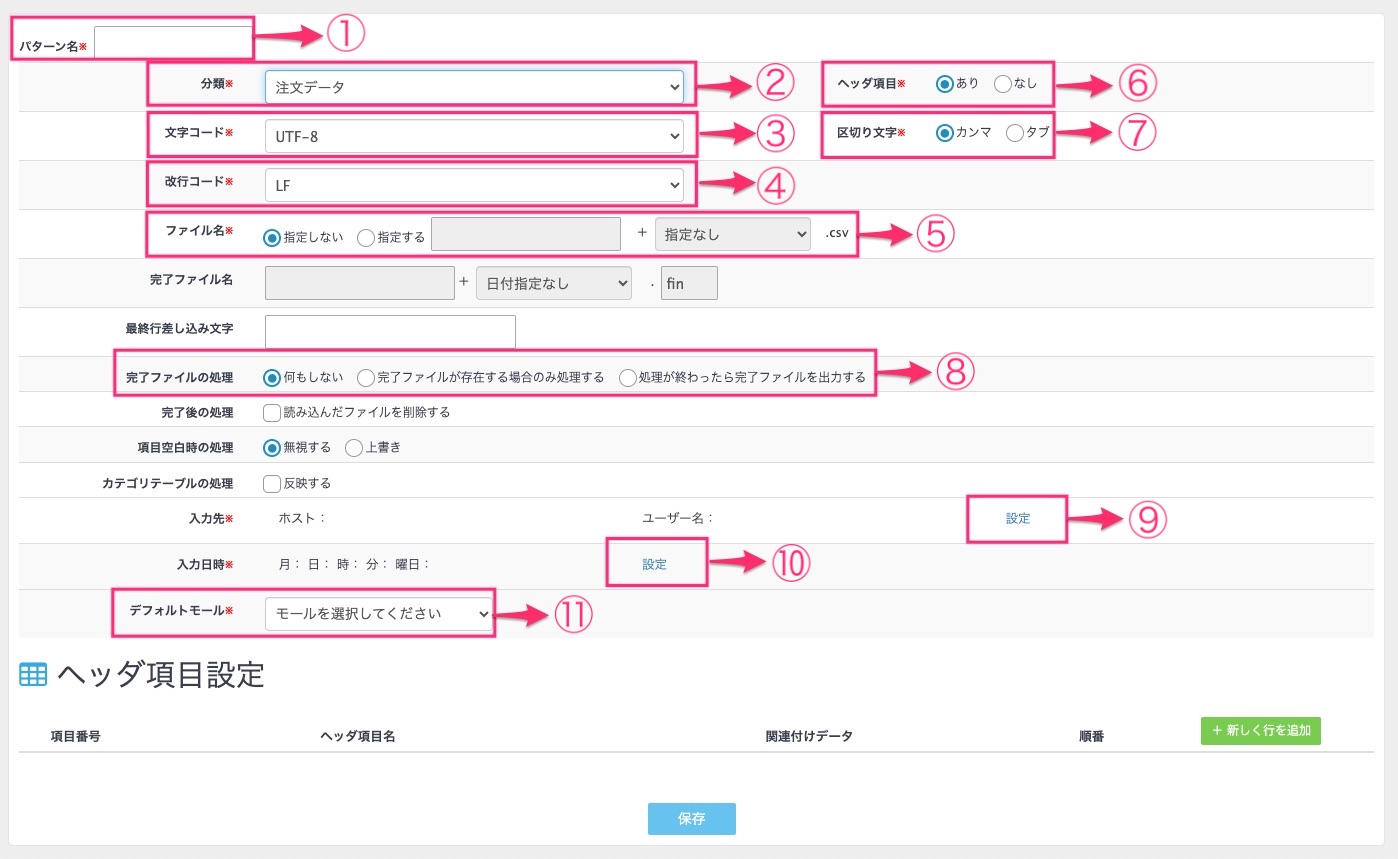
①パターン名:注文取り込み時の形式名として表示されます
②分類:「注文データ」を選択します
③文字コード:「UTF-8」「SHIF-JIS」「BIG-5」のいずれかを選択します
④改行コード:「LF」「CRLF」「CR」のいずれかを選択します
⑤ファイル名:「指定しない」を選択します
⑥ヘッダ項目名:「あり」を選択します
⑦区切り文字:「カンマ」「タブ」のいずれかを選択します
⑧完了ファイルの処理:「何もしない」を選択します
⑨入力先:設定をします>>詳しくはこちら
⑩入力日時:設定をします>>詳しくはこちら
⑪デフォルトモール:受注の新規作成時にモールを指定しない場合にここで選択したモールの受注として作成します
入力先の設定
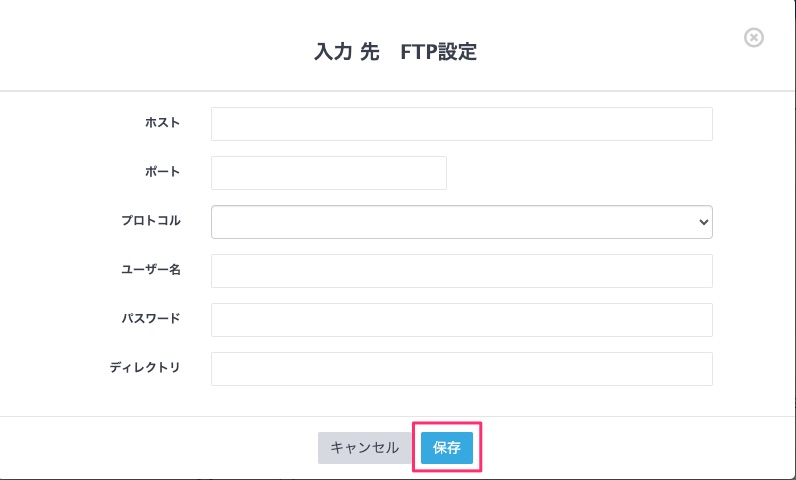
CSVによる一括取り込み時にはFTP情報を使用しないため、基本的に何を入力しても問題ありません。
下記は入力の一例です。
- ホスト:test
- ポート:1234
- プロトコル:何を選択しても問題ありません
- ユーザー名:test
- パスワード:test
- ディレクトリ:test
最後に「保存」ボタンをクリックします。
入力日時の設定
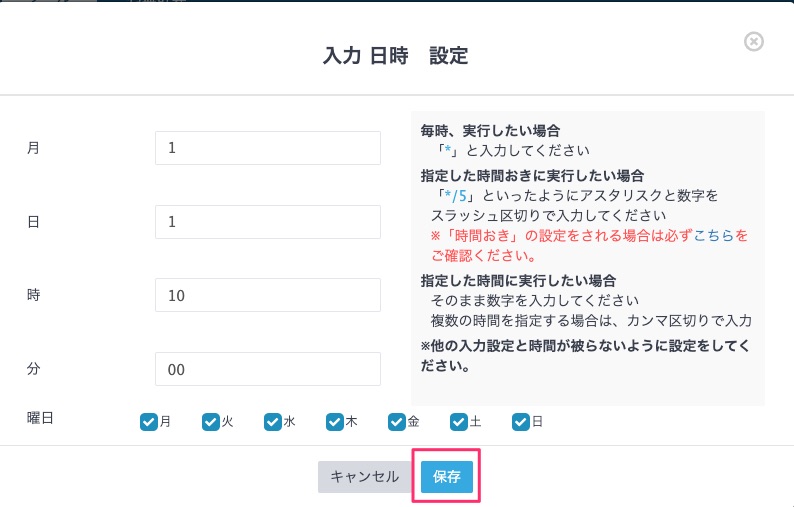
負荷軽減のため、下記のように年に一度だけ動作する日時をご設定ください。
下記の設定ですと、「1月1日の10時00分」のみに稼働するという設定になります。
※あくまでも負荷軽減のための入力ですので、この設定であっても注文 > 一括登録・編集からCSVの取り込みはいつでも行えますのでご安心ください。
- 月:1
- 日:1
- 時:10
- 分:00
- 曜日:月〜日にチェックを入れます
最後に「保存」ボタンをクリックします。
取り込むデータの設定を行う
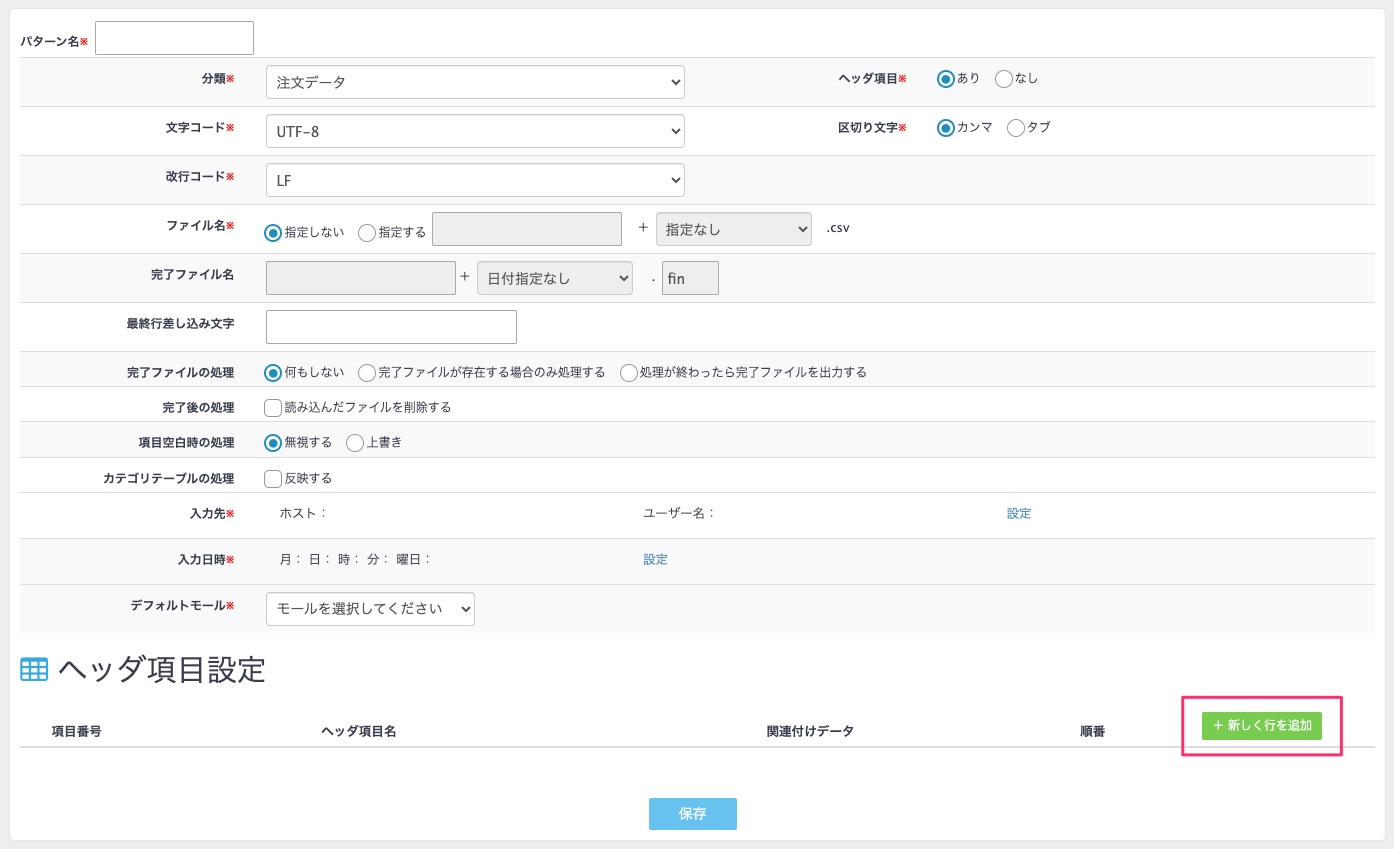
「+新しく行を追加」のボタンをクリックします。
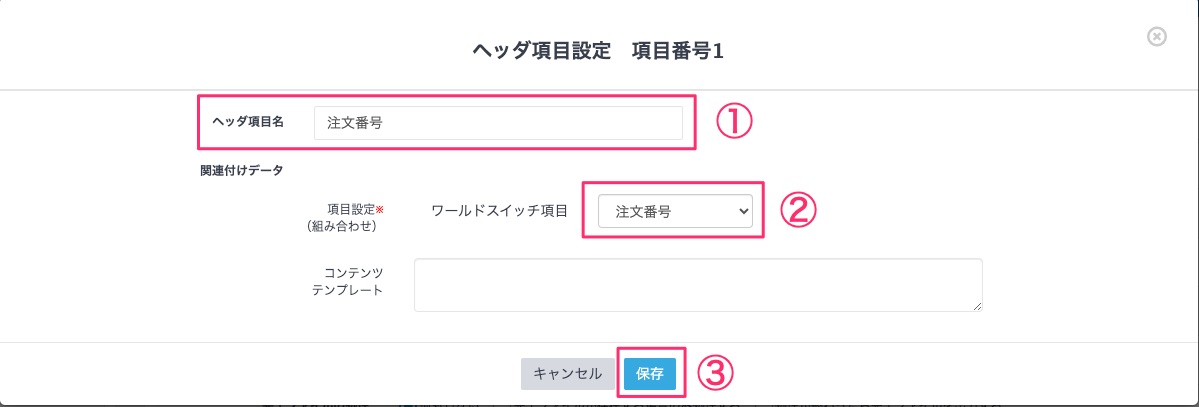
①ヘッダ項目名:取り込むCSVのフォーマットを作成するで作成したフォーマットのヘッダー名を入力します
②項目設定:WSの受注のどの項目に反映させるのかを選択します
③最後に「保存」ボタンをクリックします
この手順を繰り返し、取り込むCSVフォーマットに必要な項目の設定を行います。
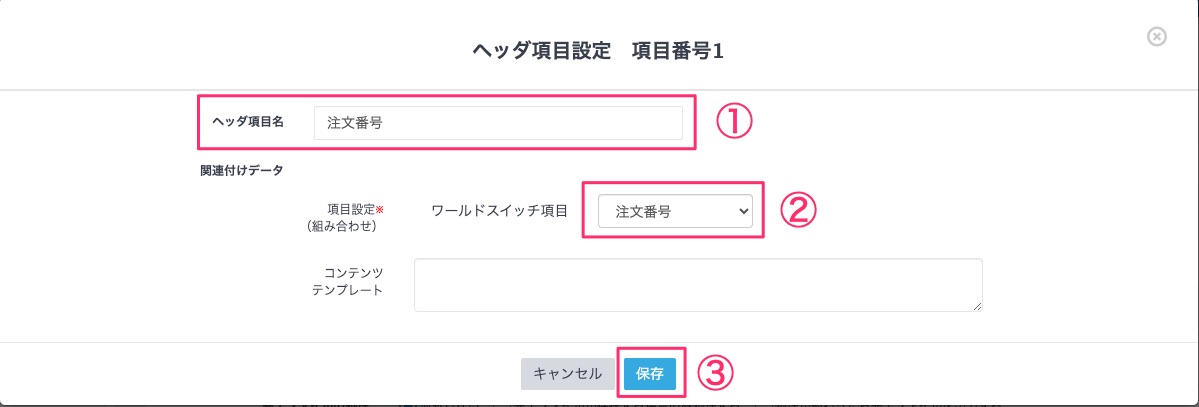
列の追加が終わったら保存する
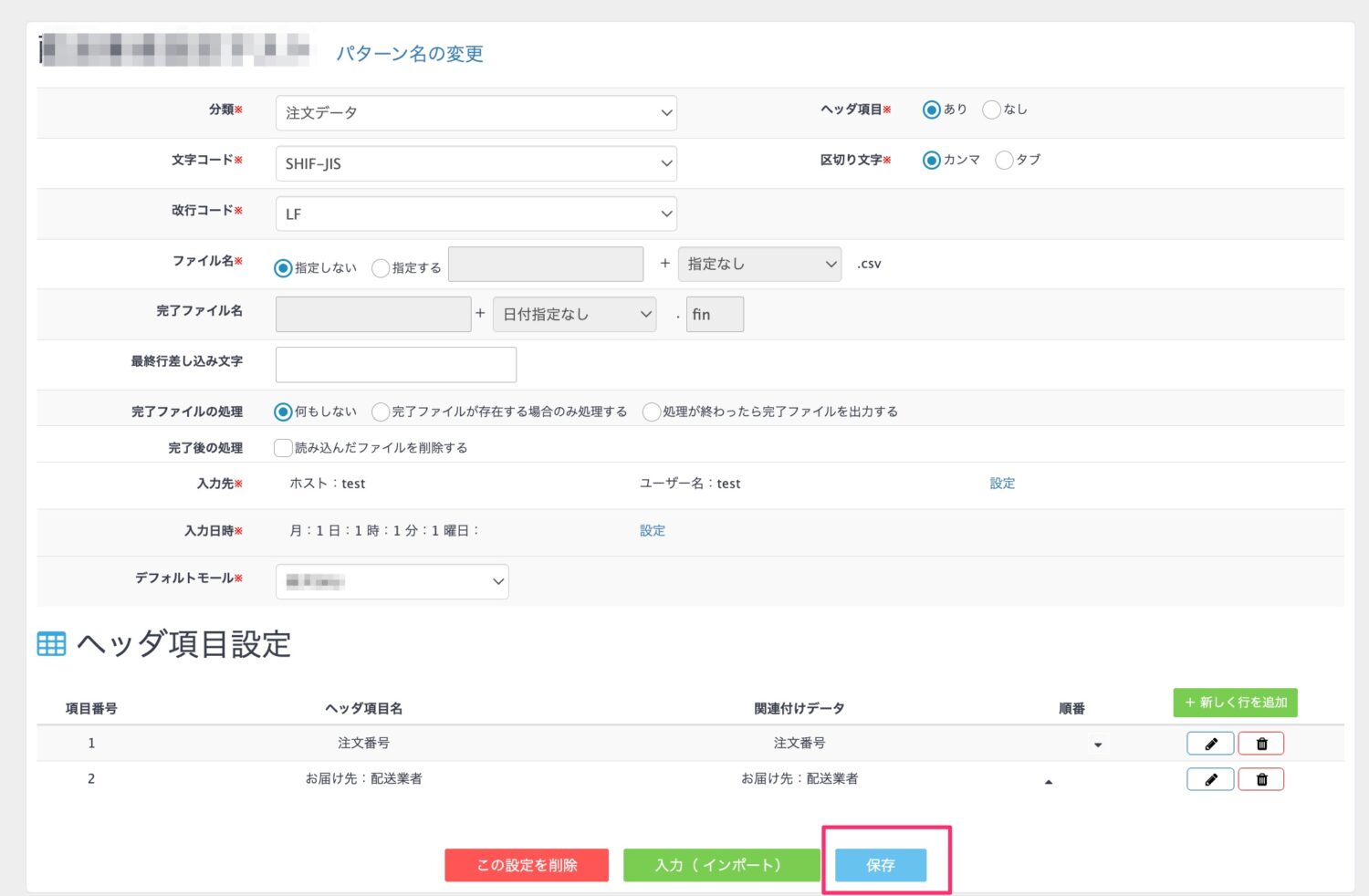
必要な項目の追加が完了したら、「保存」をクリックします。
自動連携をOFFにする
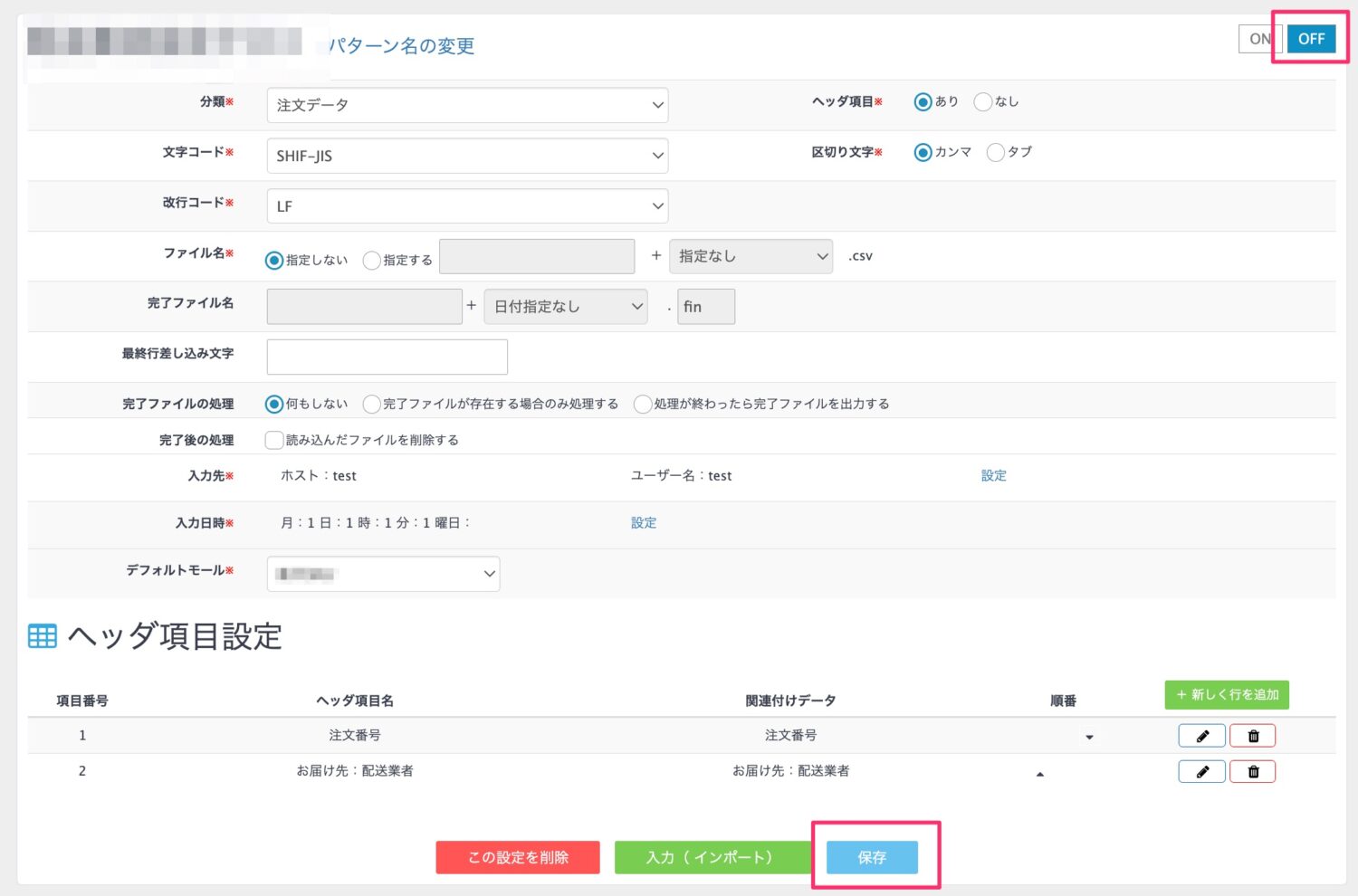
保存した設定を開き、右上にあるボタンで「OFF」になっていることを確認します。
「ON」になっていた場合は、「OFF」にしてから「保存」をクリックして設定完了です。
※最後にこの「保存」を押さないと設定が保存されませんのでご注意ください。
※負荷軽減のため、注文 > 一括登録・編集から手動で注文を登録するための設定の場合は必ず「OFF」にして保存を行なってください。
取り込みのテストを行う
注文 > 一括登録・編集を開きます。
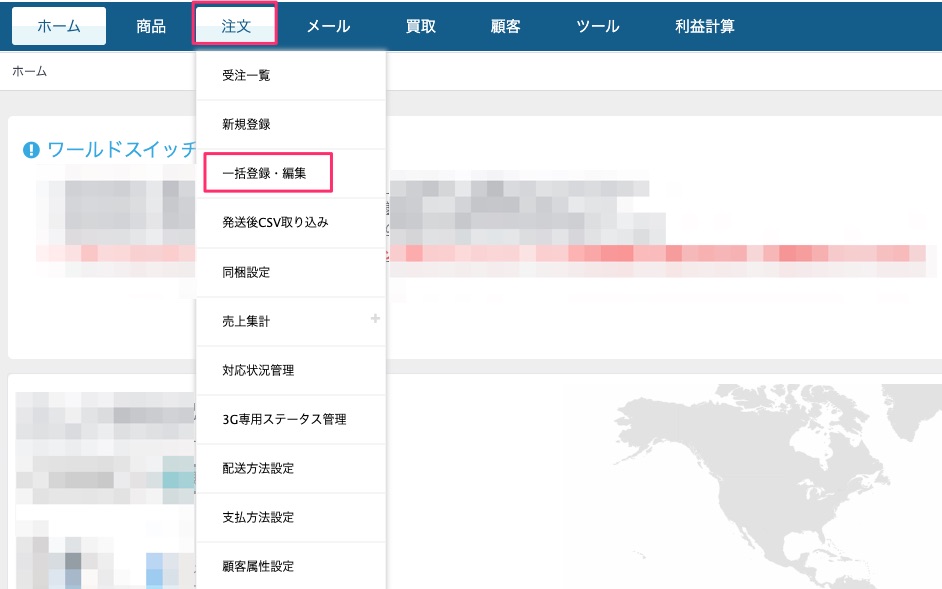
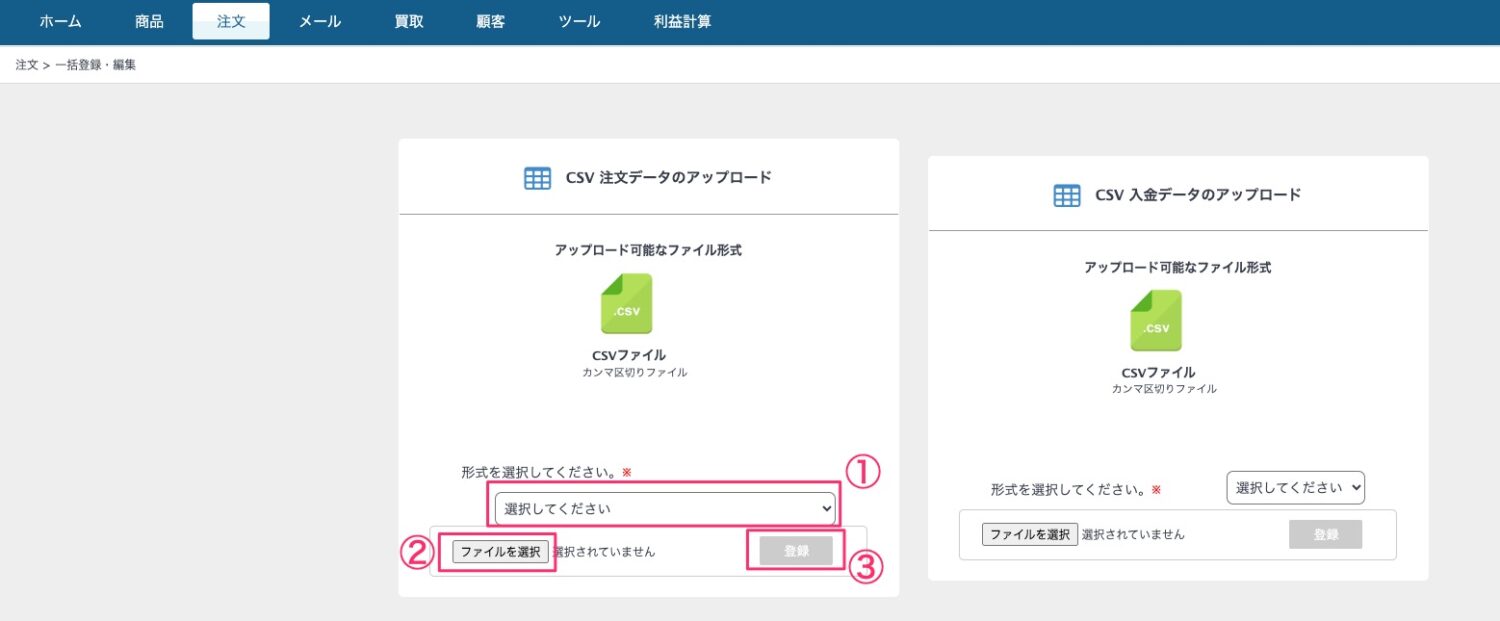
①形式を選択してください:必要な項目の設定を行うの①で作成したパターン名を選択します
②ファイルを選択:取り込むCSVを選択します
③「登録」ボタンを押すとWSにCSVが取り込まれます
受注の更新・上書きについて
注文 > 一括登録・編集ではコントロールカラムの設定が存在しないため、受注番号で新規登録・上書きを自動で判断します。
アップロードするCSVの受注番号と全く同じものがすでにWSに存在する場合は、その受注に対して、アップロードしたCSVの内容で上書きを行います。
アップロードするCSVの受注番号と全く同じものがWS上に存在しない場合は、アップロードしたCSVの受注番号で新しく受注を作成します。


