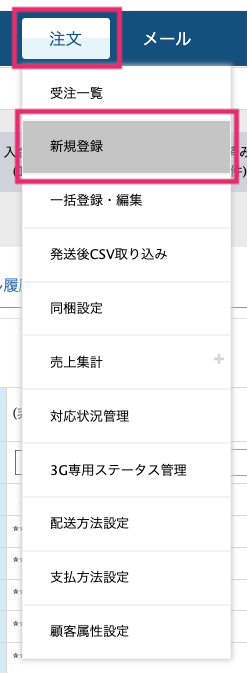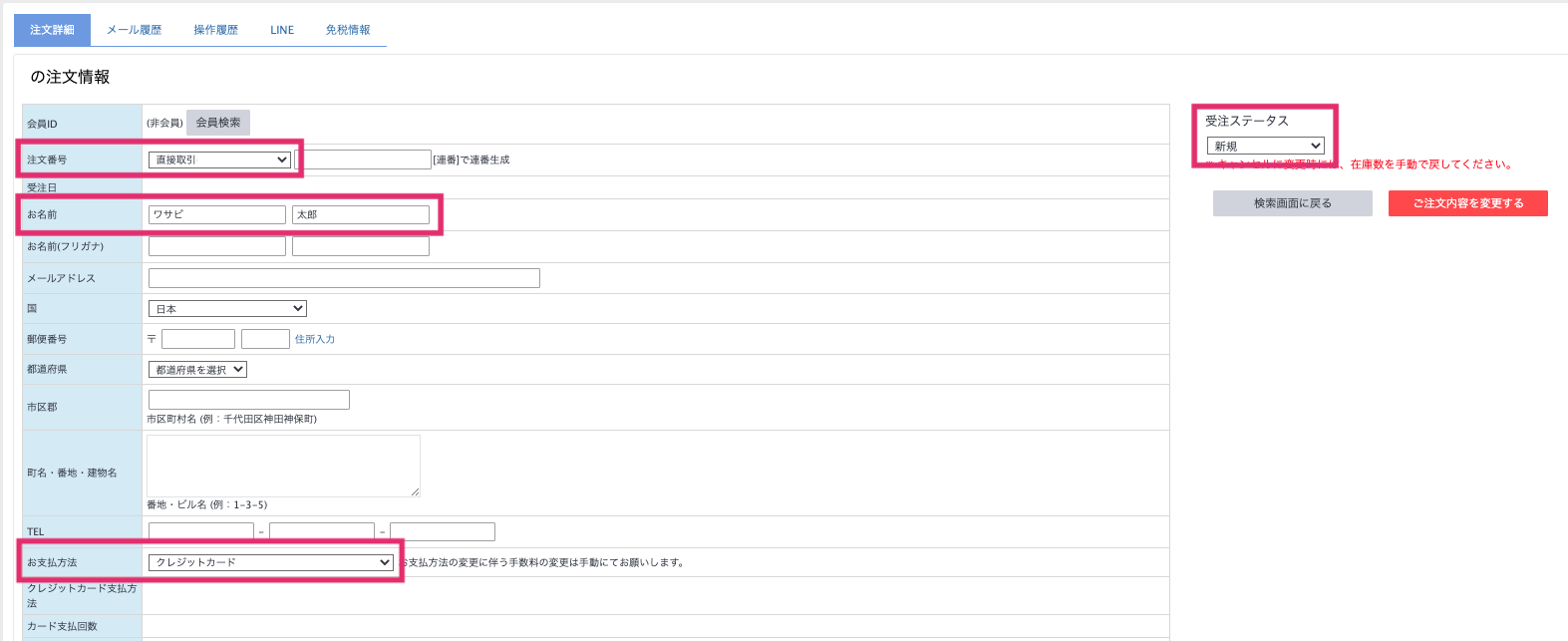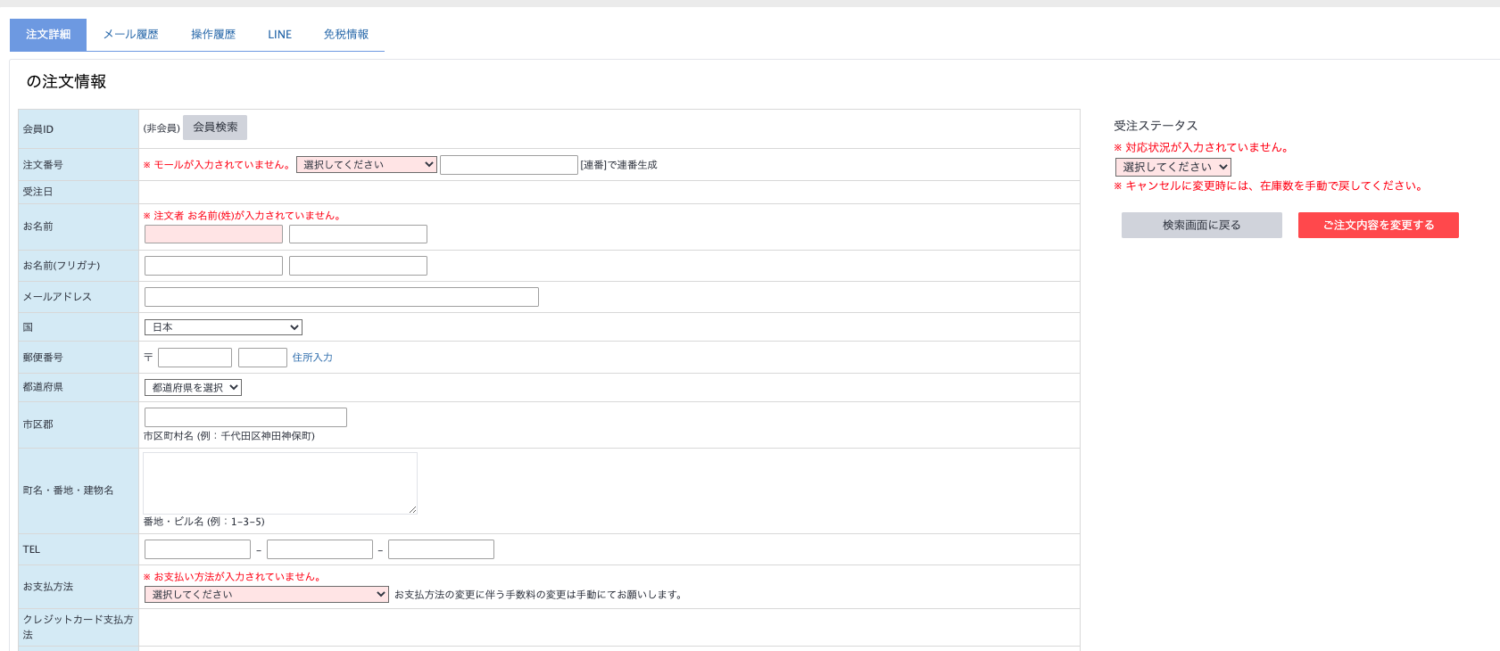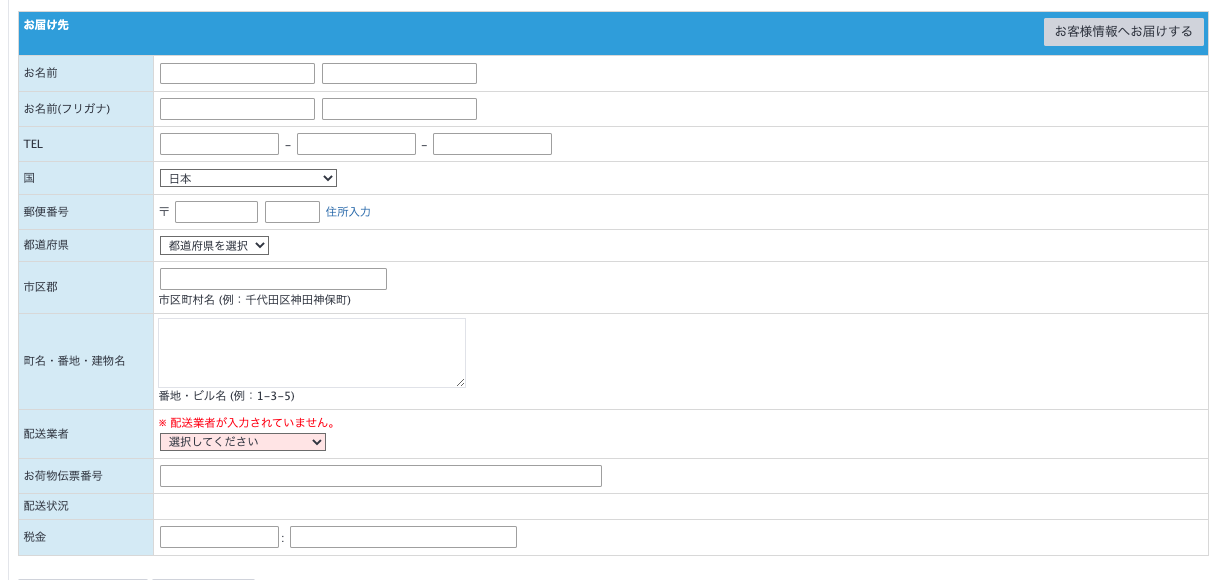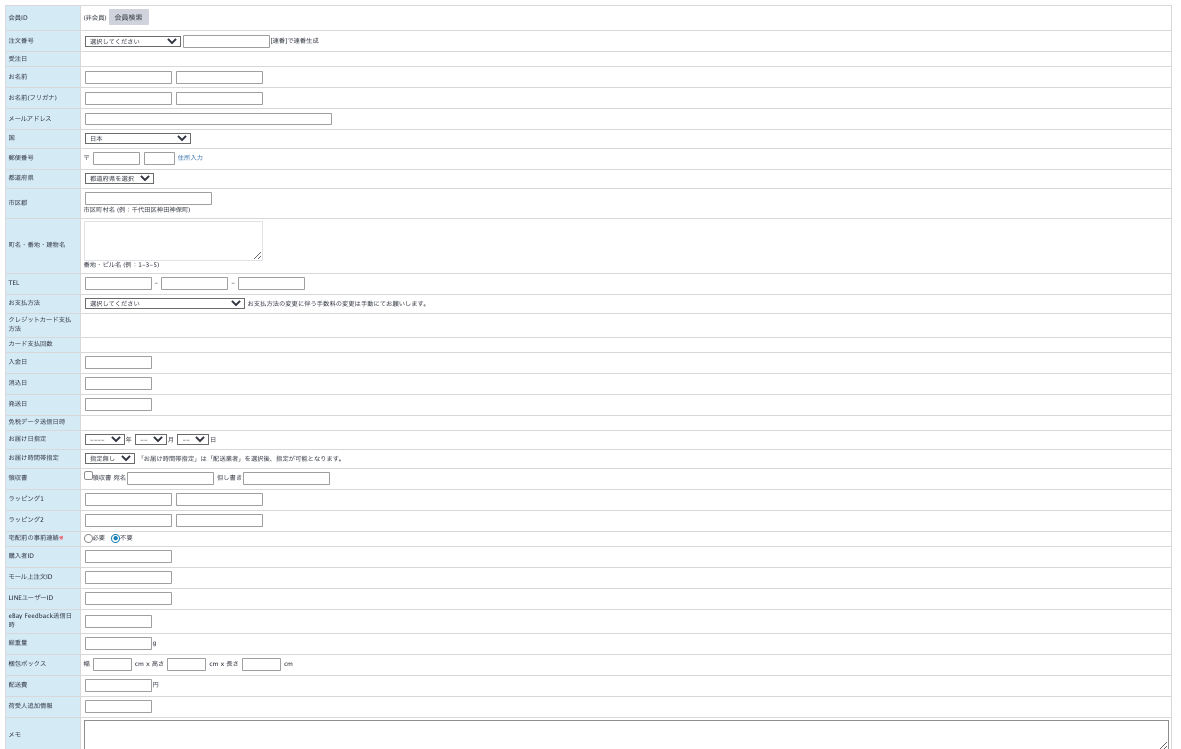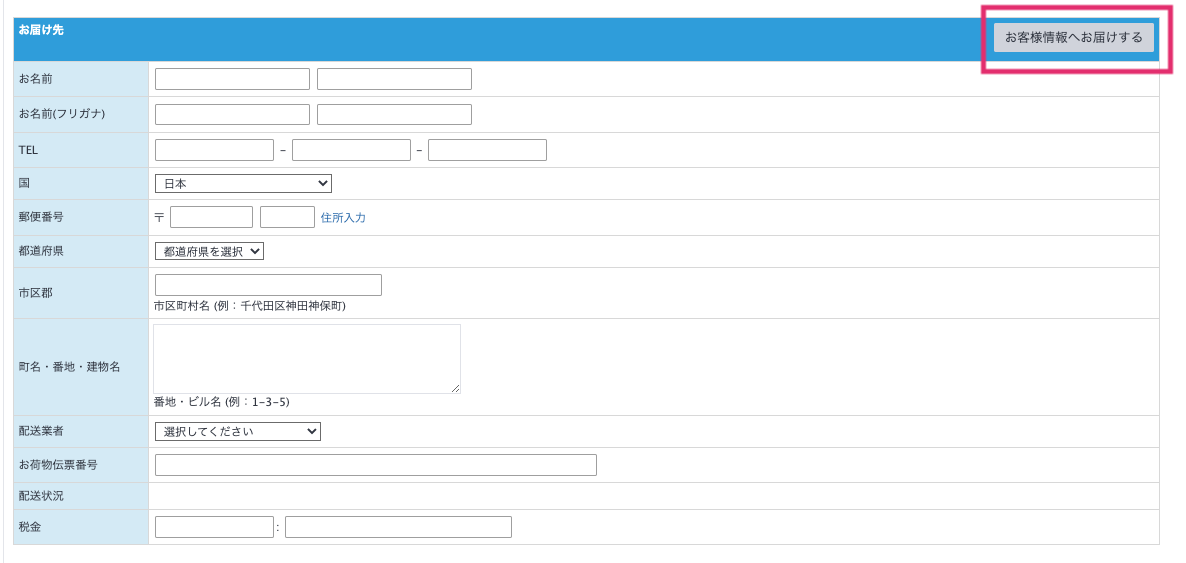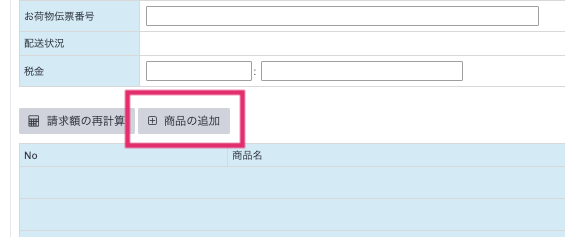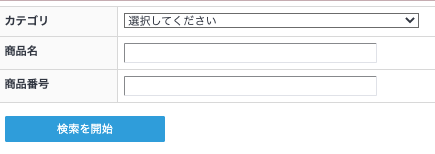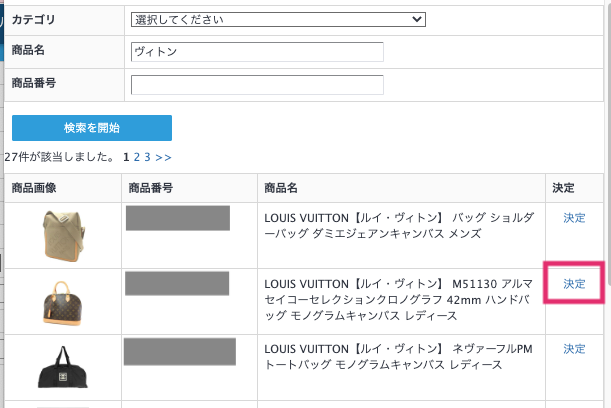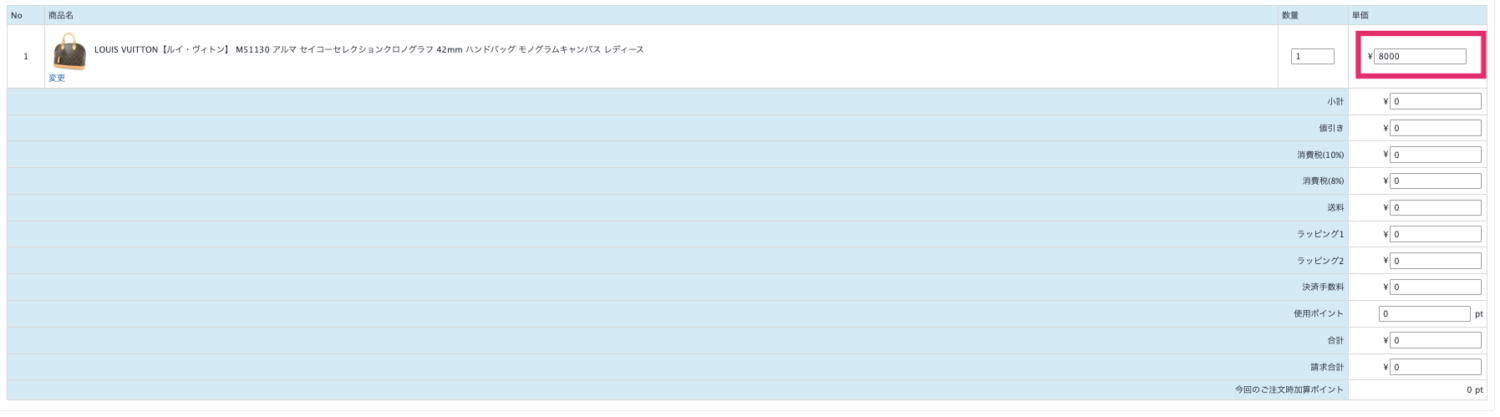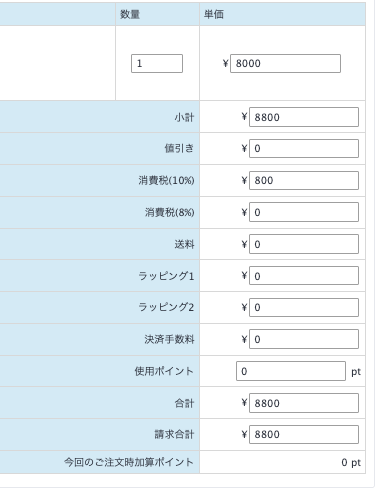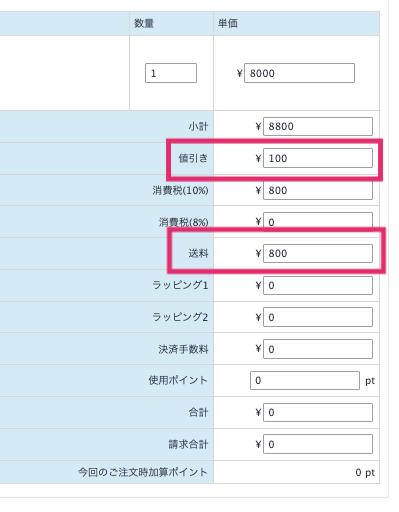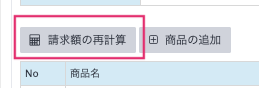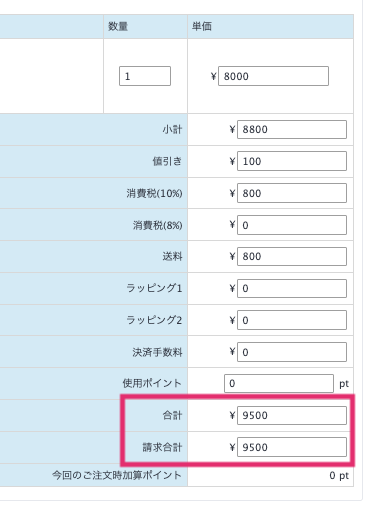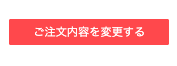通常、モールから受けた注文は、WSの注文一覧へと自動的に受注反映がされます。
電話や店頭など、モールを通さず注文を受けた場合は、一から手動で注文を新規作成することができます。
注文>新規登録
注文の作成にあたって、必須項目がございます。
必須項目が抜けていると、登録ができませんので、ご注意ください。
必須項目
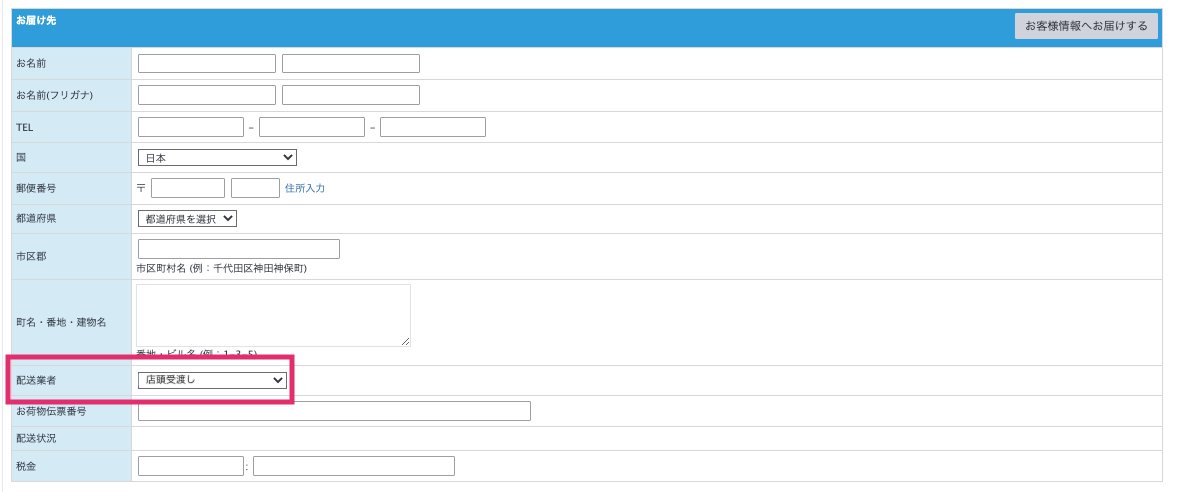
| 項目 | 内容 |
| 受注ステータス | 受注ステータスを選択します。 基本的に「新規」になるかと思います。 受注ステータス設定方法はこちら |
|---|---|
| 注文番号 | 該当のモールを入力する箇所になります。 「直接取引」など、用途にあった項目を選択します。 注文番号は自動で設定されます。 モール設定方法はこちら |
| お名前 | 少なくとも空白部分の左側は埋める必要があります。 基本的に名字、名前と分けて入れることを推奨します。 |
| お支払い方法 | お支払い方法を選択してください。 お支払い方法設定はこちら |
| 配送業者 | 配送業者を設定してください。 例えば、店頭受け取りなどですと、 「店頭受取」などの項目が必要になってまいります。 配送業者設定方法はこちら |
必須項目で、未入力がある際は、下記画像のようにエラー報告が出ます。
該当の項目を再度ご確認ください。
必須項目が未入力の際は、赤文字で注意がでます。
お届け先の情報を入力
その他、必要事項を入力した後、お届け先の入力も忘れないようにしましょう。
宅配業者にて配送する場合、こちらの情報を元に送り状などを作成します。
注文者と、送付先情報が異なる場合は、別途手動で登録をする必要がございますが、
注文者と送付先情報が完全一致の場合は、注文者情報をそのまま一括コピーすることができます。
お客様情報へお届けするを選択
※上部にございます注文者情報を先に埋めてください。
商品情報の入力
下部にある、商品の追加を選択します。
検索画面が出てくるので、どちらかに入力して検索を開始を選択します。
概要
| 項目 | 内容 |
| カテゴリ | カテゴリ内容から検索が可能 |
|---|---|
| 商品名 | 商品名から一部検索が可能 |
| 商品番号 | 商品番号から検索が可能 ※推奨※ |
検索結果にでてきた一覧から、該当の商品を選択します。
商品を入力すると単価も同時に出力されます。
配送業者を入力すると消費税/合計/請求合計が追加されます。
その他、値引き・送料など必要に応じて値段を入力してください。
追記した際は、合計/請求合計も合わせてご変更ください。
請求額の再計算
送料や、値引き額などの追加や、価格の変更・削除をおこなった場合は、
自動的に合計額を計算することが可能です。
①変更を加えます。
②価格の編集が終わったら、左上にある請求額の再計算を選択します。
③ページが更新されると、合計/請求額が正しい計算額へと変更されます。
その他、必要事項を全て入力しましたら、ご注文内容を変更するを選択したら、登録完了です。