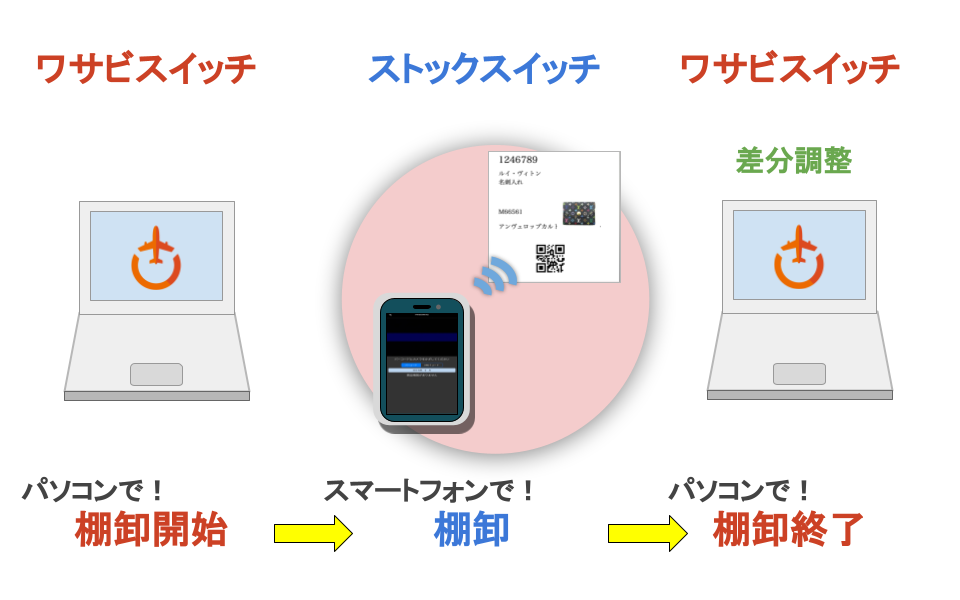
棚卸開始
(WS)メイン>在庫>棚卸開始

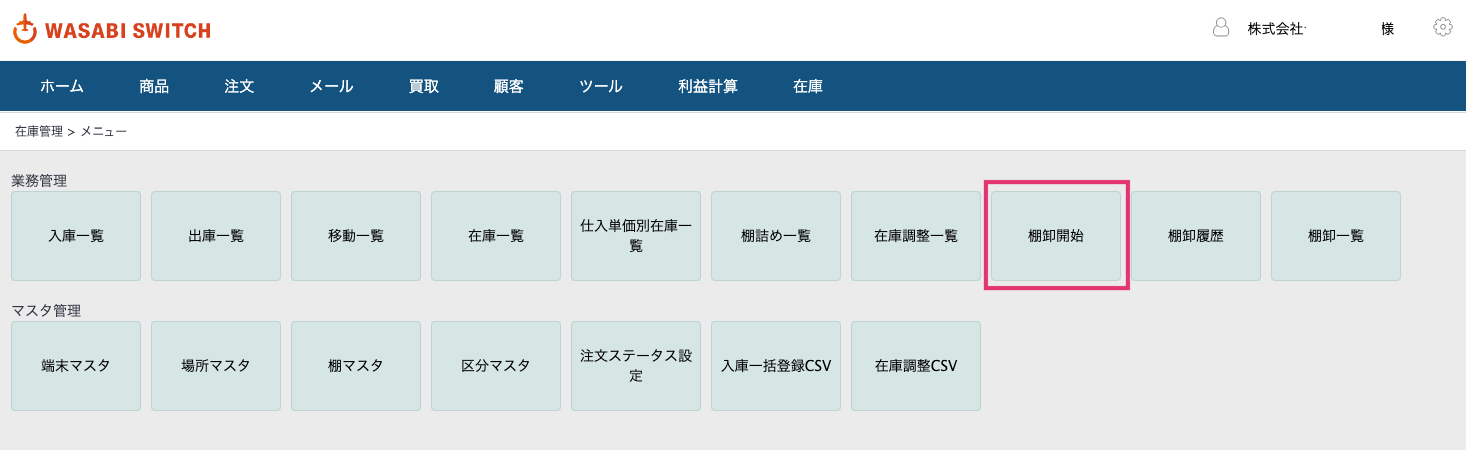
全棚卸か、部分棚卸を選択します。
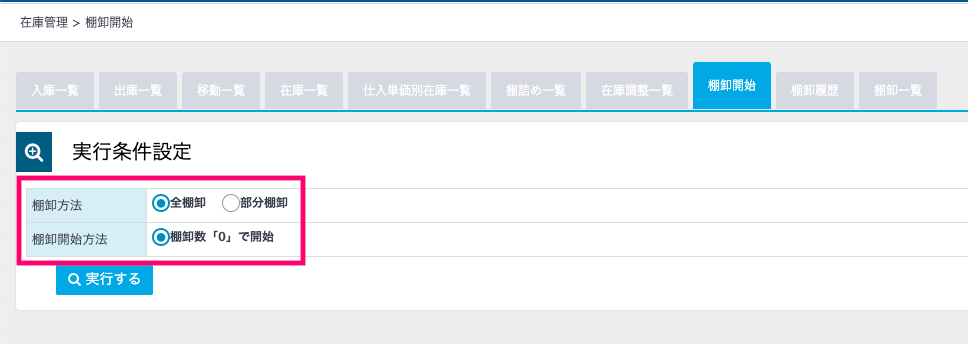
全棚卸では文字通り、全ての棚の棚卸を行う指示になります。
部分棚卸を選択すると、棚の場所を指定できるので、部分的に行いたい棚を選択します。
※全棚卸を選択すると、全ての棚が対象となります。
棚卸を開始すると、対象商品の入出庫や、ステータス変更などができなくなる為、
部分棚卸で一部ずつ行うことを推奨いたします。
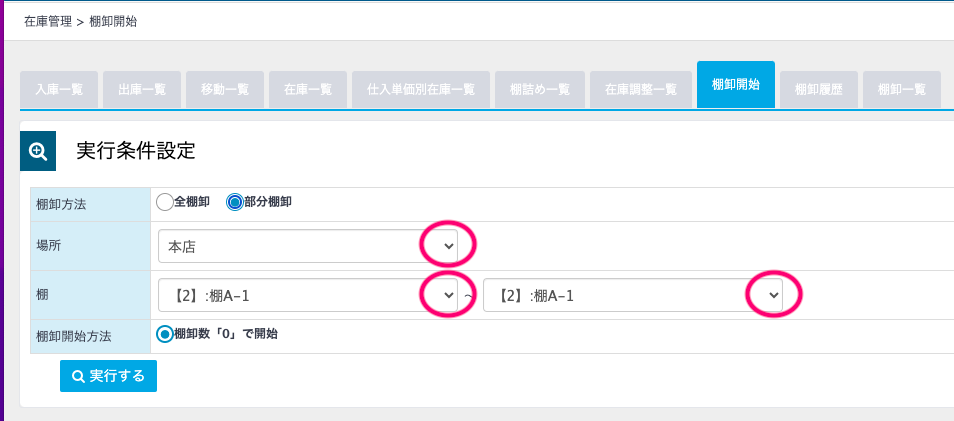
「場所」「棚」それぞれプルダウンを押していただくと、一覧が表示されますので、
該当の場所、棚をそれぞれ選択してください。
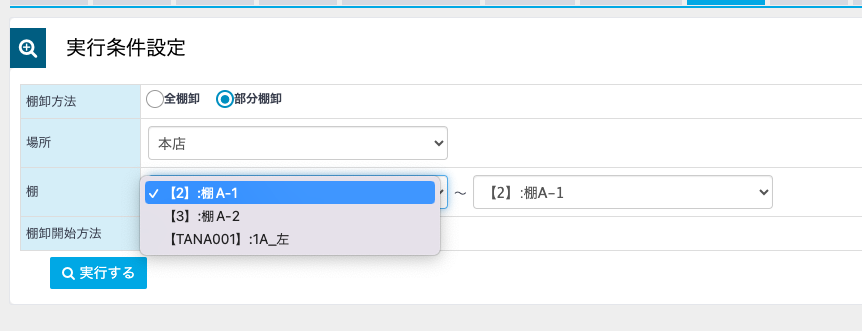
指定した棚に問題がなければ、実行を押すと、商品の棚卸が開始されます。
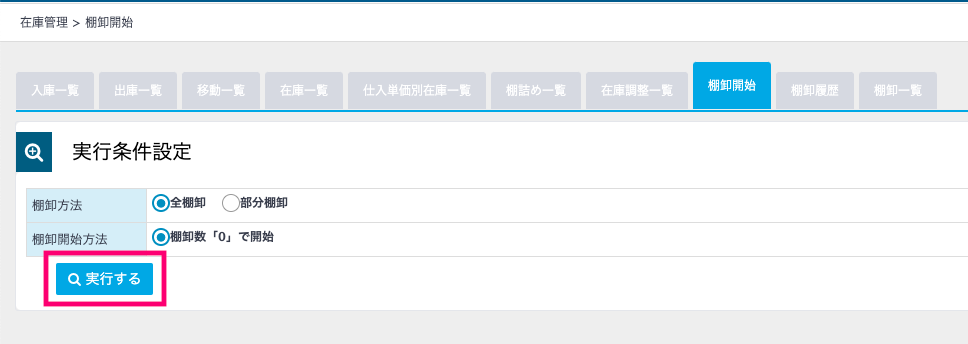
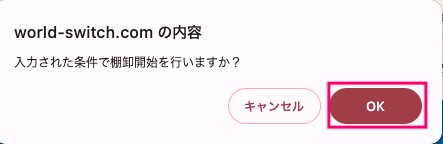
棚卸取り消し
メイン>在庫>棚卸履歴

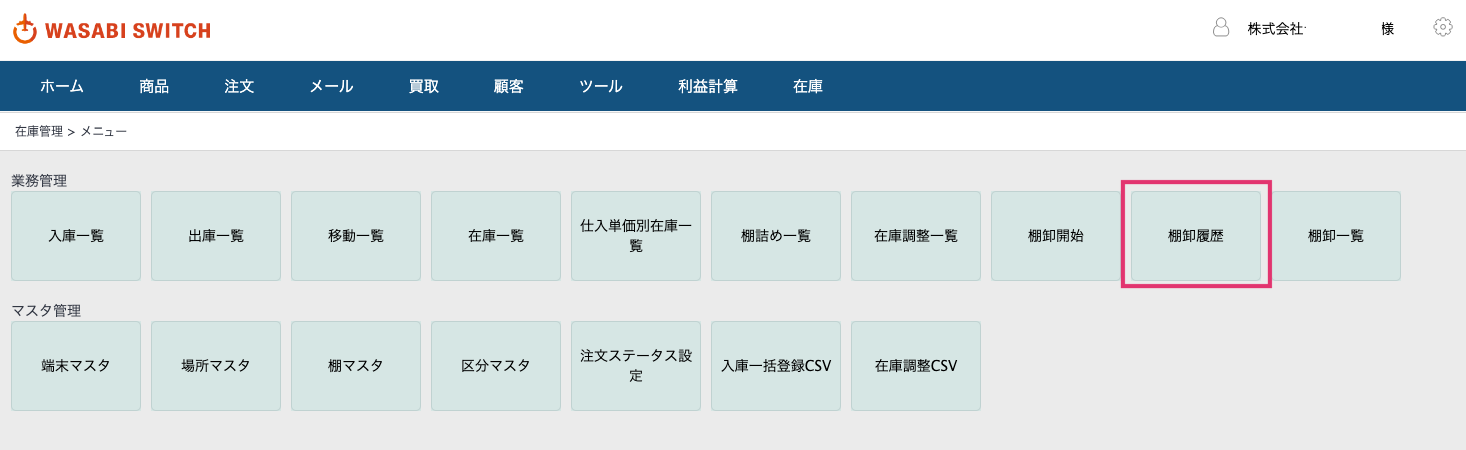
棚卸の状態が確認できます。
誤って棚卸を開始した場合は、右にある「取消する」を押すと動作の取り消しが可能です。
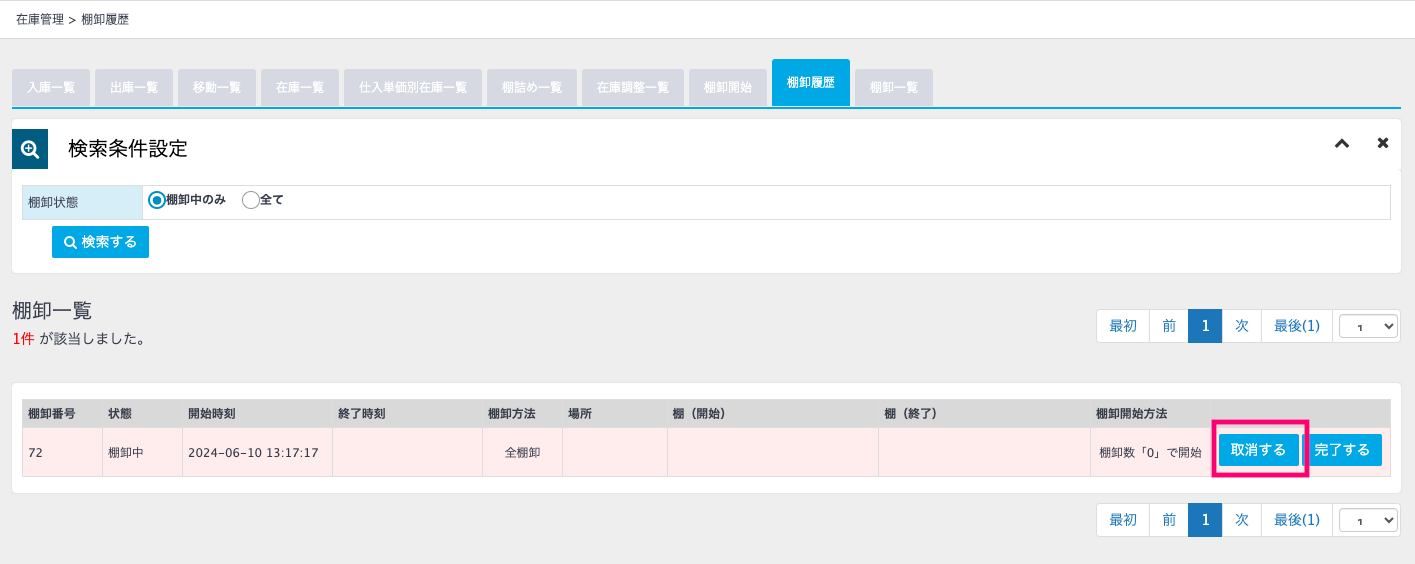
商品棚卸
(SS)メイン>商品棚卸
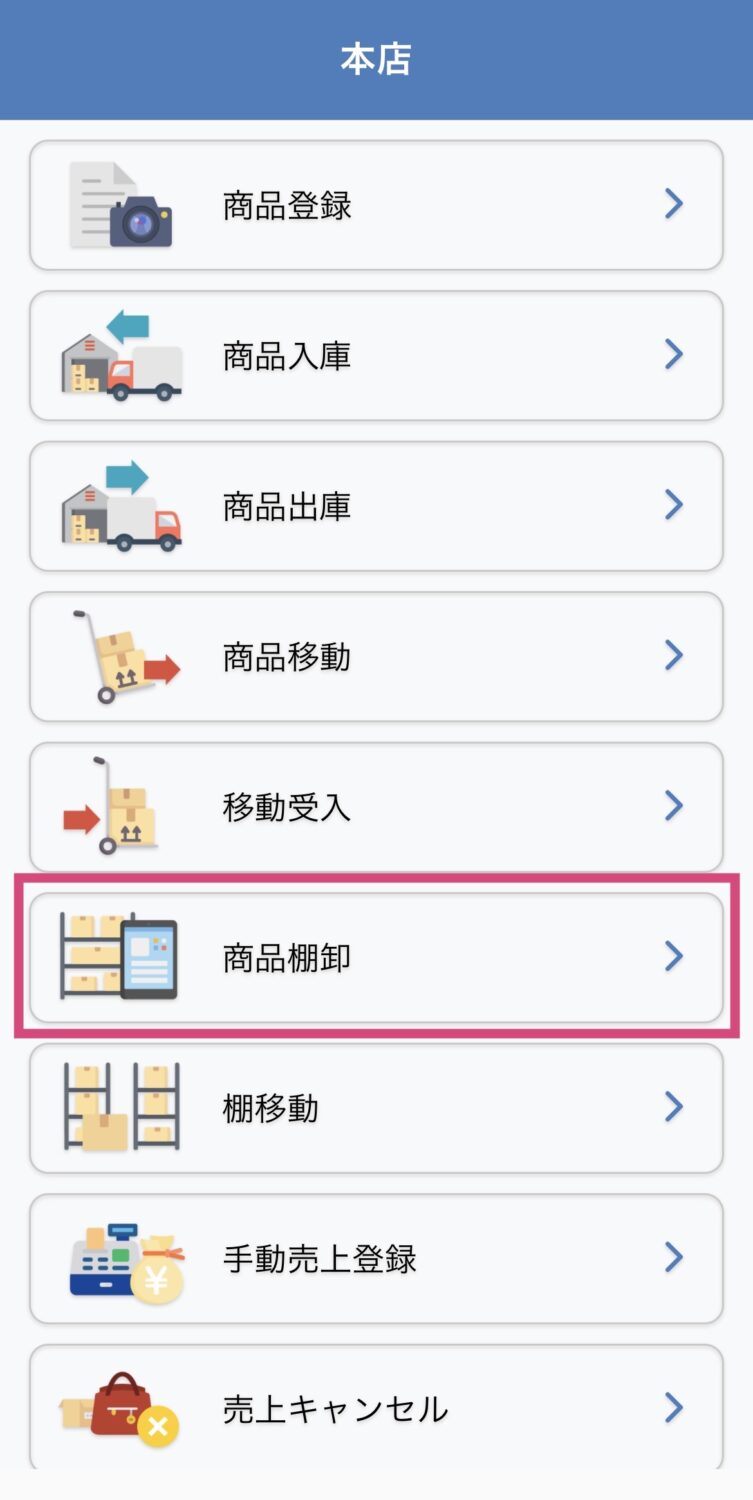
棚番、右のマークより棚卸したい商品棚を選択します。
①カメラ読み込みと、②一覧選択の2通りあります。
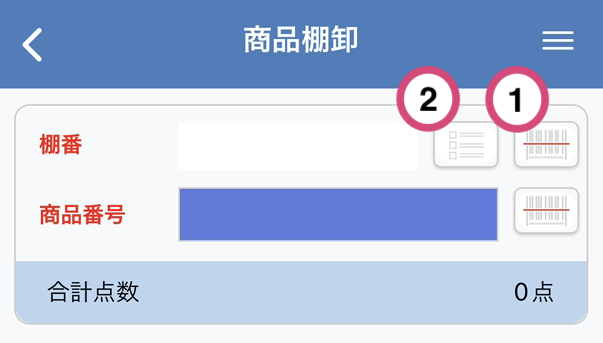
1、カメラ読み込み
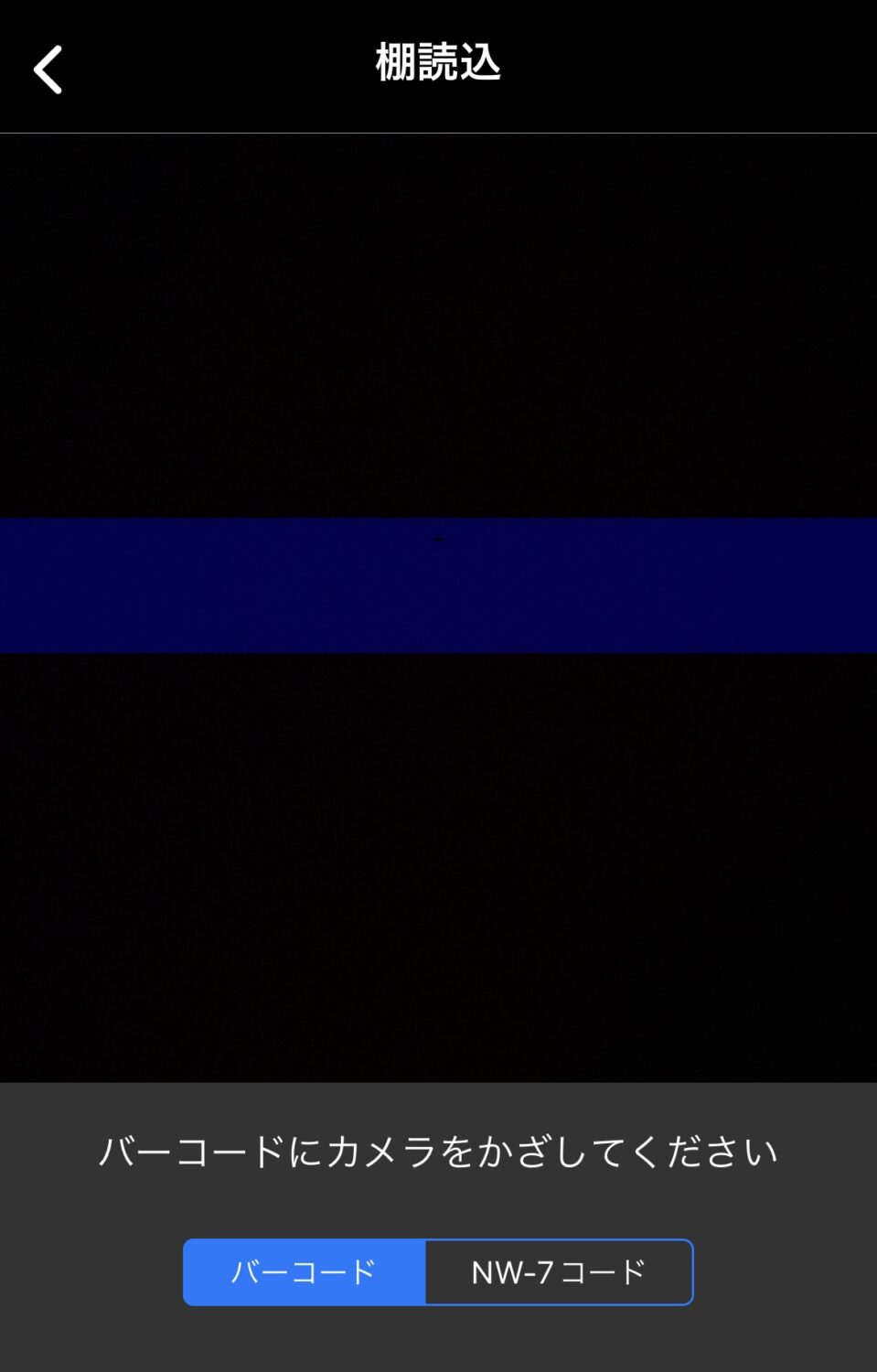
2、一覧選択
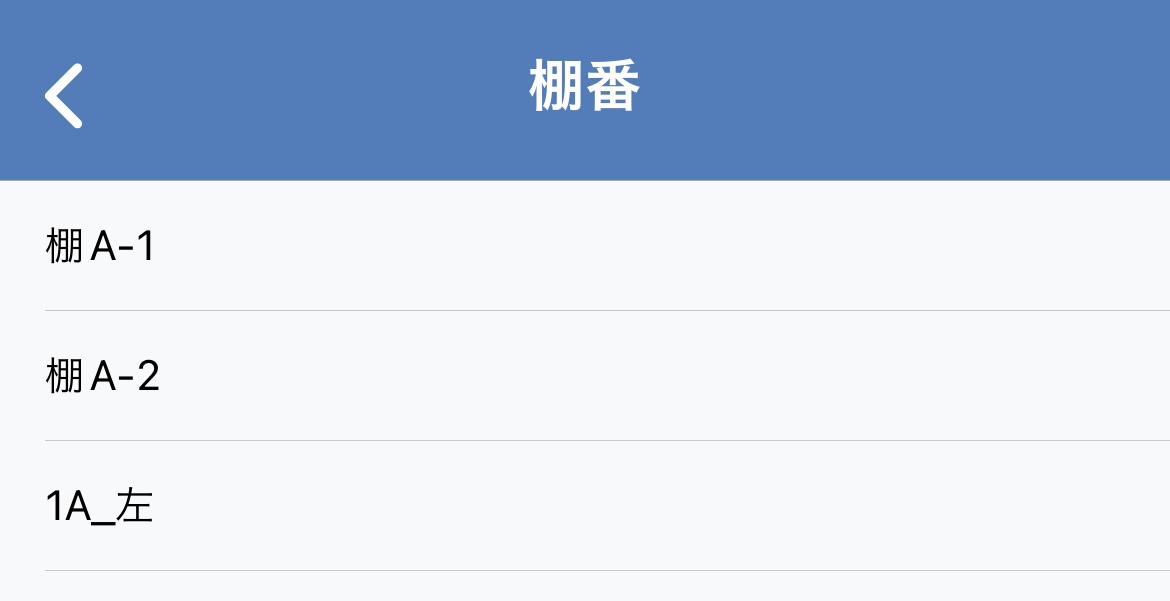
商品番号の右のマークよりカメラ読み込みができます。
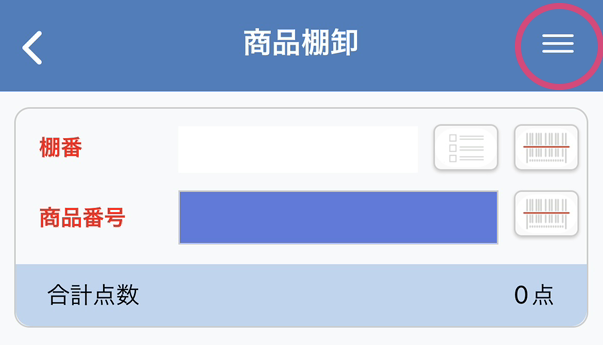
右上のマークを押すとカメラ画面になり、該当の商品を読み込むと一覧に表示されていきます。
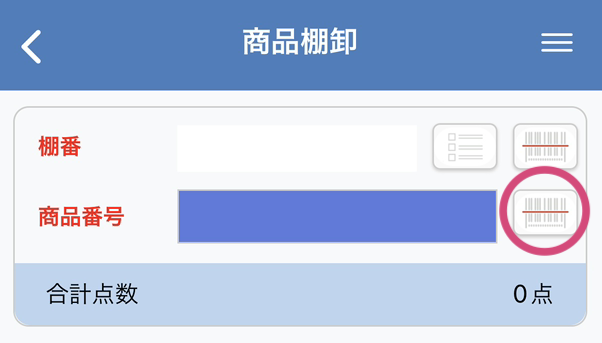
棚に入っている商品の読み込みが全て終わり、問題なければ、下部の確認を押します。
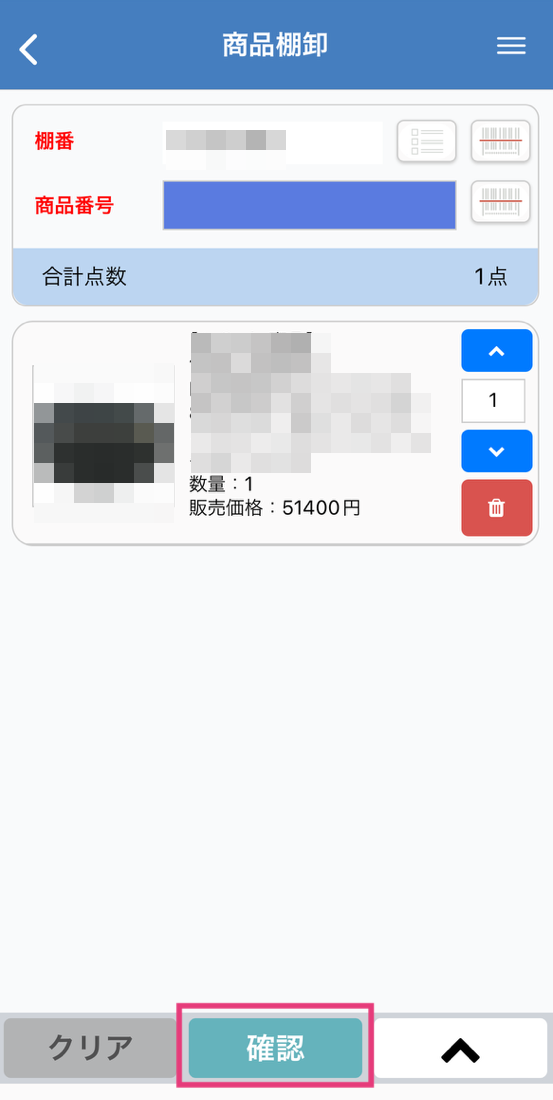
商品横のマークより、商品数の増減や、削除が可能です。
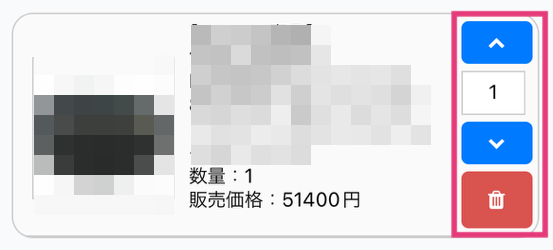
確認画面が出てくるので、問題なければそのまま"登録する"を押してください。
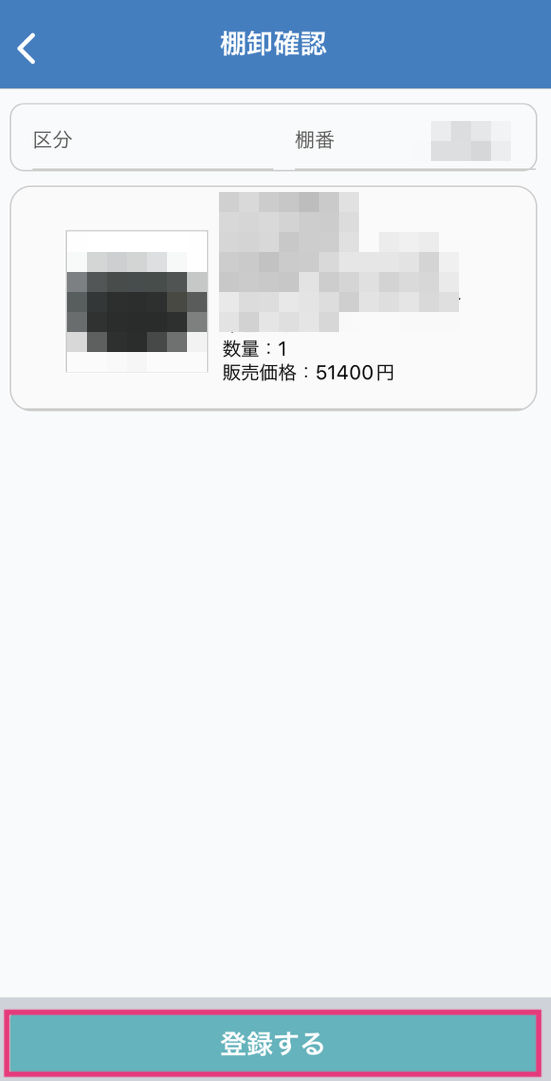
棚卸し登録ができました。
※この時点では、棚卸の登録作業をしただけで、実際に棚卸は完了できてはいません。
棚卸完了作業はWSにて行う必要があります。
棚卸完了
(WS)メイン>在庫>棚卸履歴

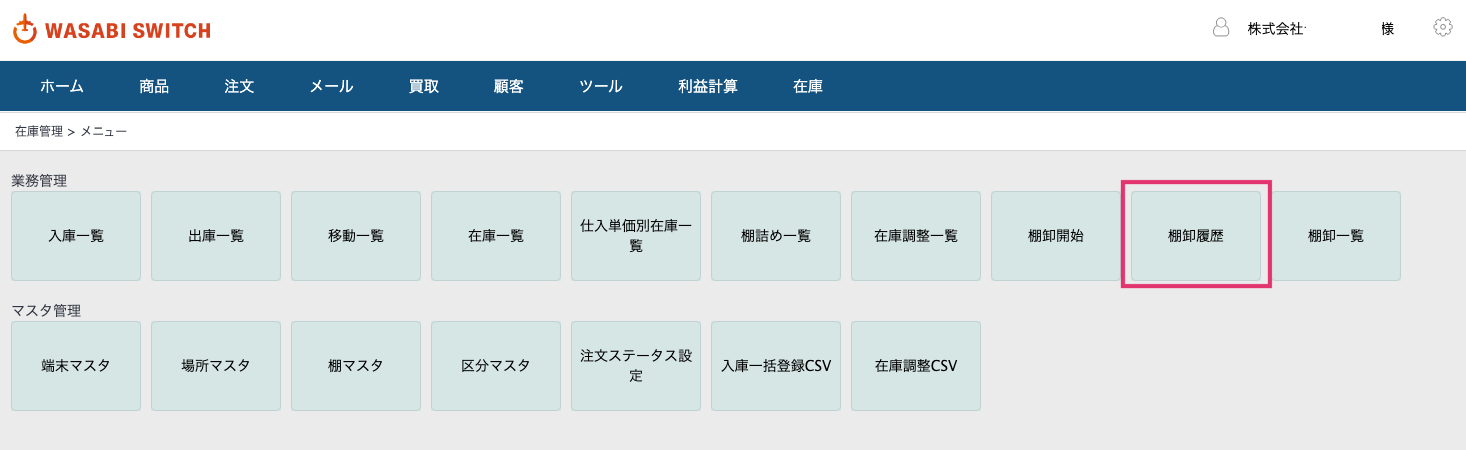
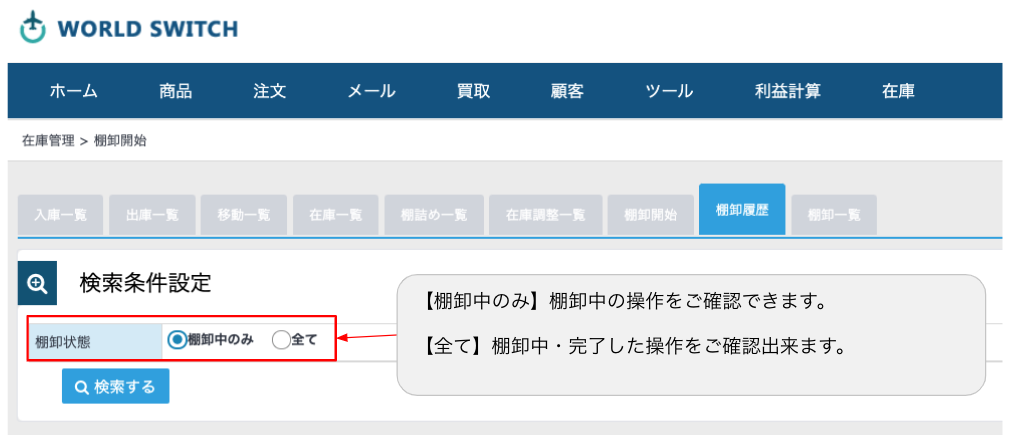
棚卸を行なった欄にて、完了するを推します。
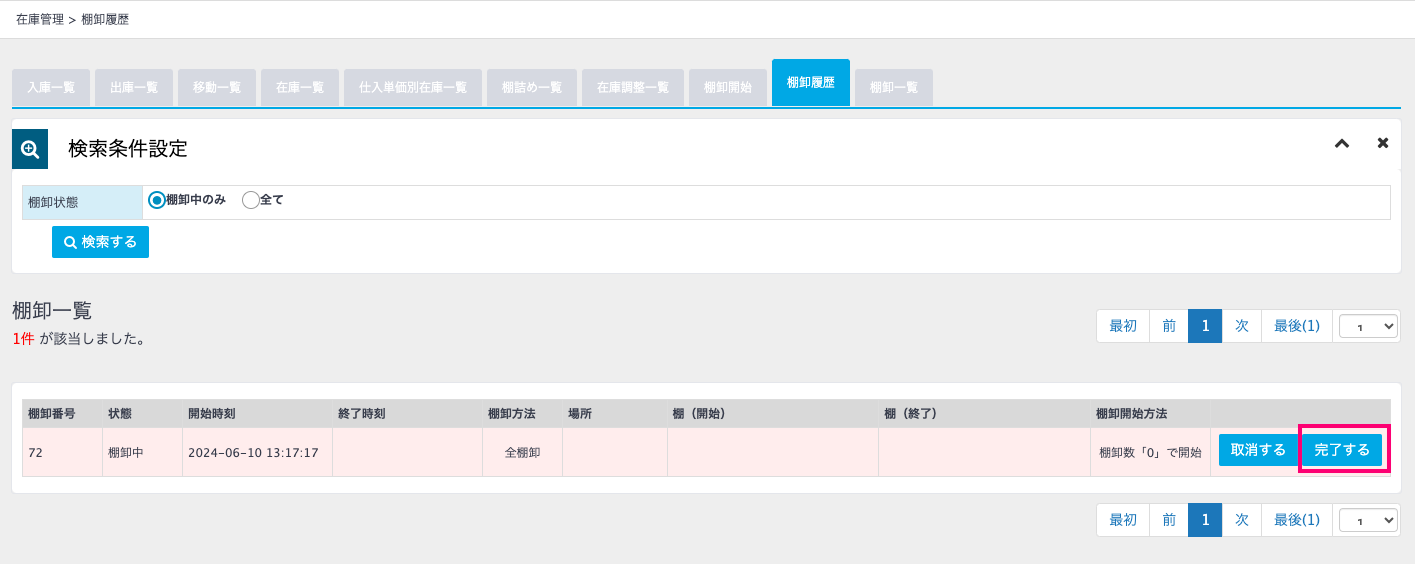
棚卸作業が完了です。
棚卸しの一覧や、結果はWSより確認する事ができます。
※棚卸の確認はこちらからご確認ください。
【Stock Switch】棚卸の確認
担当者修正
通常はログインしている方が担当者となりますが、
担当者修正を行なった場合、ログインしている担当者以外の名前で
担当者の履歴を残すことができます。
例えば、担当者が不在で代わりに棚卸を行なった場合などに、
担当者を修正して棚卸処理を行うことが可能です。
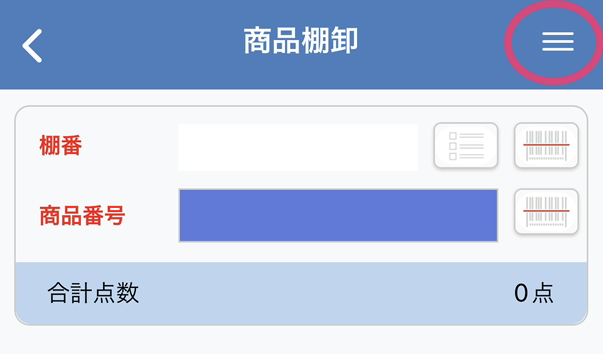
右上のマークより、[担当者修正]を選択します。
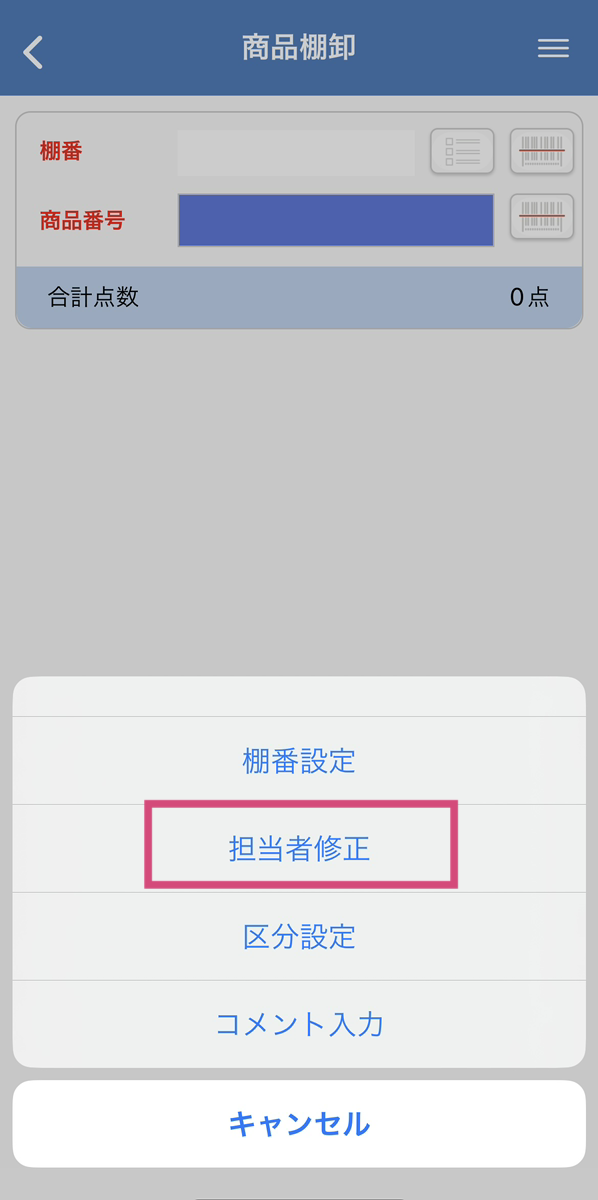
一覧より、該当の担当者を選択します。
選択した担当者が、上記に新しく表示されます。
区分設定
棚卸する際に、自由に区分をつけることができます。
※区分項目の設定方法はこちらからご覧ください。
【ストックスイッチ】商品入庫-区分設定
どういった用途の為に、棚卸を行なったのかを記載します。
例) 月末記録 / 在庫確認/ 返品 / 委託…など
右上のマークより、[区分設定]を選択します。
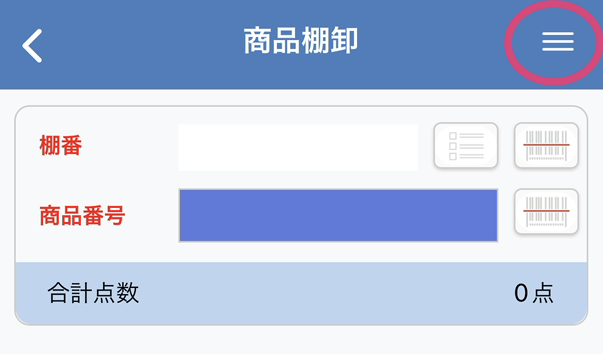
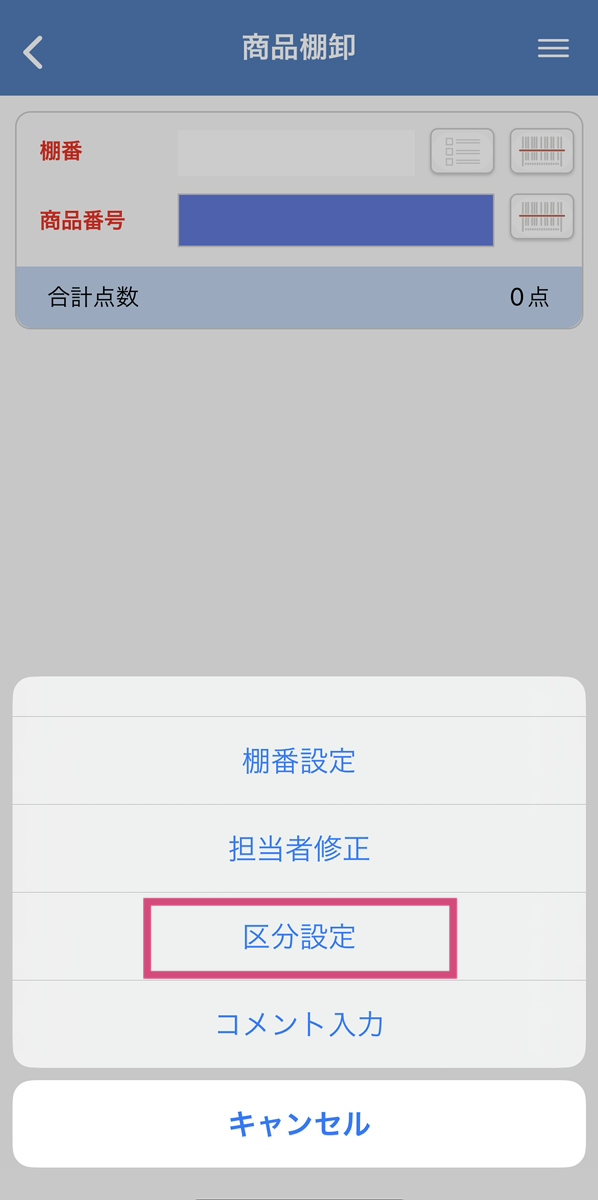
一覧より、該当の区分を選択します。
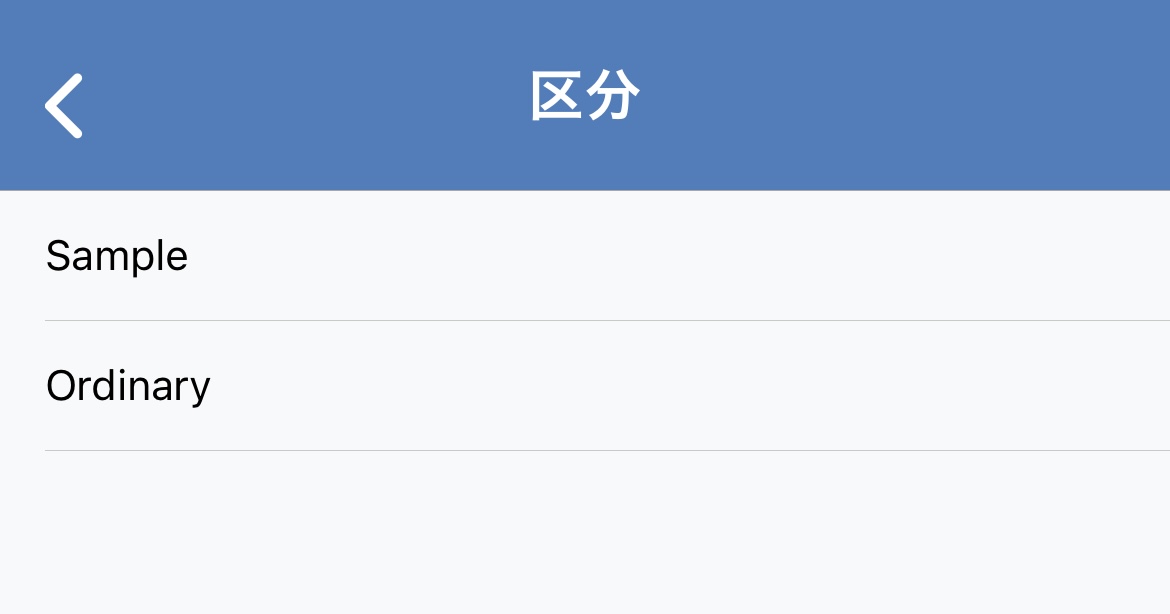
選択した区分が、新しく追加表示されます。
コメント入力
棚卸に関するコメント入力が可能です。
共有事項として、気になった点などを履歴として残せます。
右上のマークより、[コメント入力]を選択します。
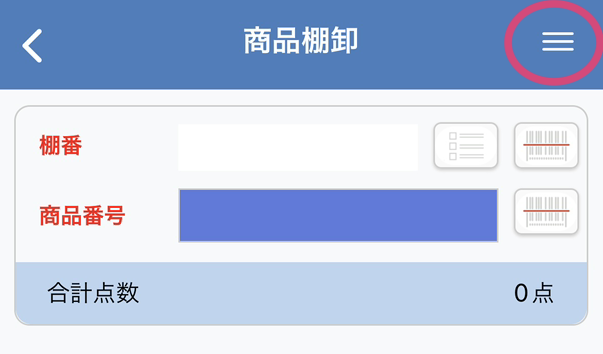
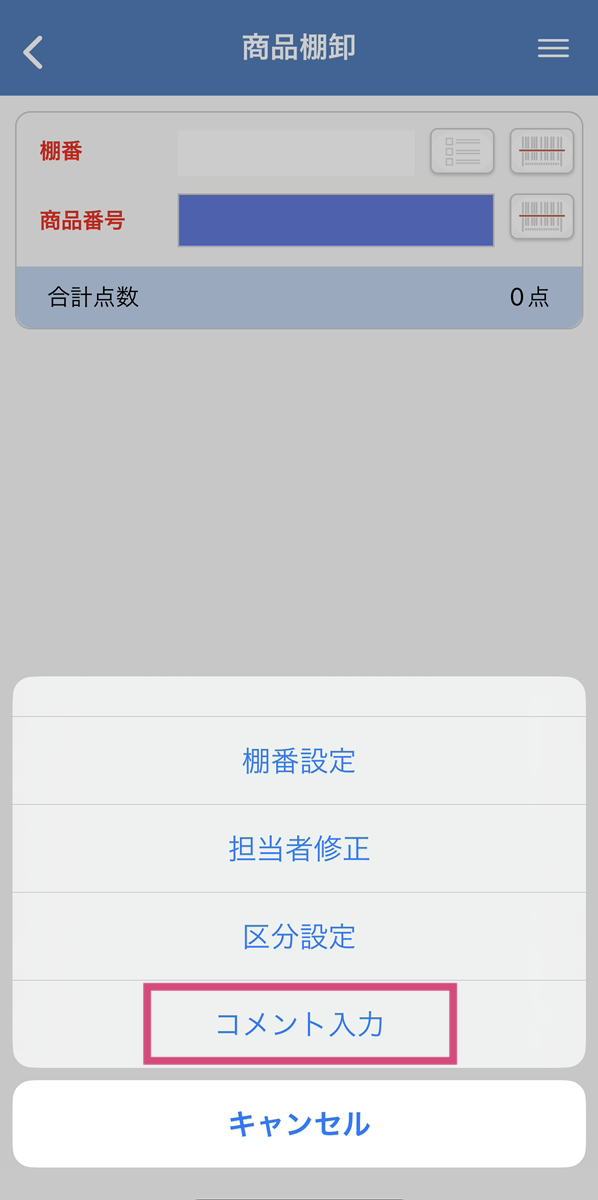
コメントしたい文言を入力します。
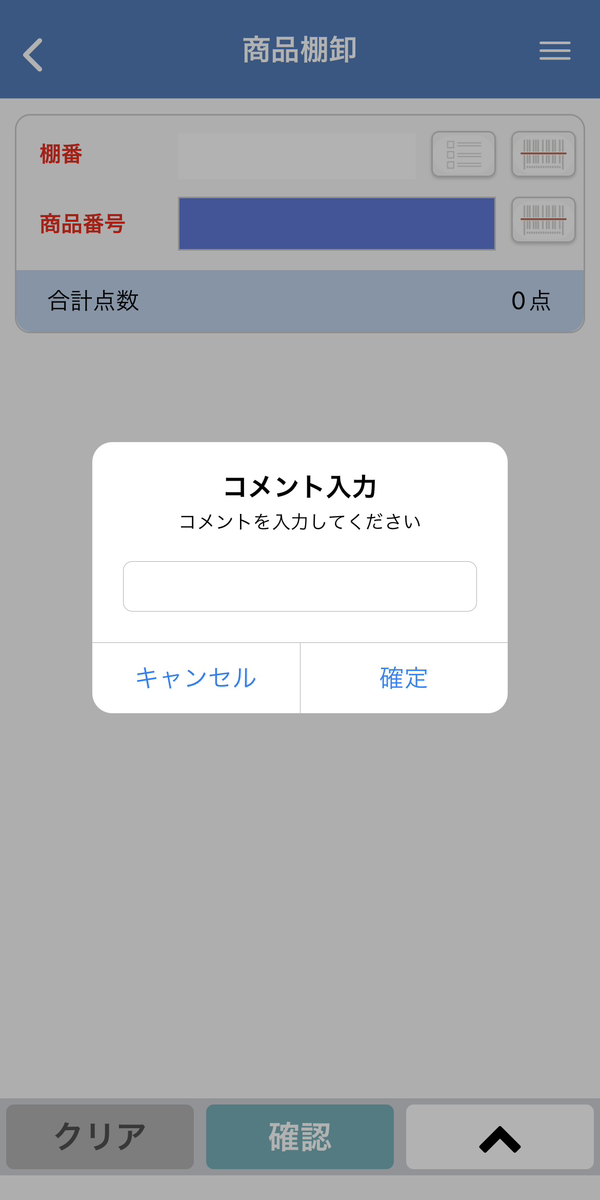
記入したコメントが、新しく追加表示されます。


